通过ai画各种类型的仙人掌图标的步骤(6)
第六步、将两条路径合并成一个更大的形状,然后选择它们,然后再按两次control - j。
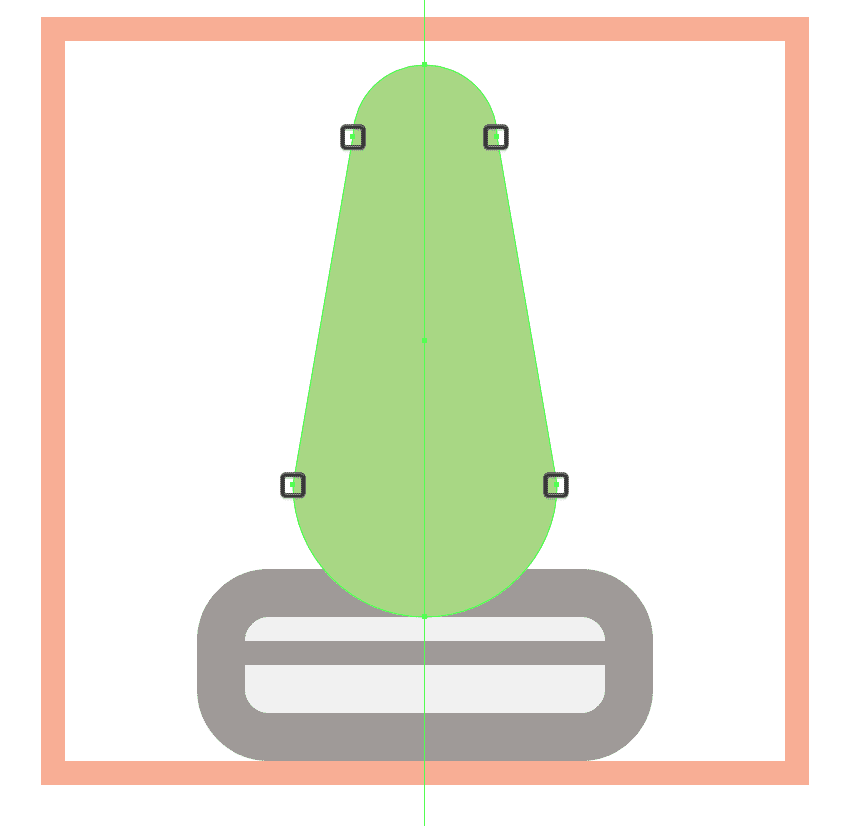
第七步、调整结果对象的形状,通过选择和平滑它的四个内面锚点,将选定的锚点转换为平滑选项,然后重新定位它的手柄,直到你得到两个部分之间的平滑过渡。
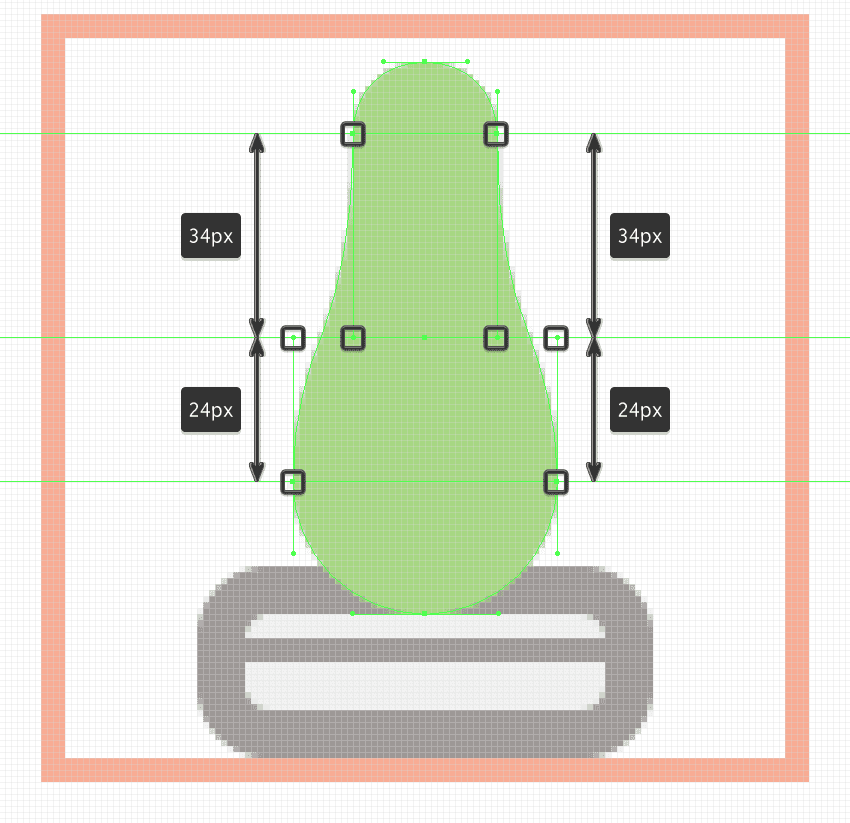
第八步、花点时间,使用# 88AF66作为你的笔画颜色,添加对角线的纹理线条,确保在之后用一个拷贝(control - c > control - f)的底层形状来屏蔽它们(右击>制作剪切蒙版)。
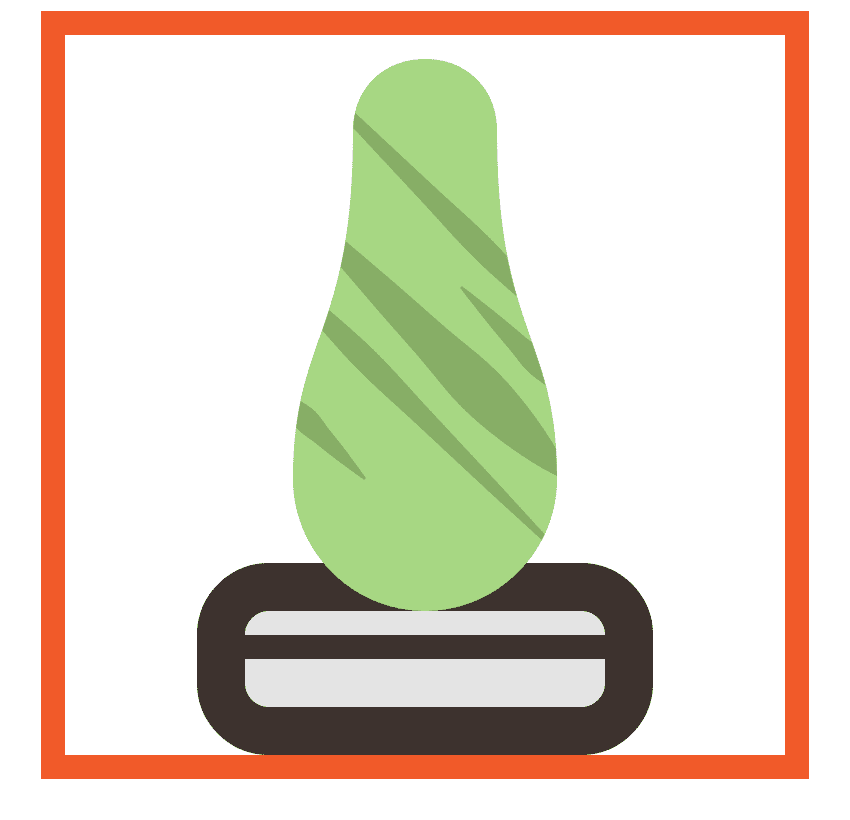
第九步、给植物一个8个px厚的轮廓(# 3A2E2A),然后在它的底部边缘有一个80像素高的4像素的粗描线(# 3A2E2A)。完成后,使用control - g键盘快捷键选择并将所有的组合图形组合在一起。
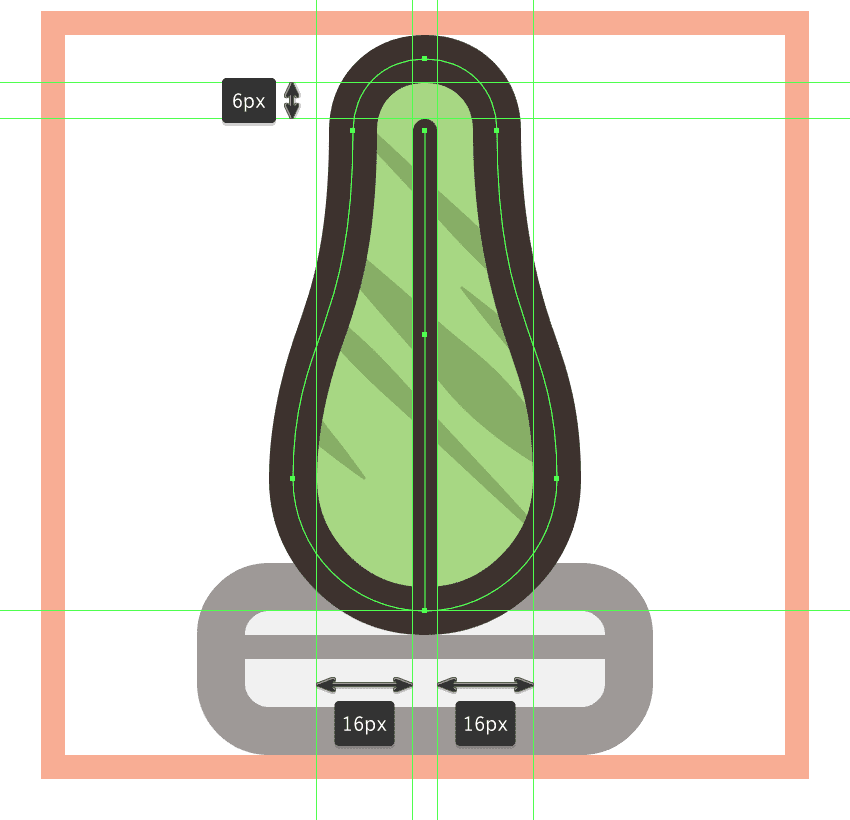
第十步、将我们刚刚分组的形状放置在陶瓷罐下面(右击>,安排>发送回来),选择并将两个部分组合在一起使用control - g键盘快捷方式。
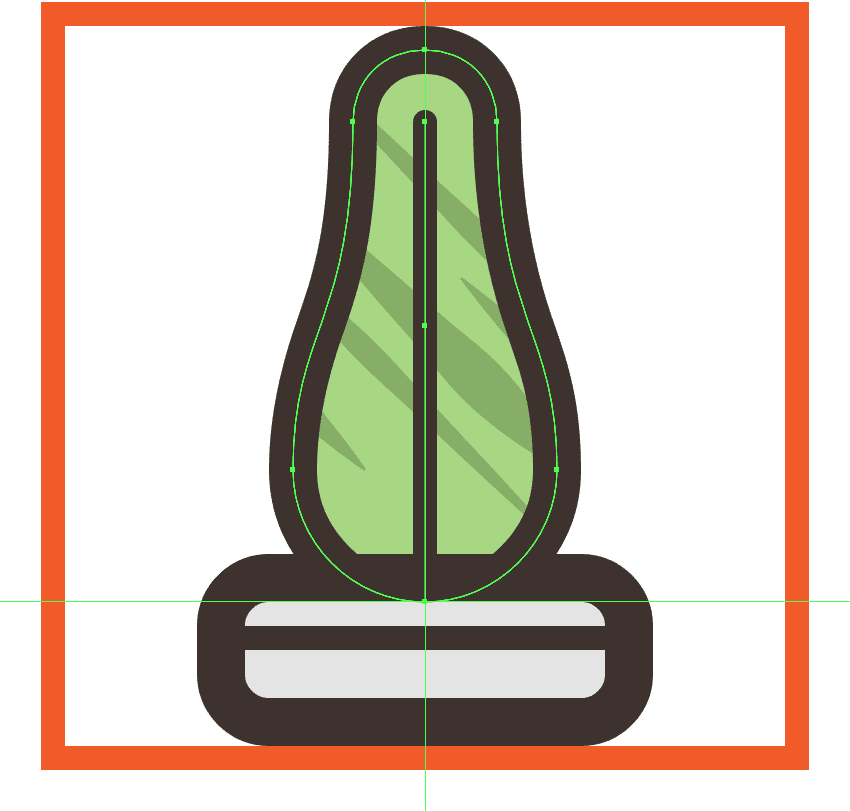
第十一步、用一个2x16像素的椭圆(# BAB6B3)加上一个8像素的厚轮廓(# 3A2E2A),我们将把它放在陶瓷罐的右边,距离右边只有4个px。
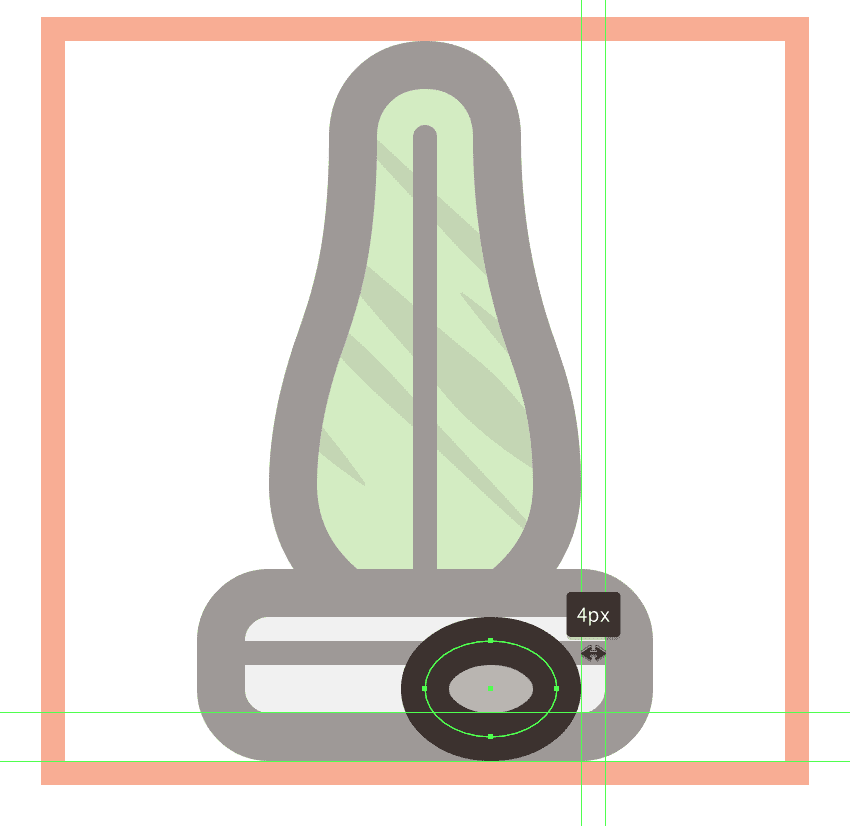
第十二步、花几分钟时间,用# 9B928E作为填充色。将结果形成一个8像素厚的轮廓(# 3A2E2A),加入一个圆形连接,分组(控制- g),然后将它们放置在陶瓷锅下。
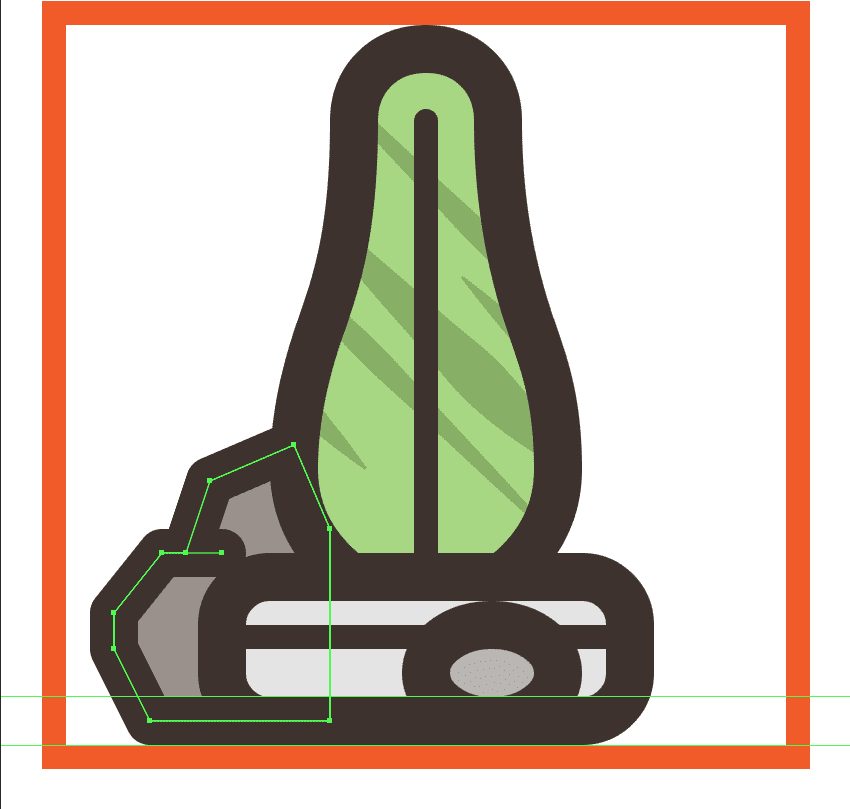
第十三步、通过使用我们为第三个图标创建的一个拷贝(control - c)来添加它的前景,然后将其粘贴到当前层(control - f),然后将其对齐到活动绘图区的底部边缘。一旦完成,在保存整个项目之前,选择和组(control - g)所有的组成部分。
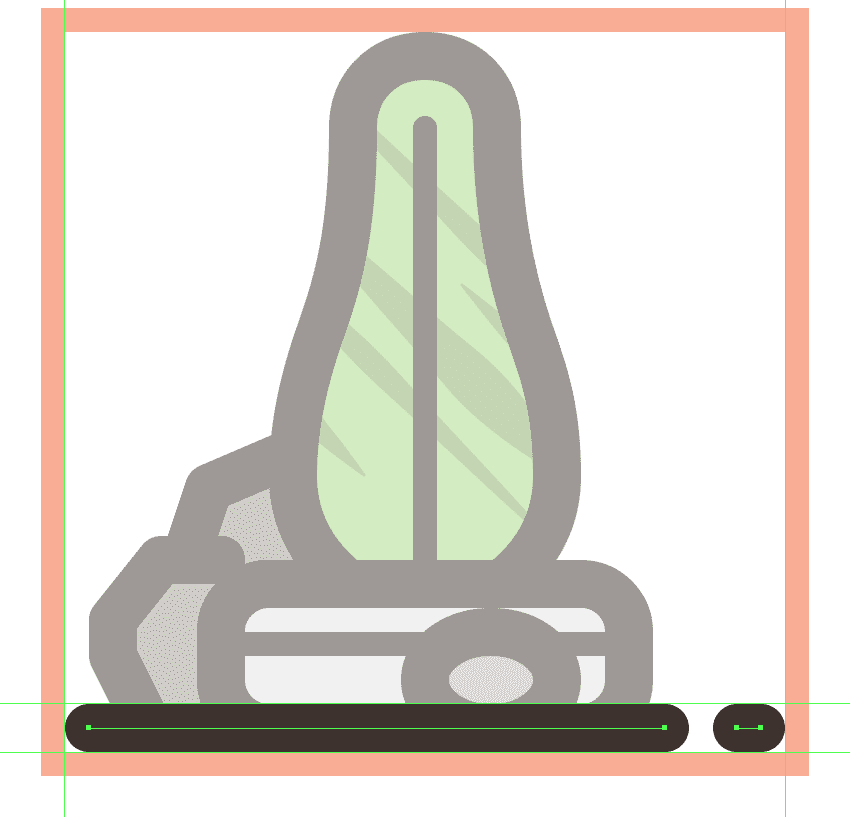
最后,你就拥有了你的仙人掌,一个简单的循序渐进的方法来创建你自己的花园图标,仅仅使用一些基本的形状和工具,就可以成为一个很好的插画家。
以上就是ai绘制仙人掌的教程,很简单,但是绘制出来的效果很好,希望大家喜欢,请继续关注路饭。