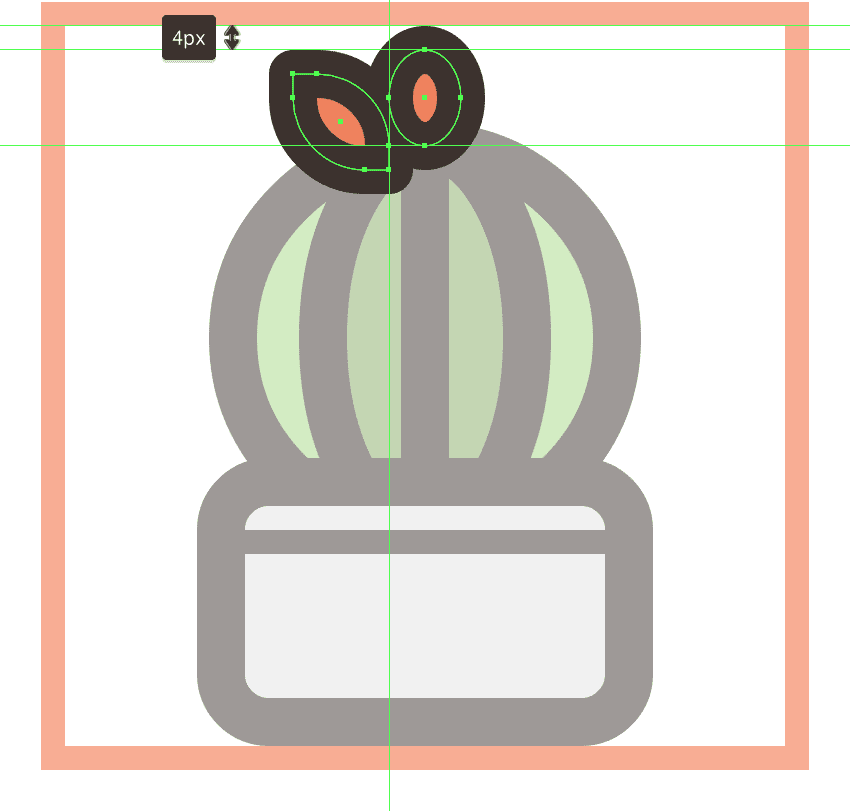通过ai画各种类型的仙人掌图标的步骤(3)
第十四步、花几分钟时间,用钢笔工具(P)画出更大的岩石部分,用# 9B928E作为填充色。将结果形成一个8 px厚的轮廓(# 3A2E2A),加入一个圆形连接,分组(control - g),然后把两个放在陶瓷锅后面(右击>,把>发送回去)。另外,不要忘记选择和组(控制- g)我们目前为止所拥有的所有形状,然后再进入下一个步骤。
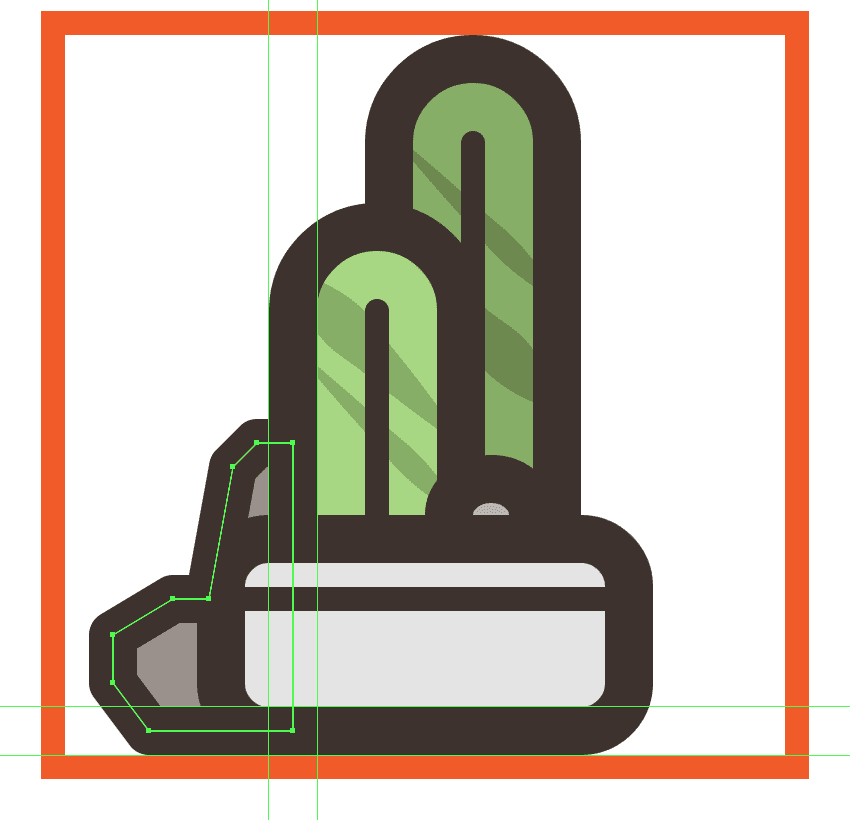
第十五步、通过创建一个96像素宽8像素的宽边框(# 3A2E2A),开始工作在图标的前台,我们将会对齐到活动绘制区域的左下角。
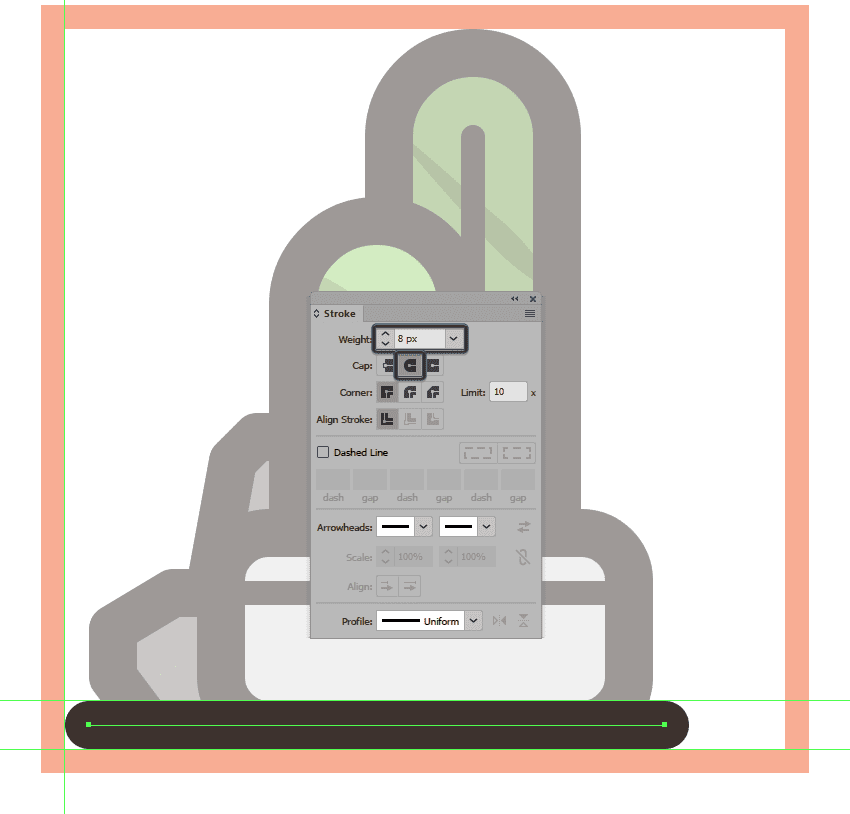
第十六步、完成前景,并与图标本身,通过添加较小的线段,使用一个4像素宽的8像素粗笔画线(# 3A2E2A)和一个圆帽,我们将会对齐到活动绘图区的右下角。完成后,选择和组(control - g)所有当前章节的组合形状,然后对整个图标进行相同的操作。
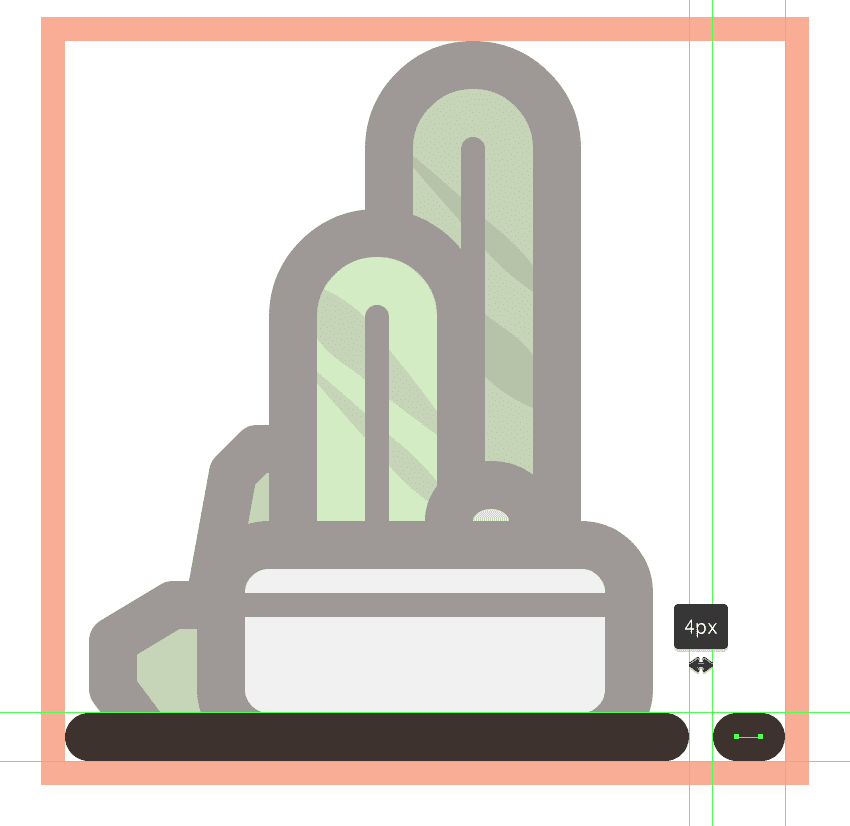
六、如何创建第二个仙人掌图标
假设你已经完成了第一个图标的工作,锁定它的图层,然后移动到下一个图标(这将是第三个),我们将开始在第二个设备上工作。
第一步、使用68×40px圆角矩形(# E5E5E5)创建陶瓷罐,半径为8px,圆角半径为8px(# 3A2E2A),我们将把它(control - g)和中心对齐到活动绘图区的底部边缘。
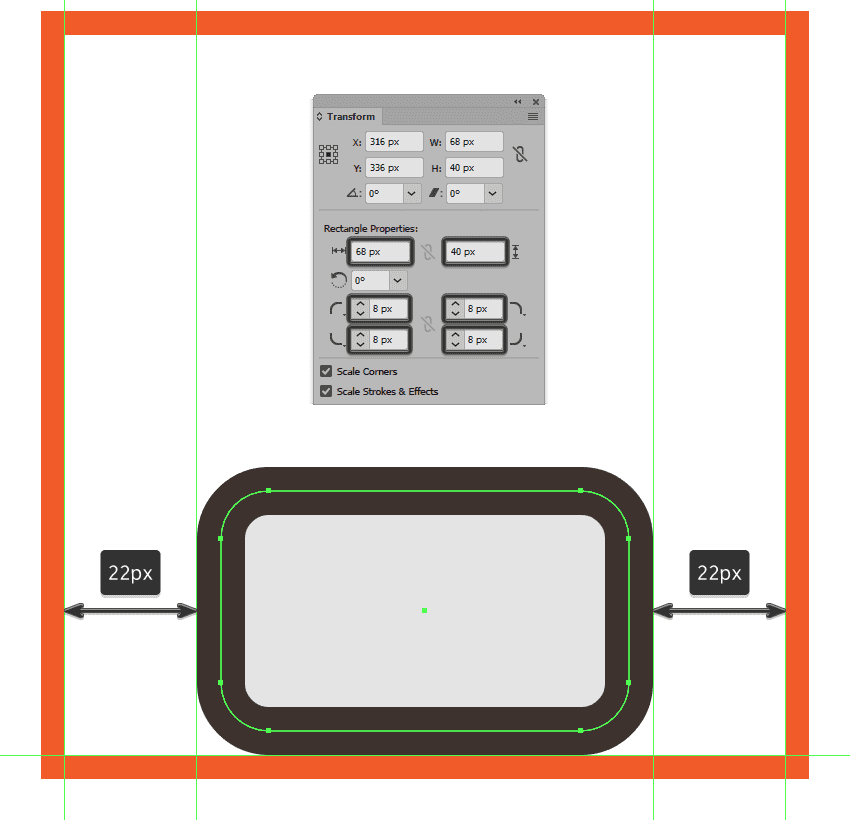
第二步、加上水平的细节线,使用一个68像素宽的4像素的粗描线(# 3A2E2A),我们将把它对准这个锅的更大的身体,将它从它的顶部定位到4个px。一旦你完成了,在进入下一个步骤之前,选择和组(控制- g)所有三个形状。
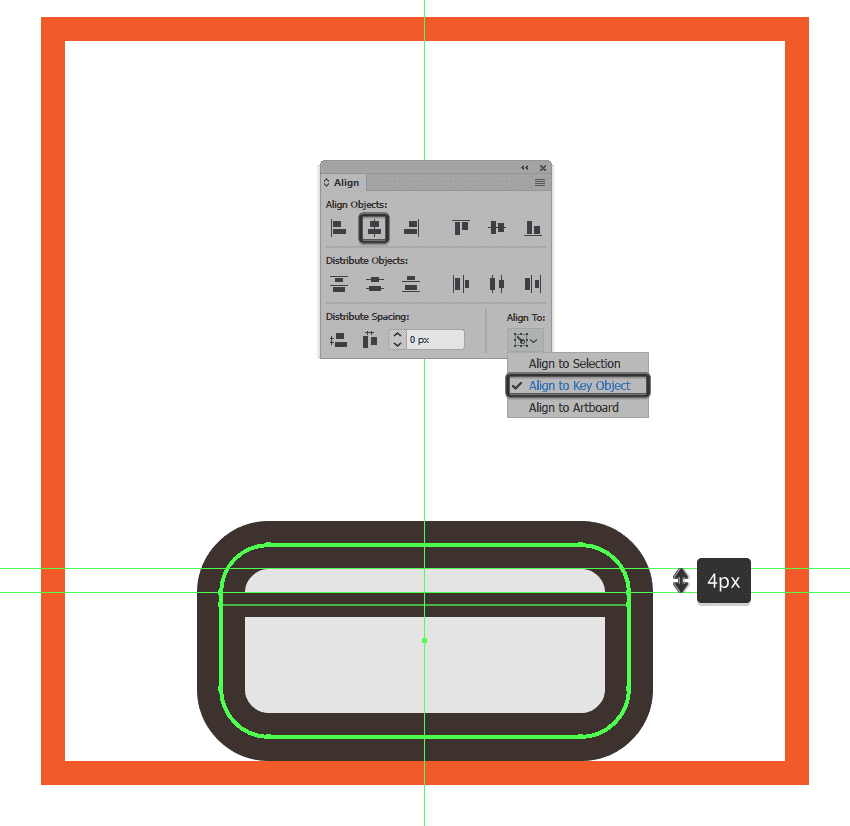
第三步、开始在仙人掌的主体上工作,用一个64x64像素的圆(# A9D884),用一个8像素的厚的轮廓(# 3A2E2A)来创建它的外部部分,我们将把它分组(控制- g),然后把中心对齐到陶瓷罐上。
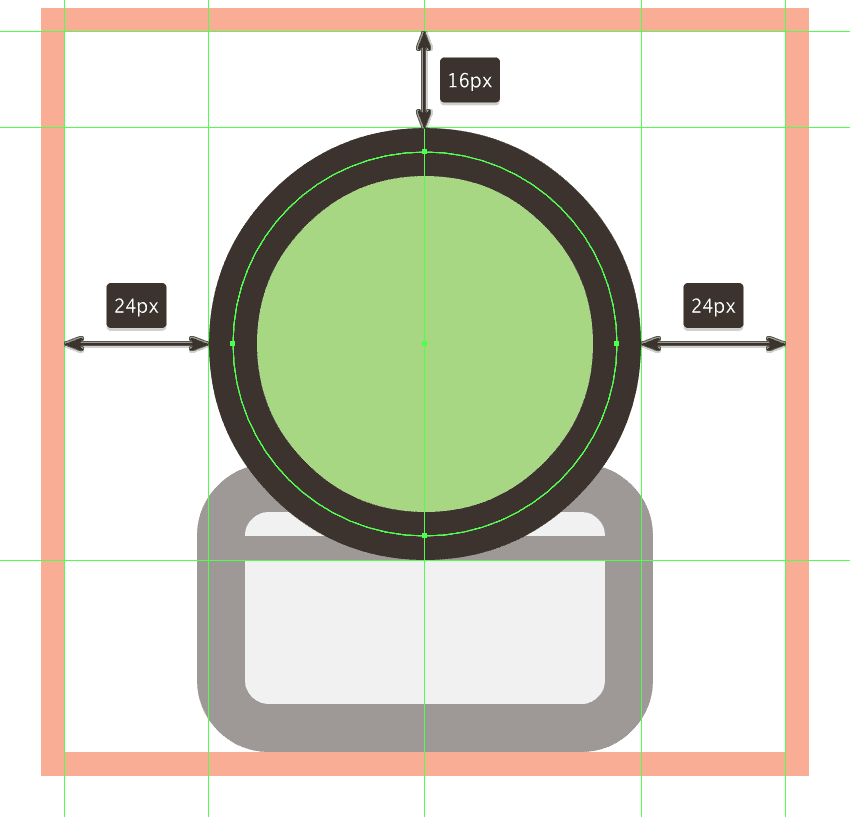
第四步、使用一个3x64 px椭圆(# 88AF66),加上一个8像素的厚的轮廓(# 3A2E2A),把植物的内部部分添加进去,我们将把它分组(control - g),然后将其对齐到它的更大的身体上。
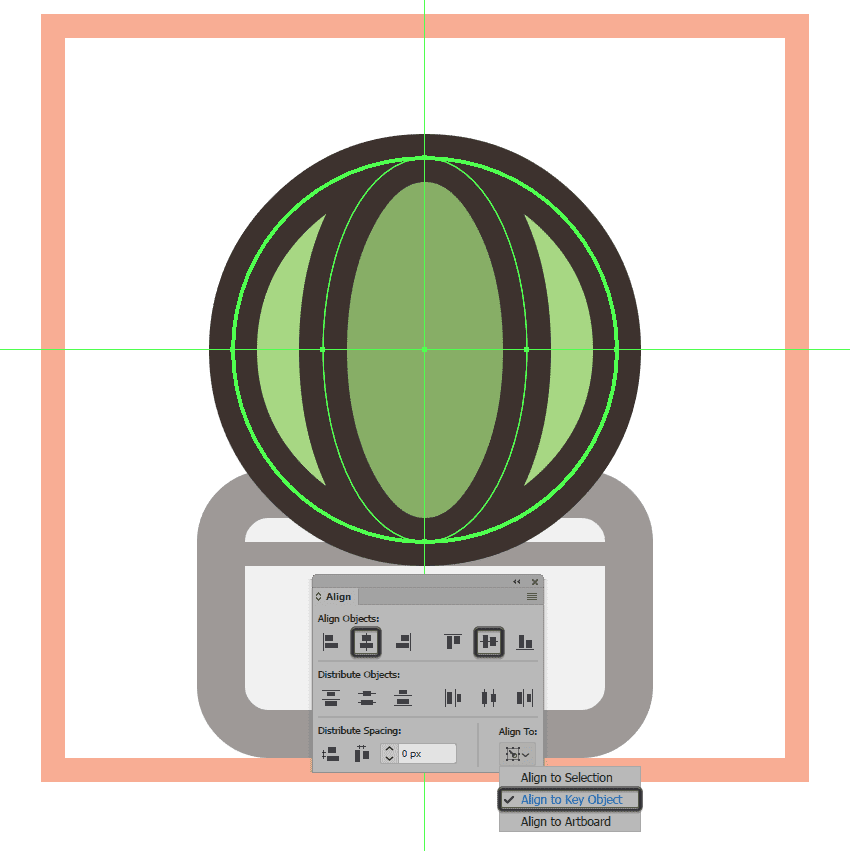
第五步、将中心部分一分为二,将一个64像素高的8像素粗线(# 3A2E2A)添加到它的中心,选择和分组(控制- g)所有植物的组成形状,然后再进入下一个步骤。
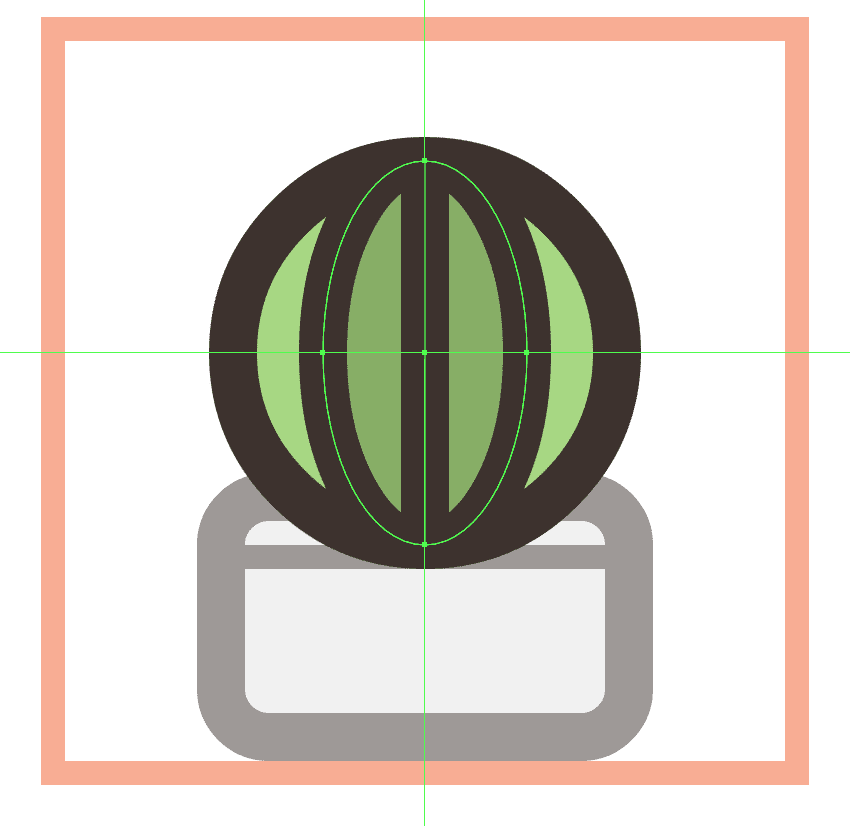
第六步、因为我们想要植物坐在陶瓷罐后面,我们必须选择它,然后在下面通过右键点击>把>发送回来。
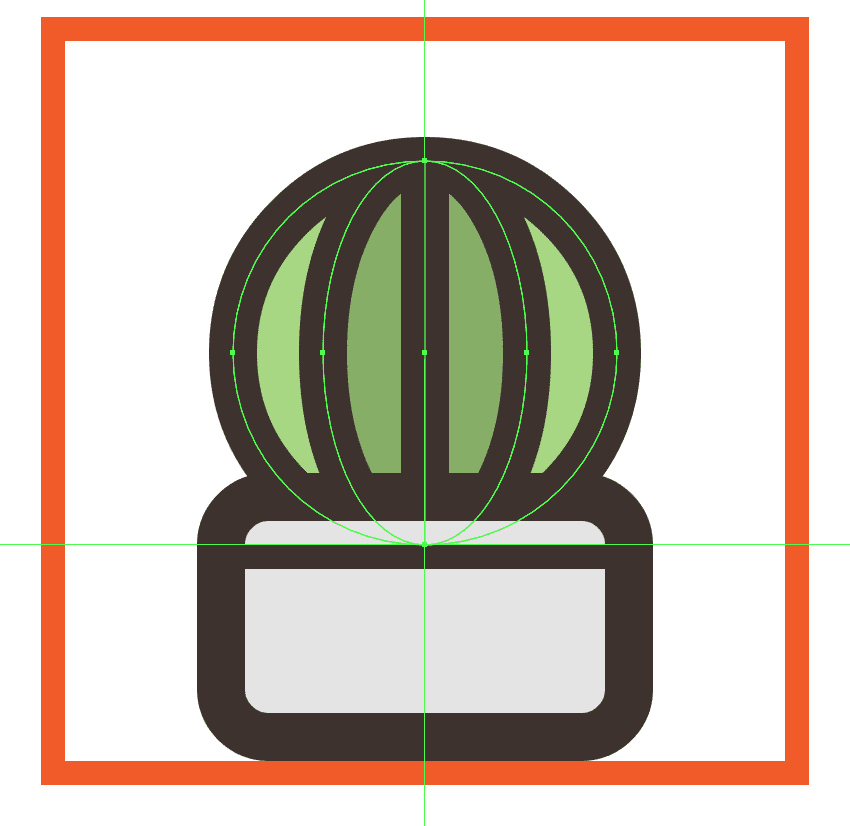
第七步、开始使用小红花的中心花瓣,使用一个12 x 16像素的椭圆形(# EF835E),有8个px厚的轮廓(# 3A2E2A),我们将把它分组,然后中心对齐到活动绘图区的顶部边缘。
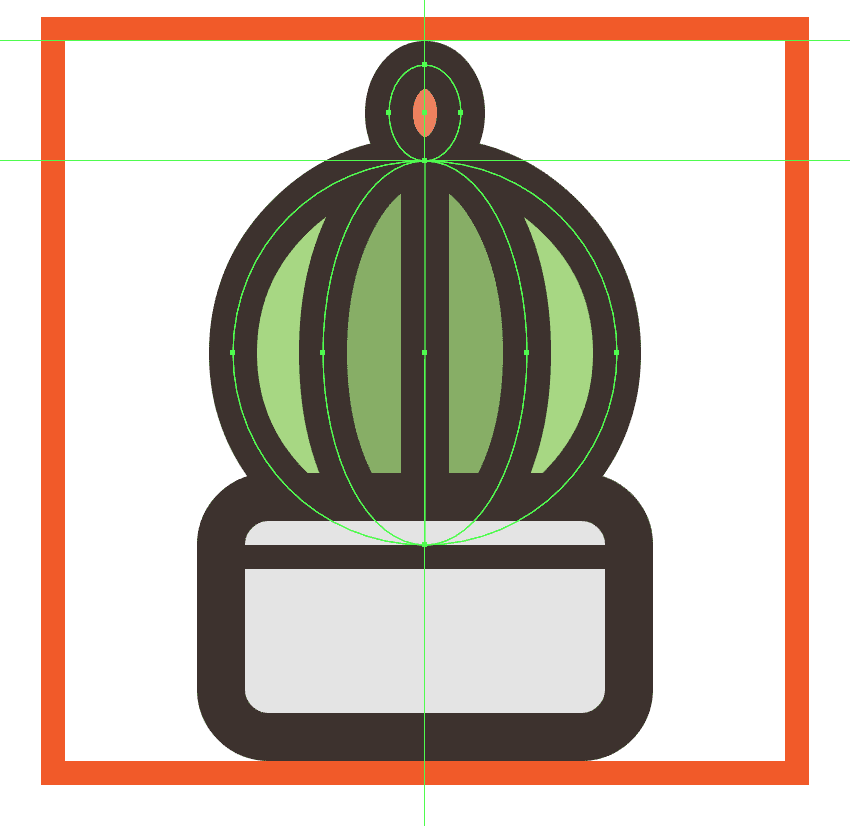
第八步、使用16 x 16 px矩形(# EF835E)创建左花瓣,我们将通过将其左下角和右上角的半径从转换面板的矩形属性中设置为12像素来进行调整。将结果形成一个8 px厚的轮廓(# 3A2E2A),加入一个圆形的连接,分组(control - g),然后把两个放到中心花瓣的一边。