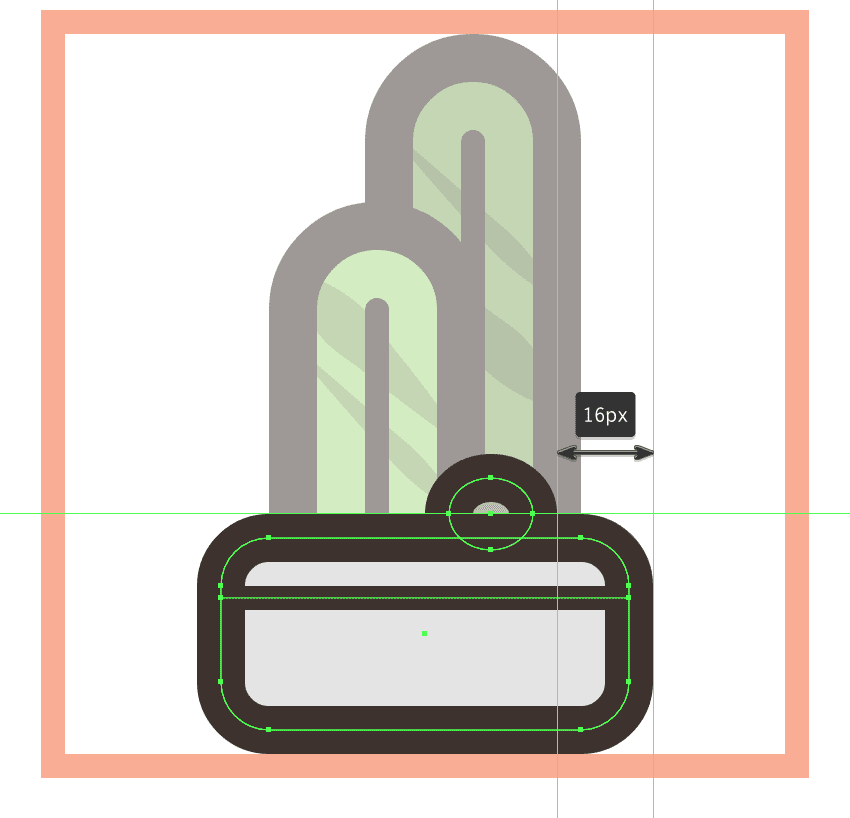通过ai画各种类型的仙人掌图标的步骤(2)
第五步、调整我们刚刚创建的形状,首先选择它,然后将其顶端的半径从转换面板的矩形属性设置为14像素。
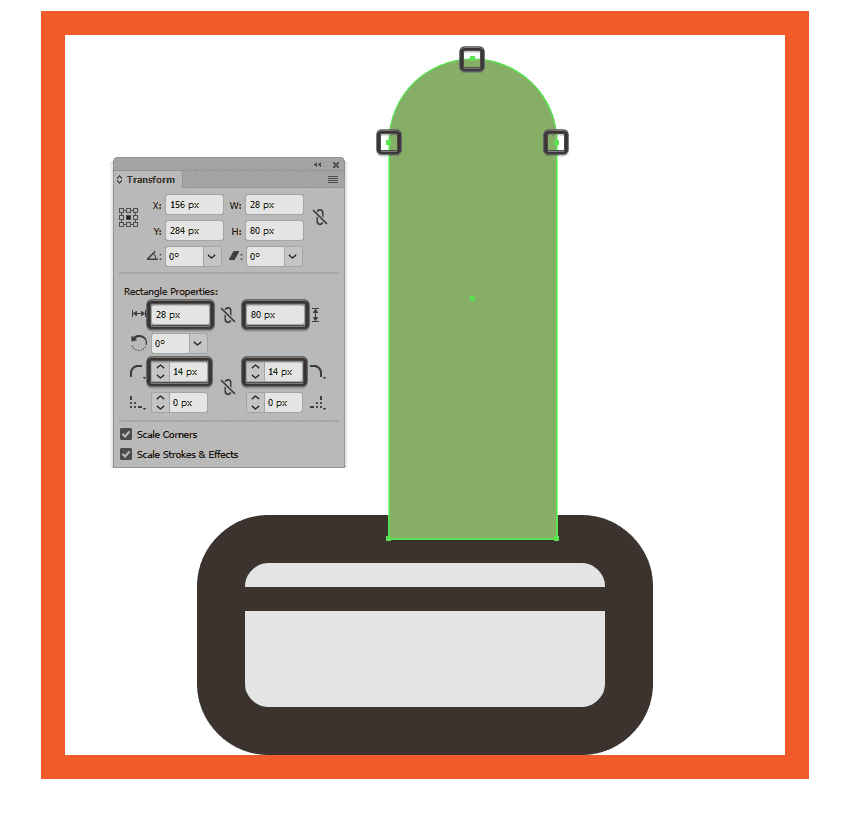
第六步、接下来,花的时间和画出两条对角线结构线的帮助下使用钢笔工具(P)。4 px中风(# 6 d894e)上面,紧随其后的是一个厚8 px(# 6 d894e)一个底部,设置宽度的两个配置文件中包含一个默认的插画家(宽度剖面5)。
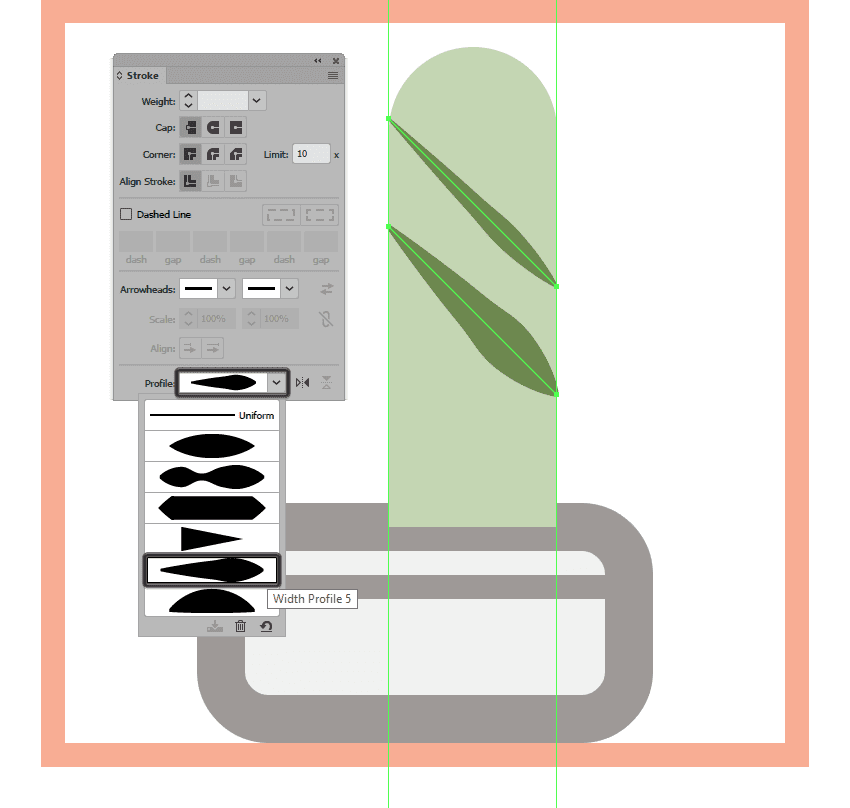
第七步、组(control - g)两种笔画,然后用一种基本形状的拷贝(control - c)来掩盖它们,我们将在前面粘贴(control - f),然后用作剪切蒙版。在复制的地方,简单地选择它和笔画,然后右击>制作剪切蒙版。
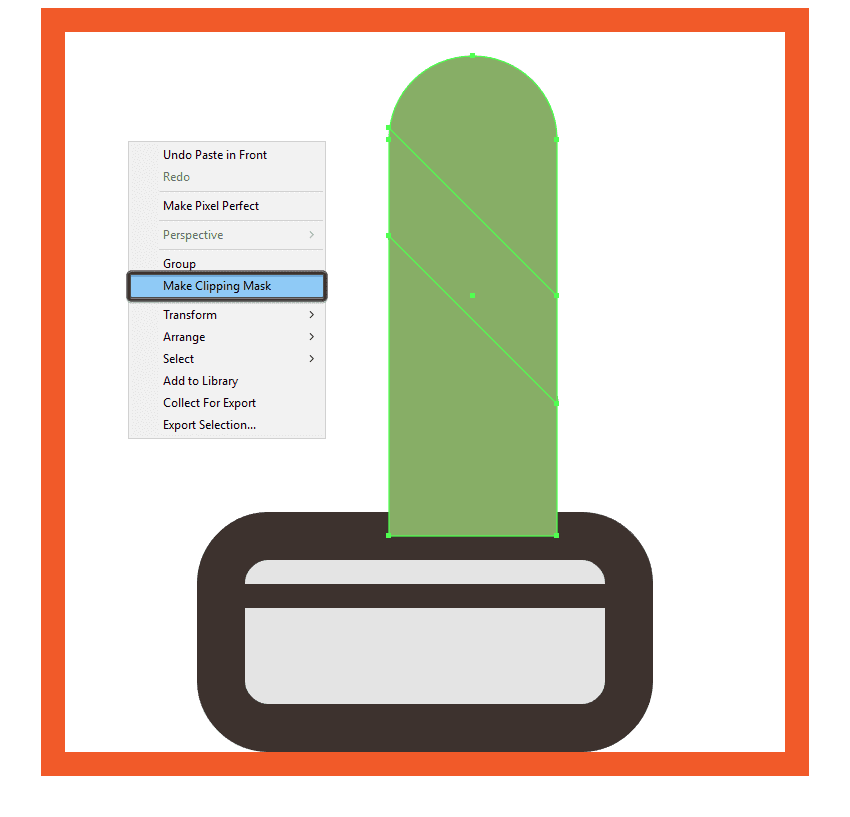
第八步、使用笔触法给仙人掌一个8像素的粗轮廓,确保它的颜色设置为#3A2E2A
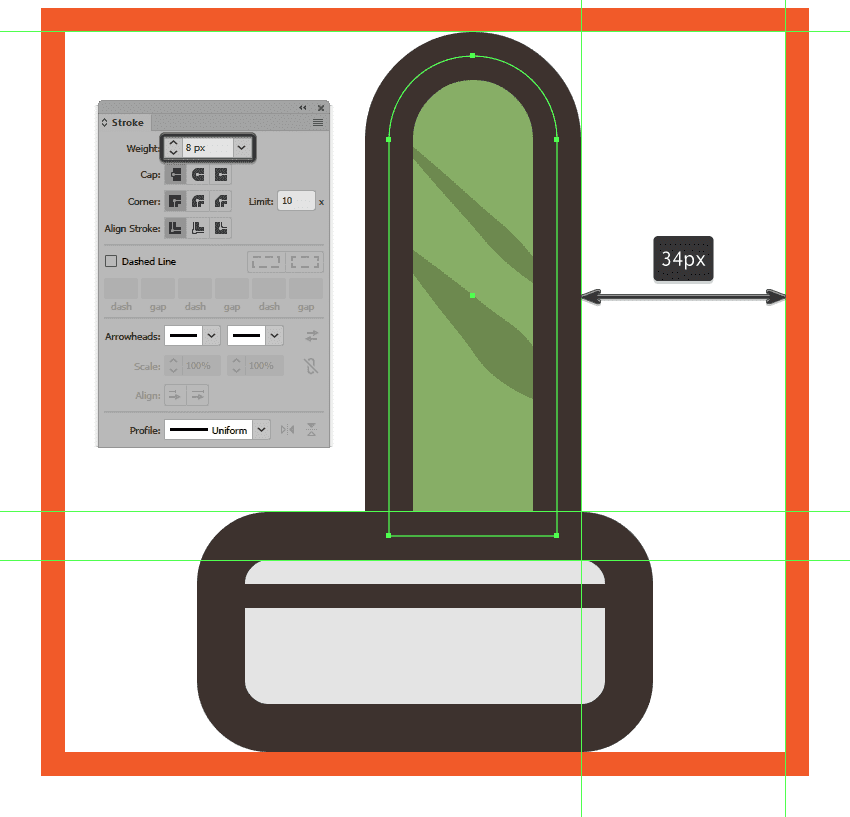
第九步、将垂直的细节线加上一个66像素高的4px厚(# 3A2E2A),我们将把它对准植物的底部边缘。一旦你完成了,选择和组(控制- g)所有的形状在一起,然后进入下一步。
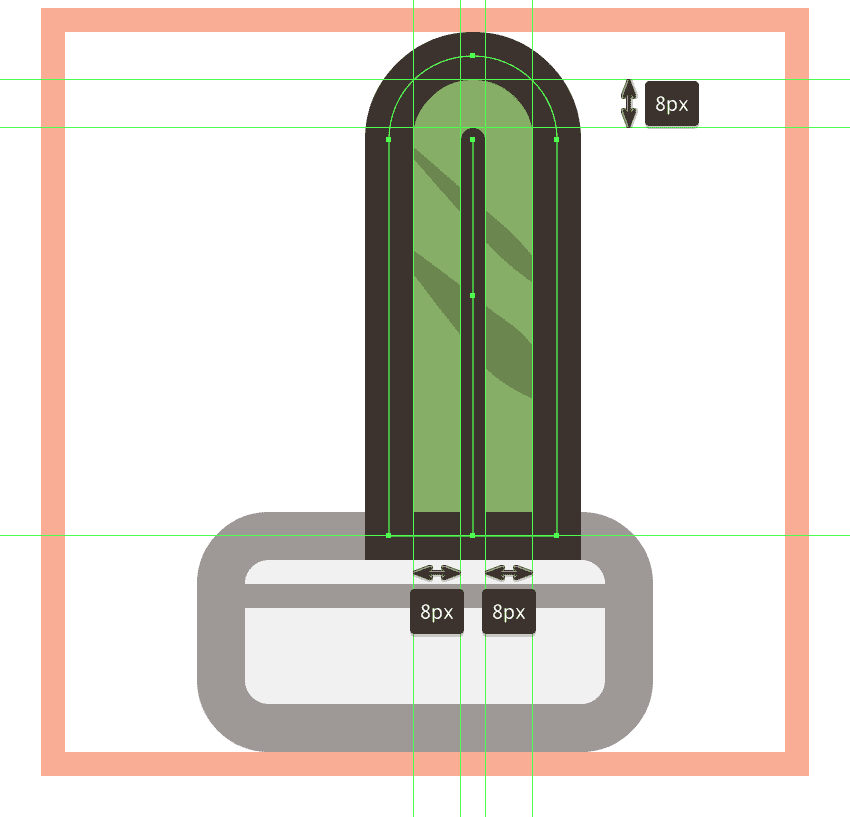
第十步、通过使用一个28x52像素的矩形(# A9D884)来创建图标的左叶子,我们将通过将其顶端的半径从转换面板的矩形属性中设置为14像素来进行调整。将产生的形状放置在花盆的顶部,距离活动绘图区左侧边缘的距离为38像素。
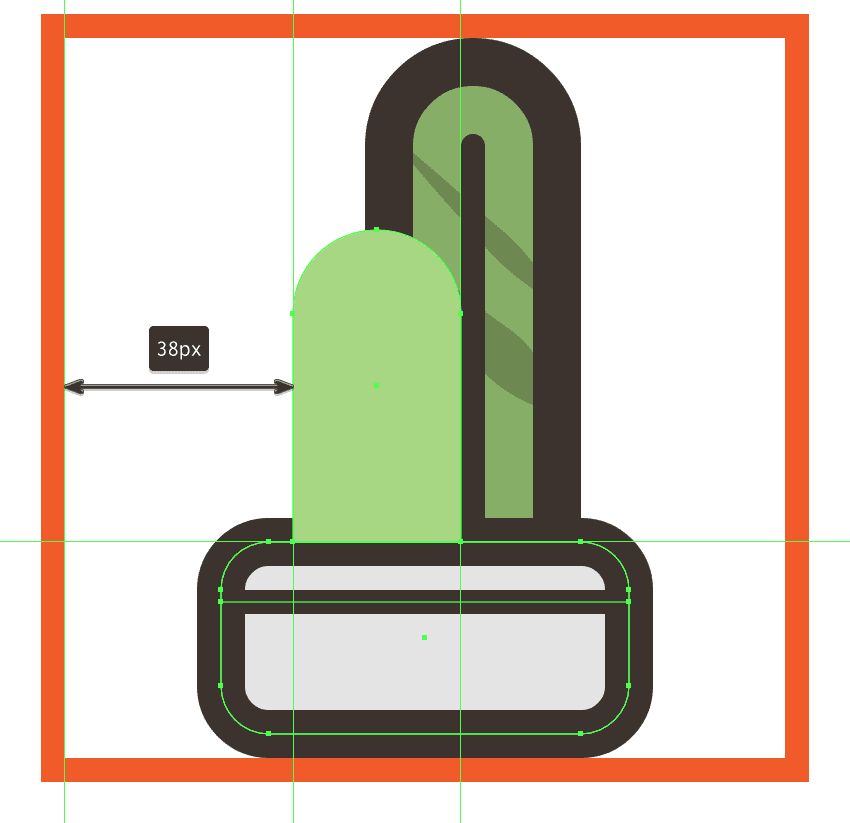
第十一步、添加两个对角线纹理线,翻转顶部的宽度,给它一些变化
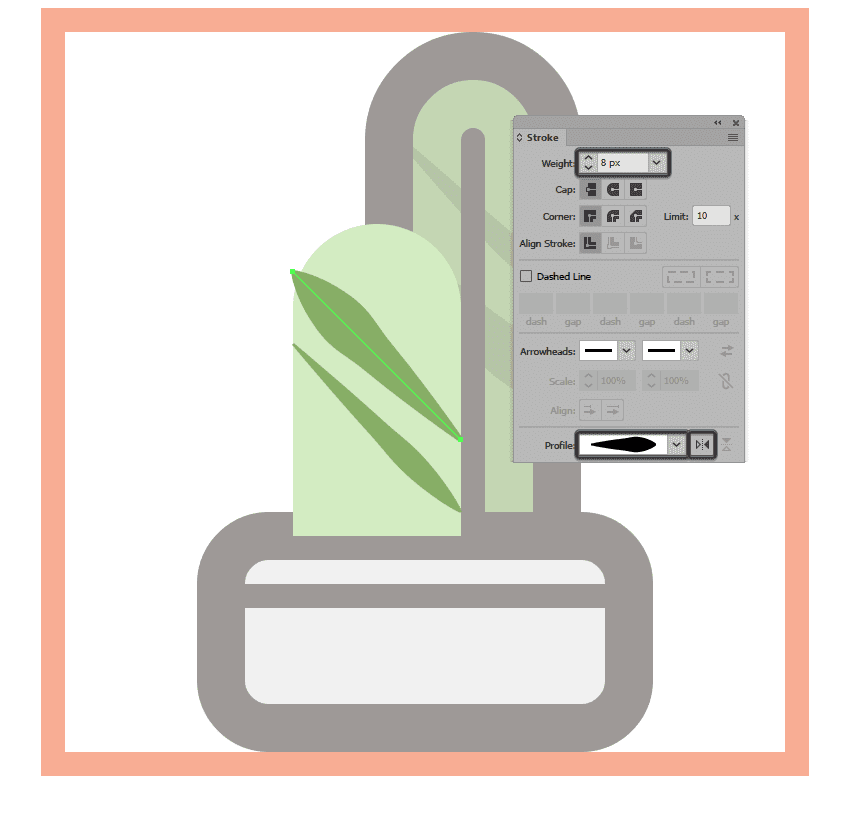
第十二步、给植物一个8个px厚的轮廓(# 3A2E2A),然后在它的底部边缘有一个38个px高的4个px厚描线(# 3A2E2A)。完成后,使用control - g键盘快捷键选择并将所有的组合图形组合在一起。
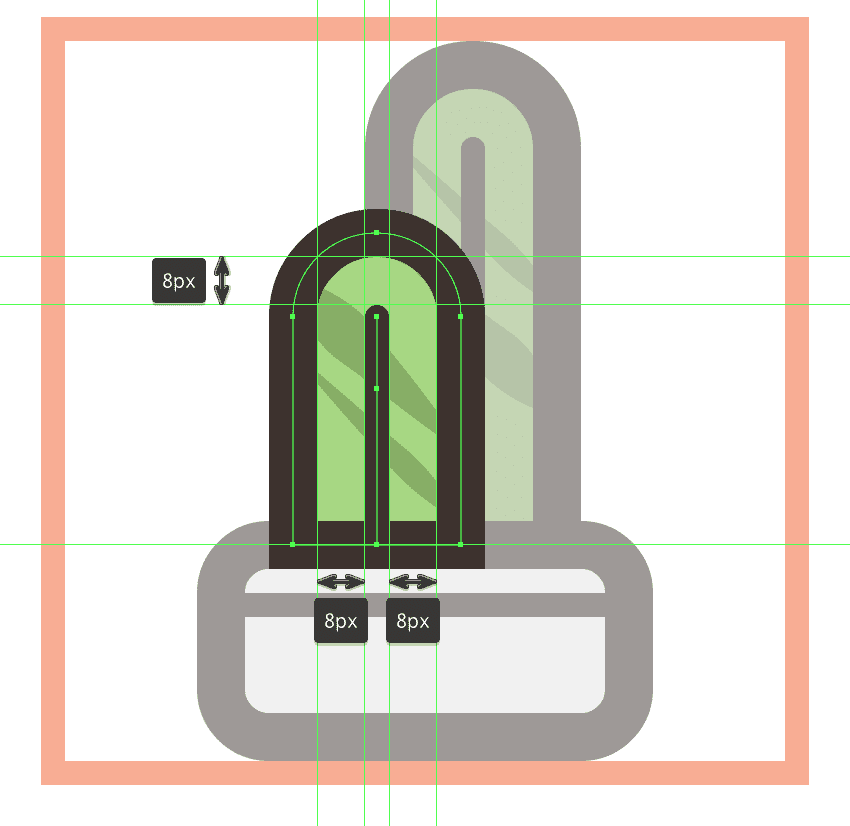
第十三步、添加小岩石使用14 x 12 px椭圆(# BAB6B3)和一个8 px厚大纲(# 3 a2e2a),我们将组织(Control-G),然后在边缘位置,确保发送它在较大的形状之后(右键> >后移一层)安排。