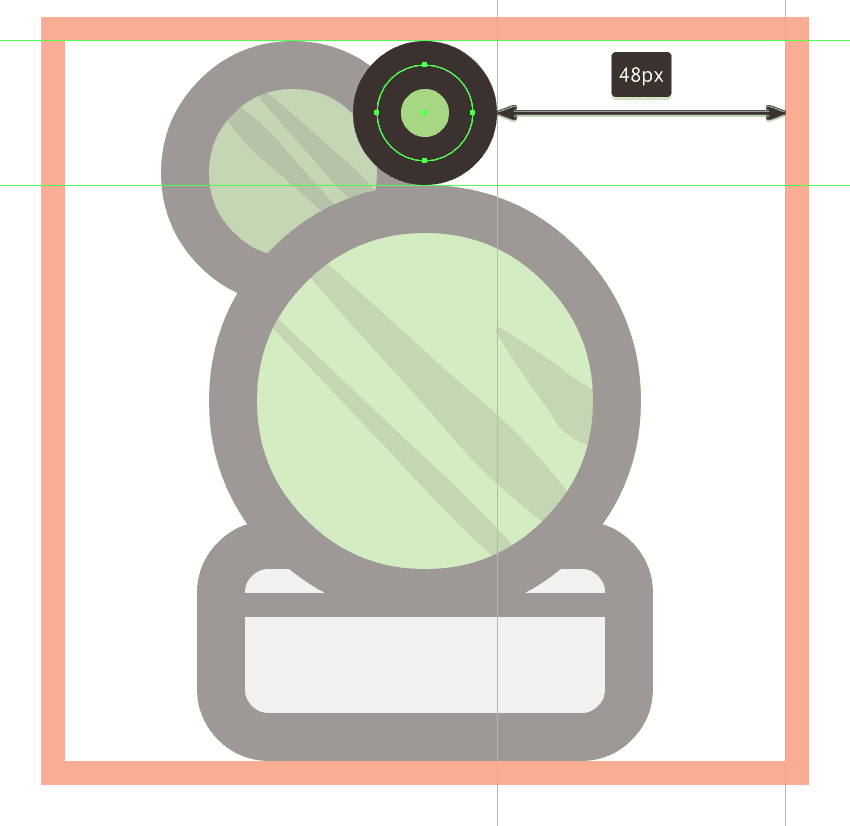通过ai画各种类型的仙人掌图标的步骤(4)
第九步、用我们刚刚完成的一个拷贝(control - c > control - f)创建正确的花瓣,我们将在工厂的另一边放置。一旦你完成了,选择和组(控制- g)所有的花的组合形状组合在一起,确保在之后将它们发送到后面(右击>安排>发送回来)。此外,由于我们在工厂上做了很多工作,所以你可以选择和组(控制- g)我们目前为止所拥有的所有形状。
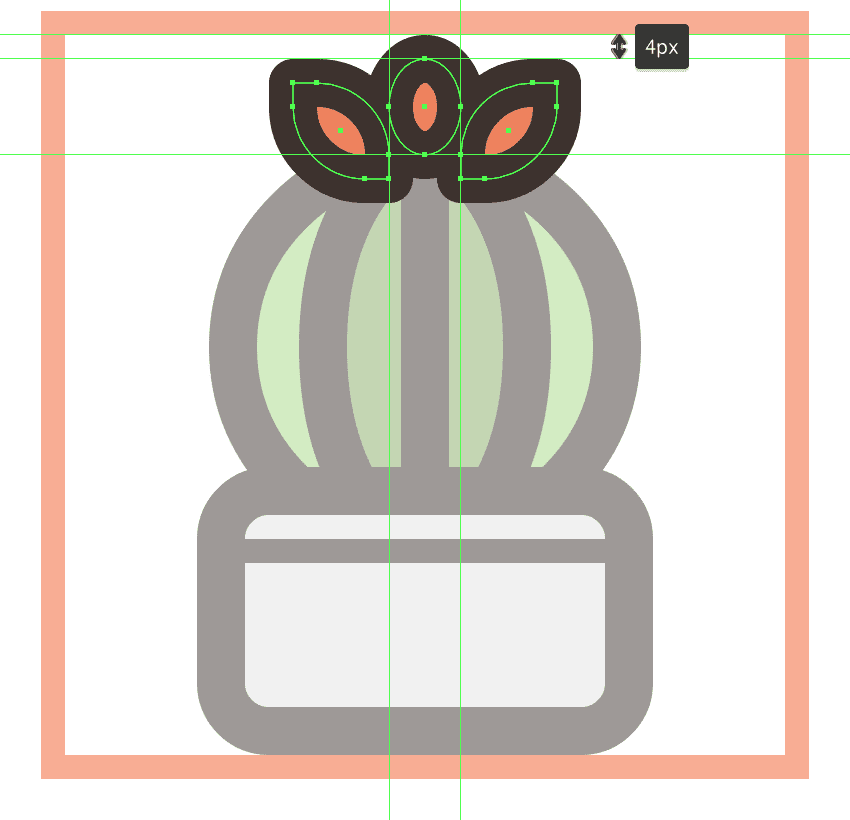
第十步、用一个16x14像素的椭圆(# BAB6B3)创建一个较小的岩石,它有8个px厚的轮廓(# 3A2E2A),我们将把它分组(control - g),然后底部对齐到陶瓷罐的主体上,将它从右边缘定位4个px。
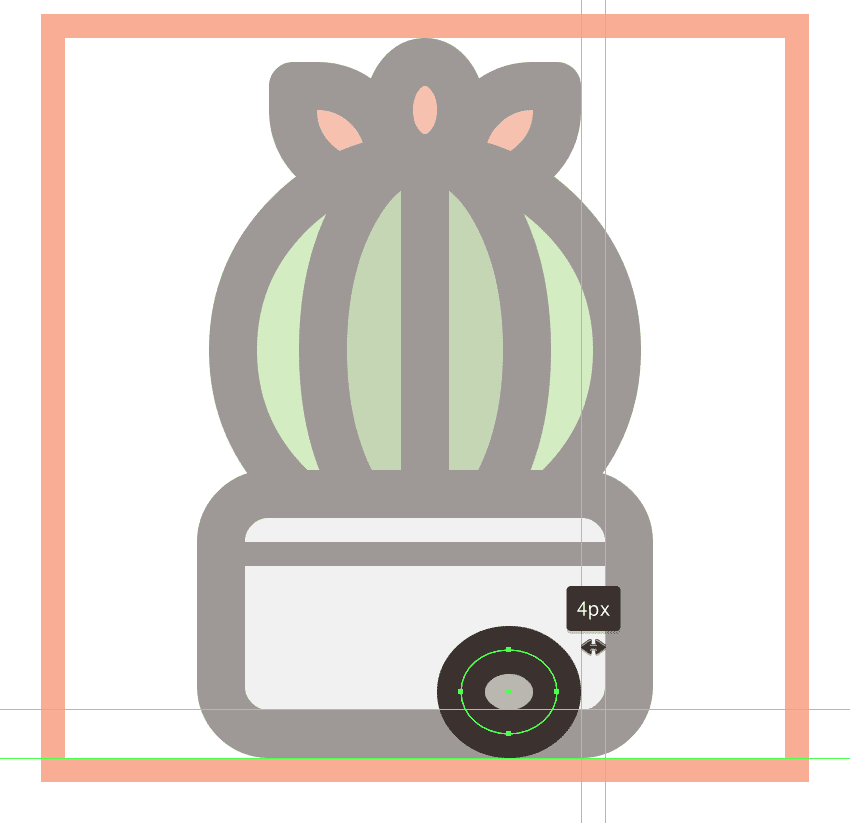
第十一步、花几分钟时间,用# 9B928E来画更大的岩石作为填充色。将结果的形状设置为一个8像素的粗轮廓(# 3A2E2A),并加入一个圆形连接,分组(control - g),然后将两个图形放置在其他形状的下面(右击>将>发送到背面)。
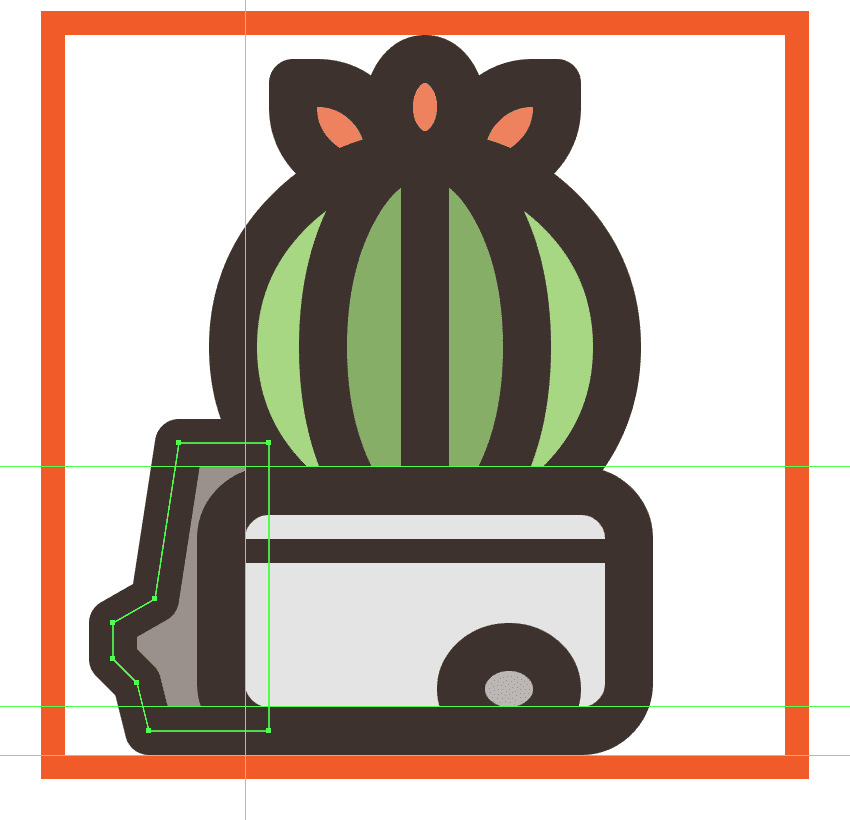
第十二步、通过使用我们为第一个图标创建的一个拷贝(control - c)添加它的前景来完成图标,我们将把它粘贴到当前层(control - f),然后中心对齐到活动绘图区的底部边缘。一旦你完成了,选择和小组(控制- g)所有的组成部分,然后继续下一个。
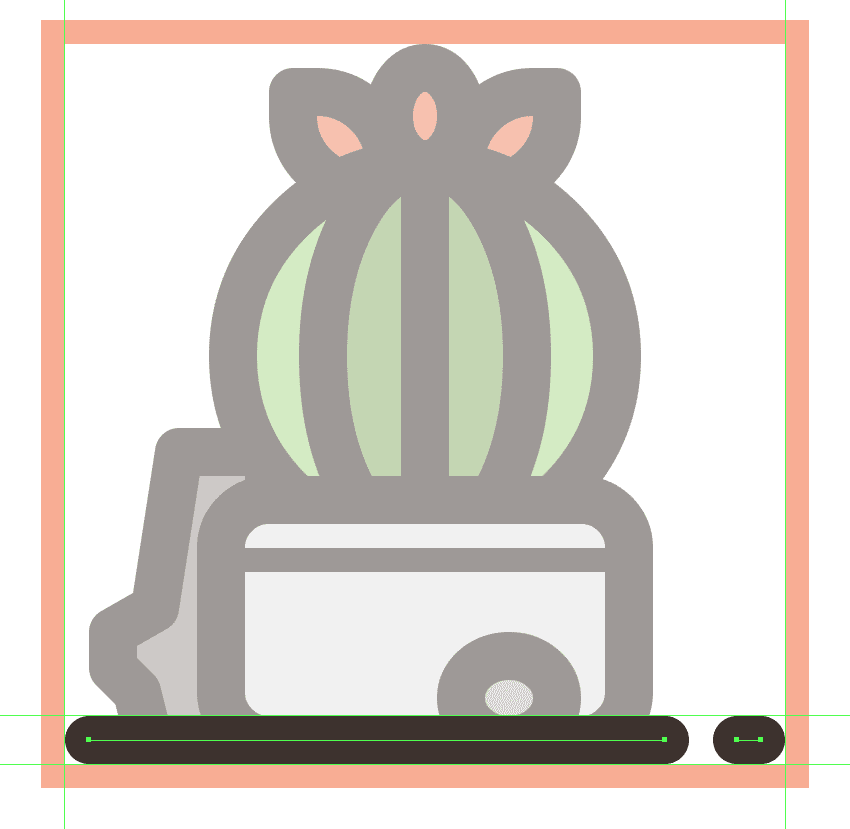
七、工作。如何创建第三个仙人掌图标
进入下一层(那将是第四个),锁定前一层,然后放大它的参考网格,这样我们就可以开始在第三种工厂工作了。
第一步、用一个68×32像素的圆角矩形(# E5E5E5)创建陶瓷罐,半径为8像素,有8个px厚的轮廓(# 3A2E2A),我们将把它分组(control - g),然后将中心对齐到活动绘制区域的底部边缘。
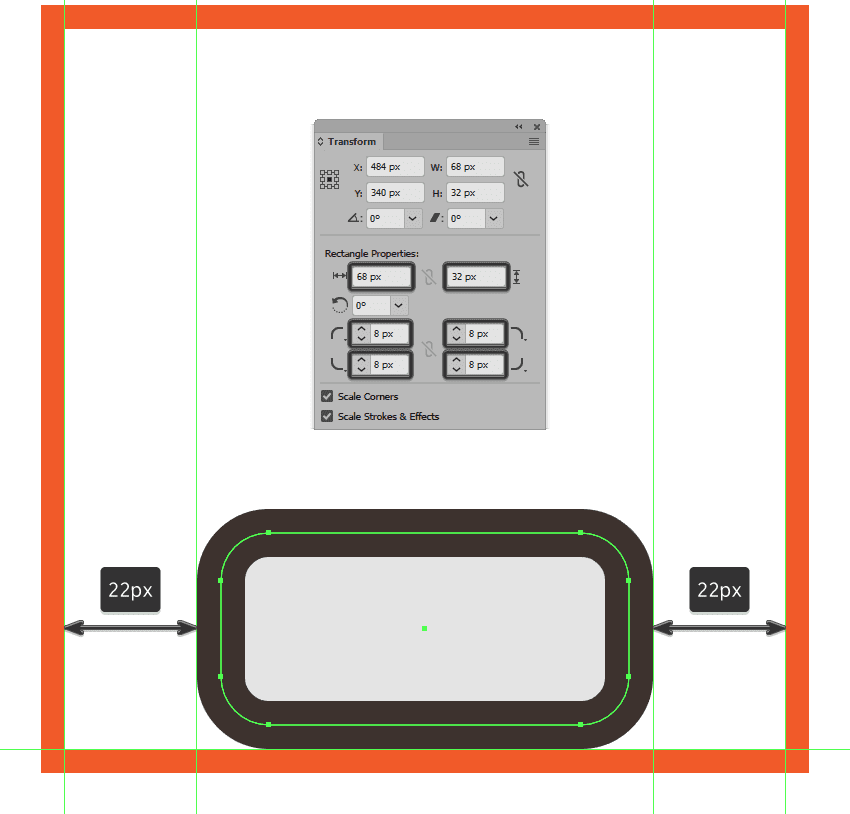
第二步、加上水平的细节线,使用一个68像素宽的4像素的粗描线(# 3A2E2A),我们将把它对准这个锅的主体,把它放在距离顶端4个px的距离上。完成后,选择所有三个形状,并使用control - g键盘快捷方式将它们组合在一起。
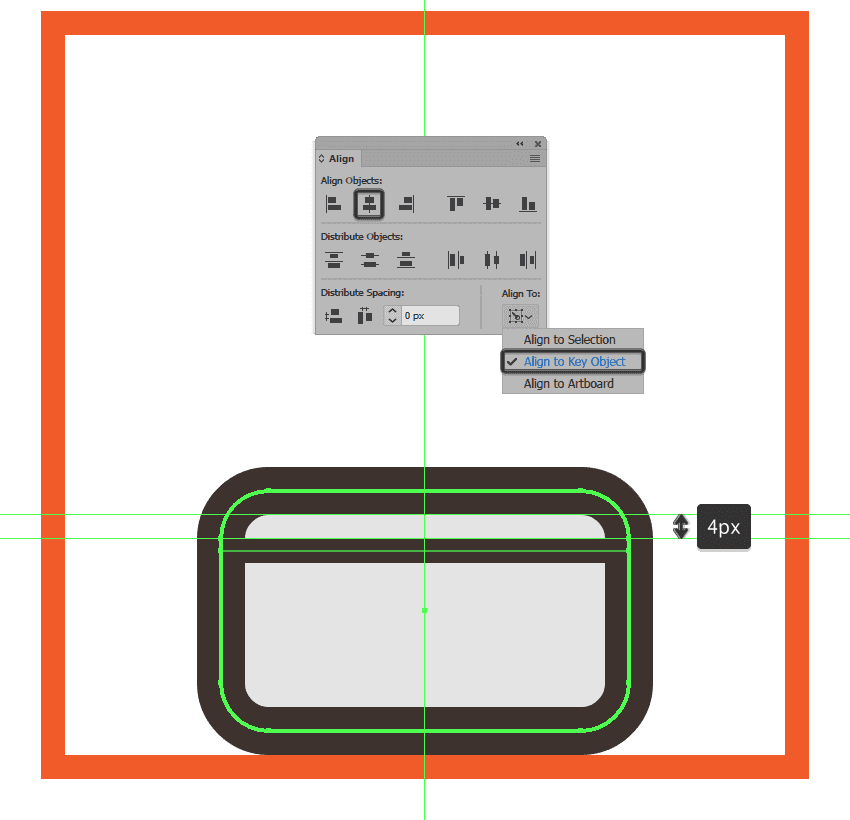
第三步、通过使用64 x 64 px圆(# A9D884),开始在实际的工厂工作,我们将把它对准陶瓷罐,将其定位在28个px的距离,从活跃的绘图区的顶部边缘。
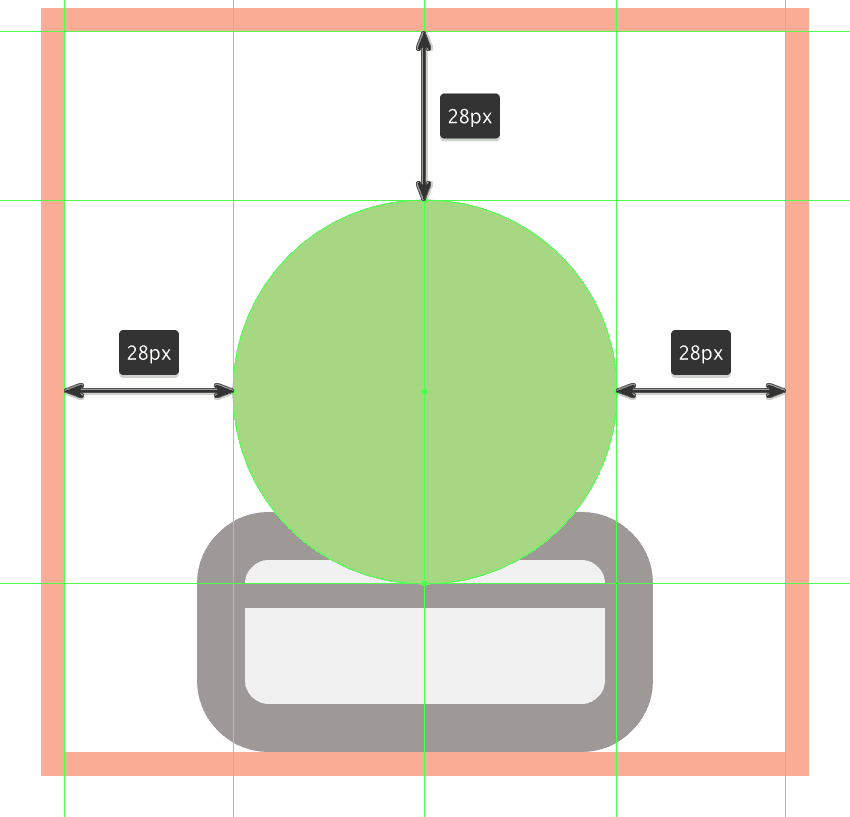
第四步、使用# 88AF66作为你的主要笔画颜色,添加三个对角纹理线,确保组(control - g),然后用一个更大的底层圆的拷贝(control - c > control - f)来屏蔽它们。
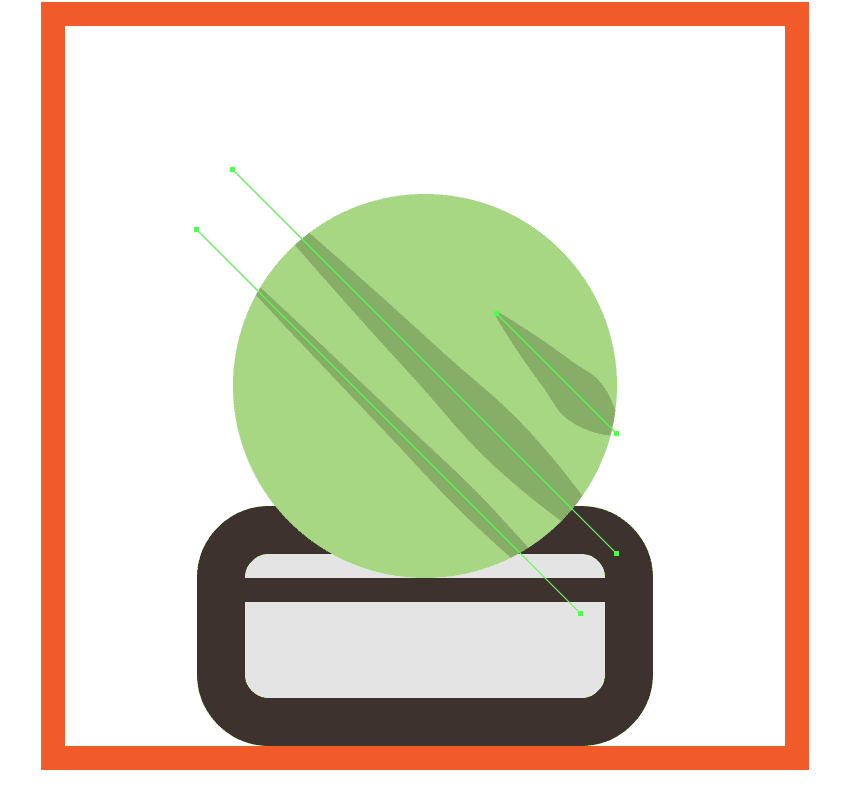
第五步、给当前部分一个8像素厚的提纲(# 3A2E2A),然后选择和分组(控制- g)所有的组合形状。
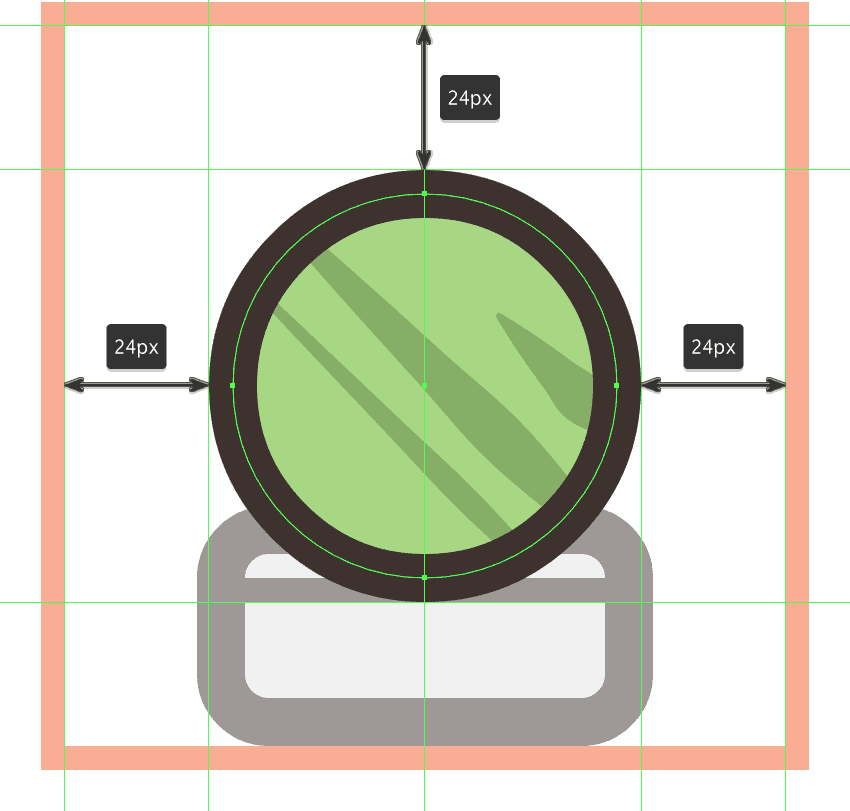
第六步、使用36×36像素的圆形(# 88AF66),在上面创建植物的左上角,我们将添加通常的对角纹理线(# 6D894E)和8px厚的轮廓(# 3A2E2A)。选择和组(control - g)所有三个图形一起,将它们对齐到活动绘图区的顶部边缘,确保将它们放置在较大的部分。
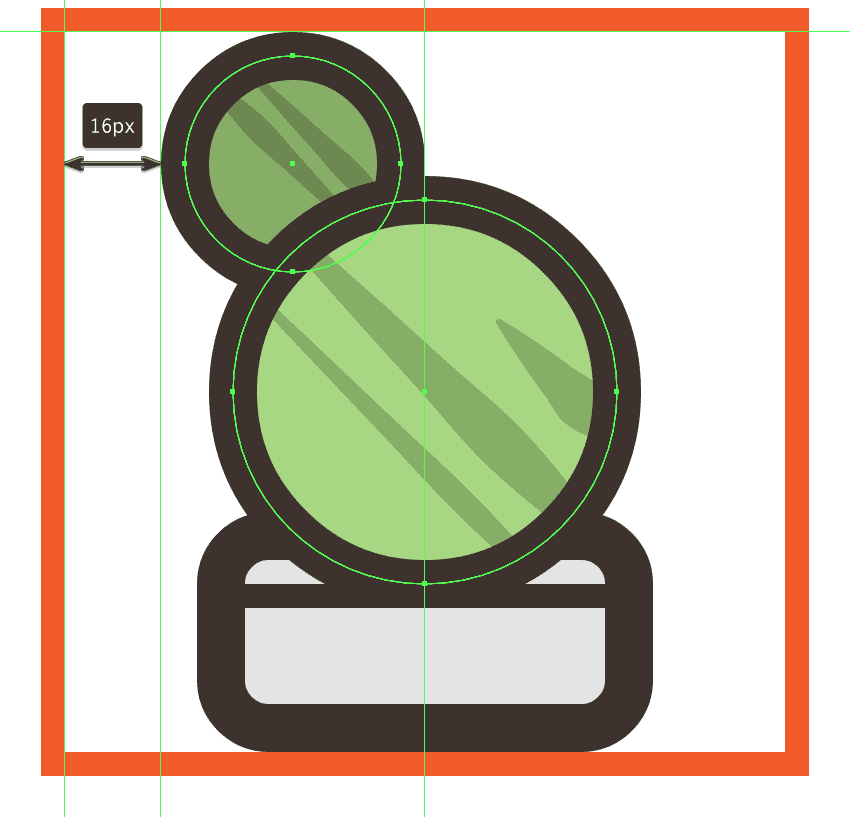
第七步、使用16×16像素(# A9D884),加上8像素的粗轮廓(# 3A2E2A),添加第一个较小的部分,我们将在前面创建的形状的右边(control - g)中进行分组(control - g)。