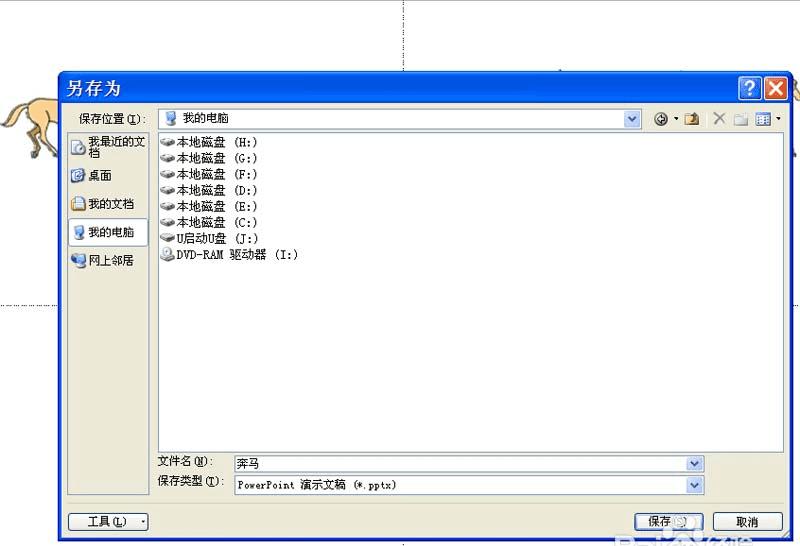在ppt中制作马奔跑的动画的步骤
在ppt中制作马奔跑的动画的步骤
利用ppt制作马儿奔跑动画,其实主要应用了口袋动画功能,现在就把操作的步骤和截图分享出来,供大家参考使用,洗对你有所帮助和启发。
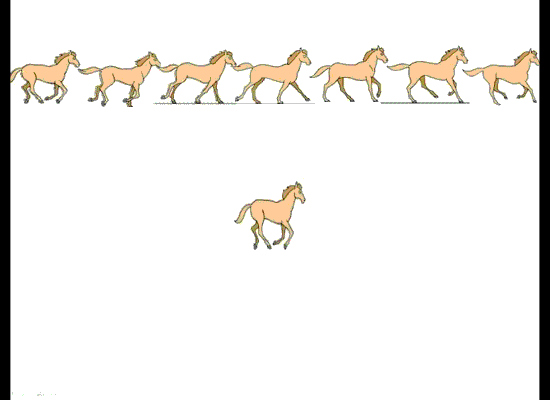
1、首先启动ppt2010,新建一个空白文档,执行插入-图片命令,在弹出的对话框中找到图片所存放的位置,选中后点击插入按钮。
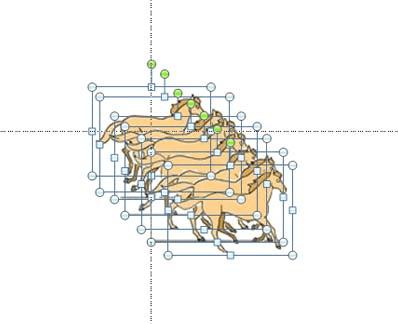
2、将插入的图片按照前后顺序进行排开,执行插入-文本框-横向文本框命令,将输入法切换到英文状态下,输入七个下划线。
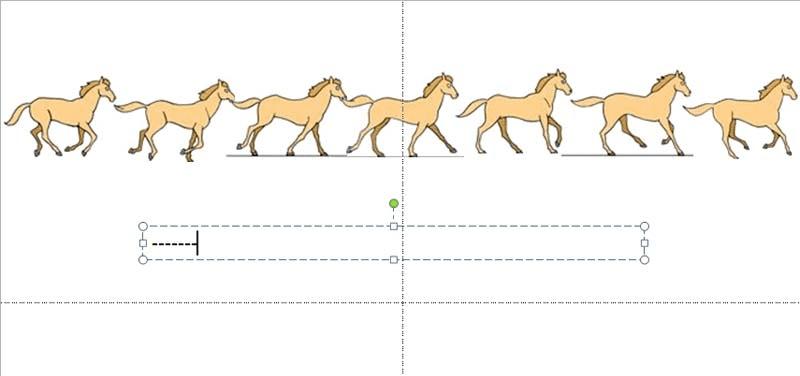
3、选择文本框,执行口袋动画-文本动画-设置选项命令,在弹出的对话框中勾选自定义大小,设置宽度和高度均为100,字符间距为-300,点击确定按钮。
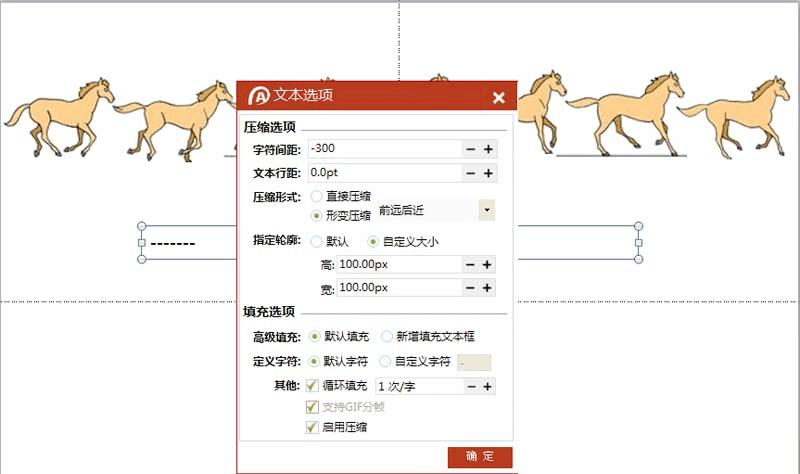
4、按住shift键依次选择所有的马,执行口袋动画-文本动画-快速填充命令,将7张图片导入到文本框中去。
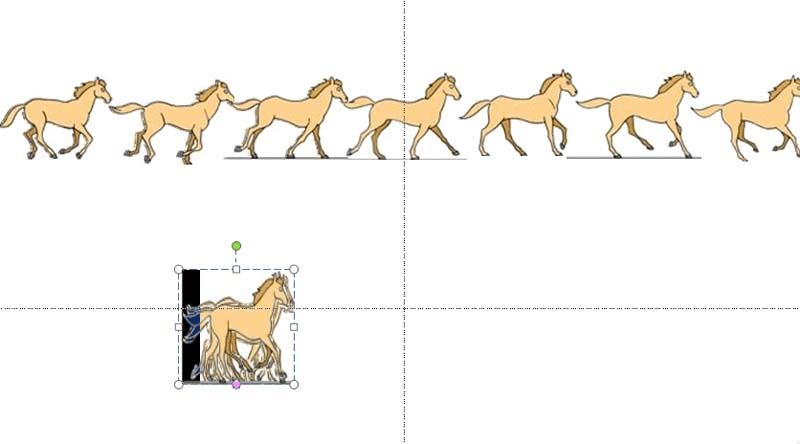
5、执行口袋动画-经典动画命令,在弹出的经典动画对话框中设置为闪烁一次,点击确定按钮。
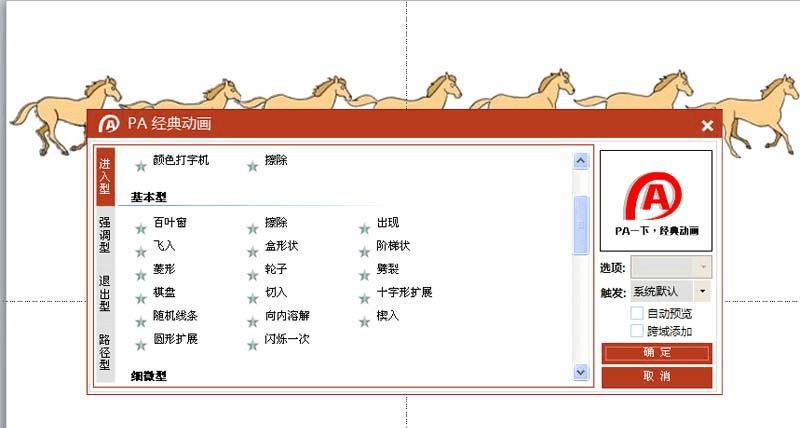
6、执行动画-动画窗格命令,弹出动画窗格,在该窗格中点击右下角的下拉三角,从菜单中选择效果选项,在弹出的对话框中设置动画文本按字母,字母之间的间距为100。
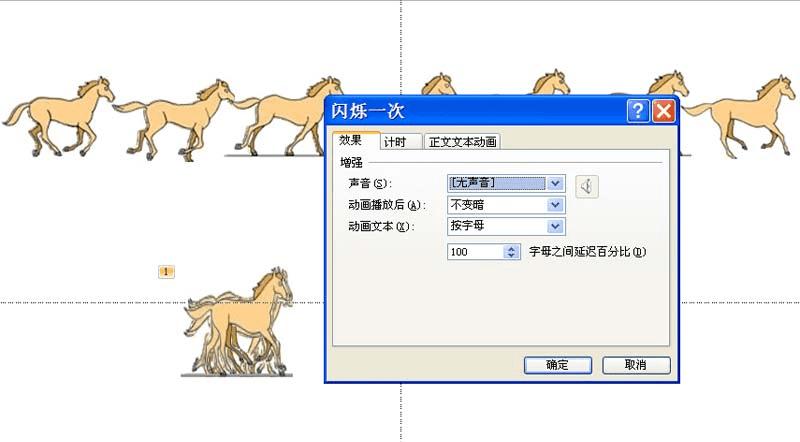
7、接着切换到计时选项卡,设置计时选项卡中的期间为0.2s,重复次数设置为10,点击确定按钮,这个时候就会有一定的动画效果。
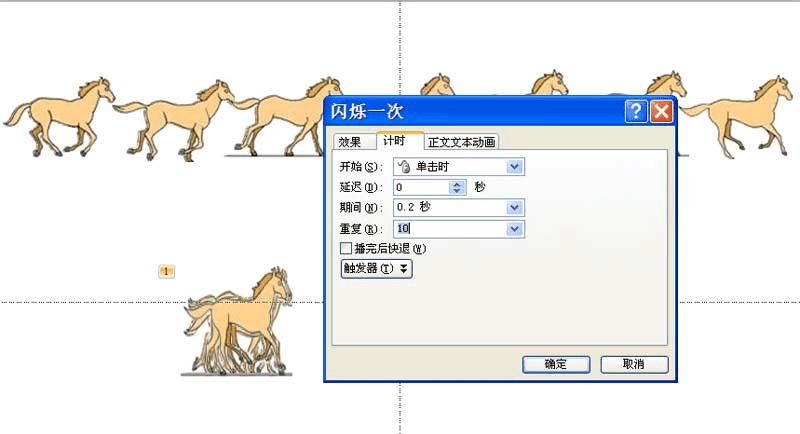
8、按f5键进行播放动画,查看动画效果,根据屏幕位置调整动画的位置和大小,直至自己满意为止。
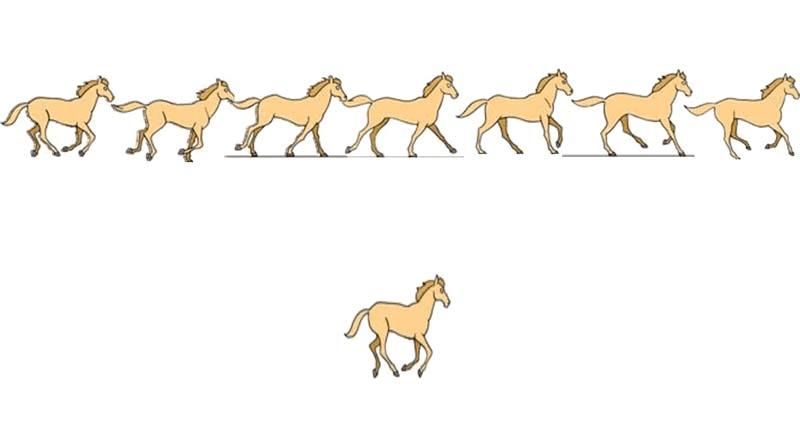
9、执行文件-另存为命令,在弹出的对话框中输入名称“奔马”,选择一个合适的位置进行保存即可完成操作。