怎么样在PS中将黑夜雨中行的女孩制作出璀璨城市夜景背景?(7)

4、设置画笔颜色为#fde3ba,如下图绘画出黄色效果。

七、最终整体调整 1、添加色彩平衡图层,中调和高光设置如下。
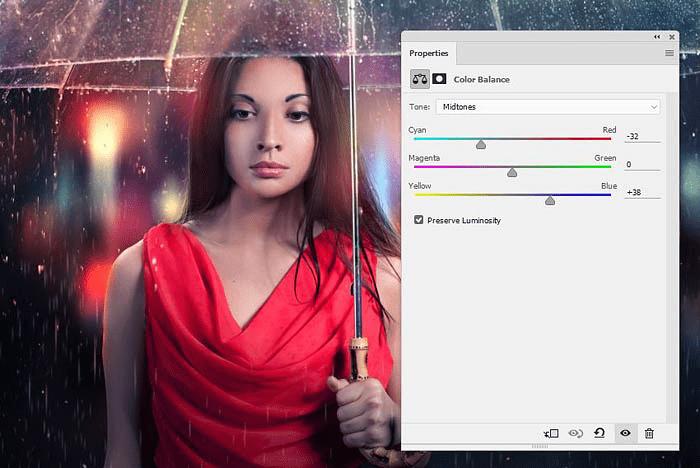
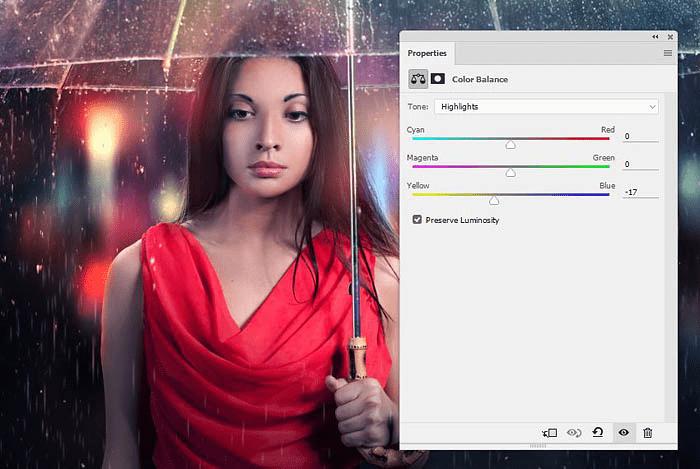
2、添加颜色查找调整图层,设置3DLUT文件为Fallcolors.look。设置图层不透明度为50%。
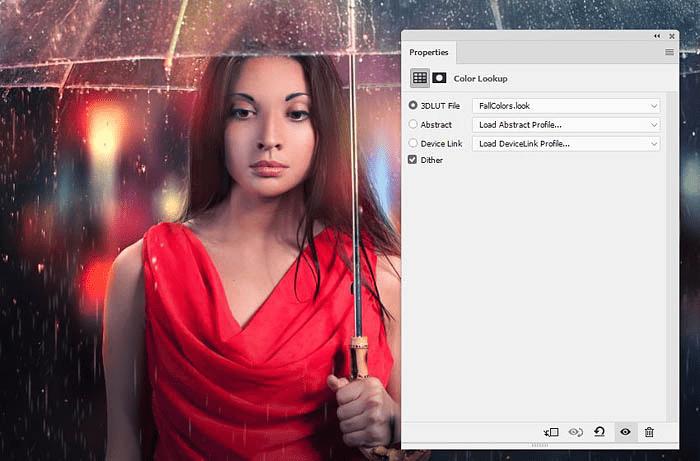
3、添加照片滤镜调整图层,捡取颜色#1b9c85。
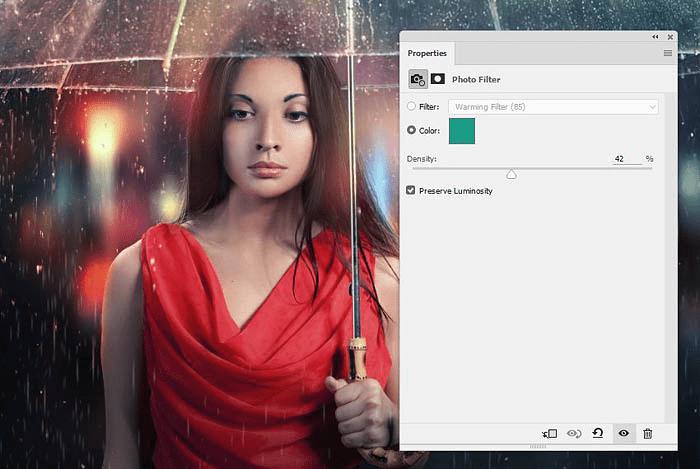
4、添加曲线调整图层,稍微改变颜色和对比度效果。
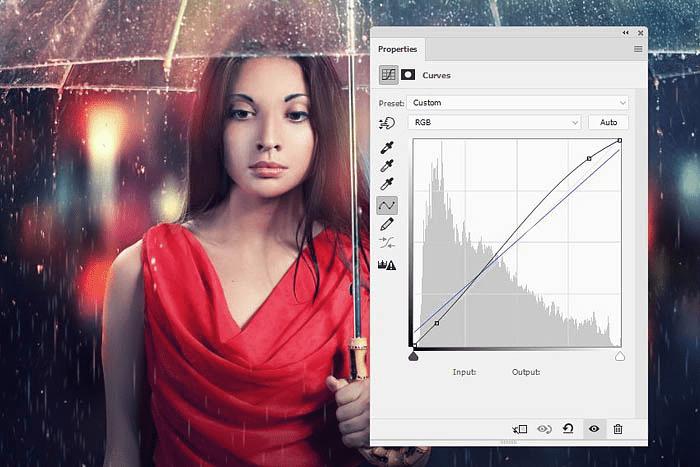
5、添加色阶调整图层,将场景变暗。这里需要添加图层蒙版,将调整效果从头发去掉,显示出细节。
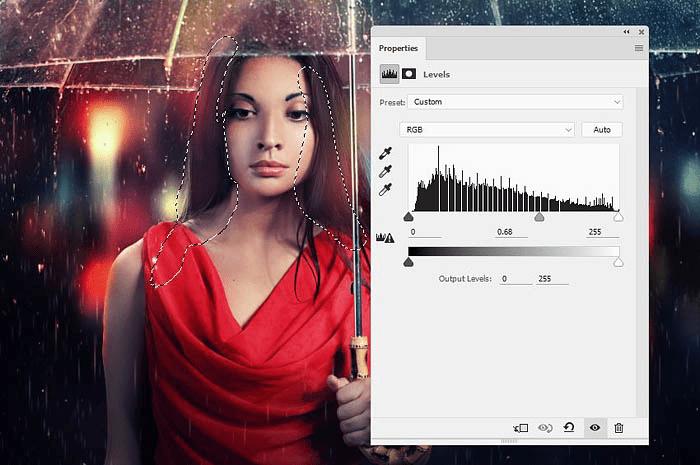
6、添加自然饱和度调整图层,以此进一步增强效果。
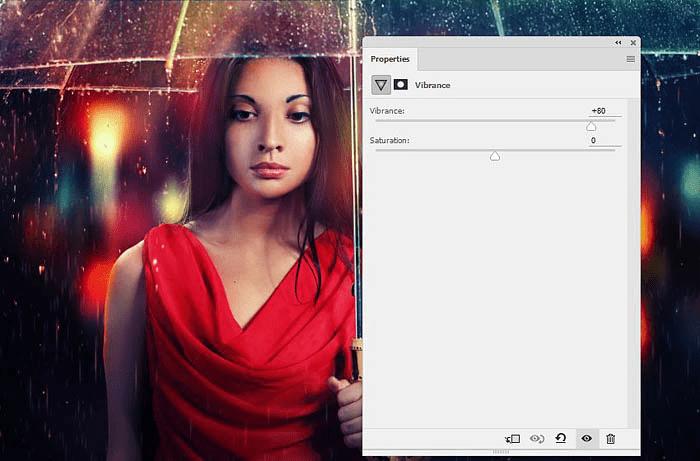
7、最后,选择软黑画笔,将画布两顶角部分涂黑,增加阴影效果。改变图层混合模式为柔光100%。

最终效果:
