怎么样在PS中将黑夜雨中行的女孩制作出璀璨城市夜景背景?(2)
下面继续细化、增强和锐化五官,选用加深减淡工具。人物的额头显得有点大,在左眼和眉毛之间有多余的亮光部分。选择加深工具将前额和眼眉间的亮光部分变暗,令额头显得小点,仿佛将额头收到头发后面。
选择减淡工具将右手肘部分变亮(稍后会添加光线,看起来会比现在更加亮的)以及左肩部分。从下图可以看到正常模式的绘图位置,而转换到叠加模式就会出现调整效果。
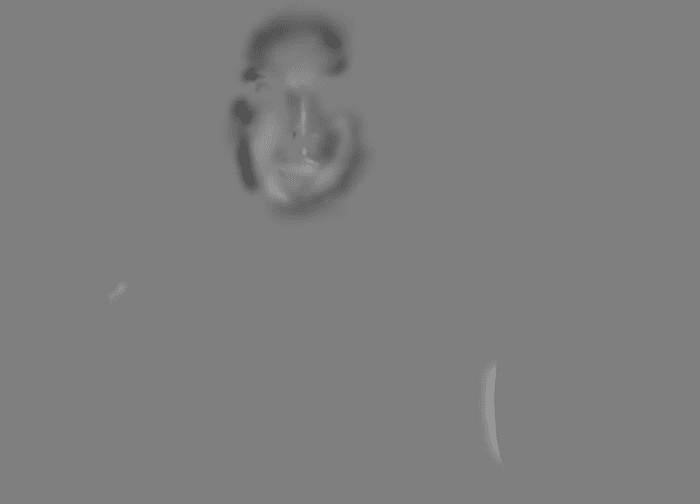

7、创建新图层,选用中硬度圆画笔,加粗眼睫毛,令视点更集中在眼睛上。

8、创建新图层,选择软画笔,设置颜色为#bc7783,涂画在嘴唇下方,令嘴唇变暗。设置图层混合模式为正片叠底,不透明度为30%。

9、到这里人像修饰工作就告一段落啦。可以从下面的对比看到修饰前后的效果对。修饰过程不是那么容易,需要花点时间和耐心进行操作,而结果是令人值得期待的。

二、添加基础色彩调整 1、人像修饰完以后,就到背景颜色、亮度、对比度这些参数的调整了。选择“图层>新建调整图层>色相/对比度”,选择青色和蓝色,具体设置如下。调整蓝色和青色的表现效果是为了让画面更多彩,我们将会在最后一步看到效果。
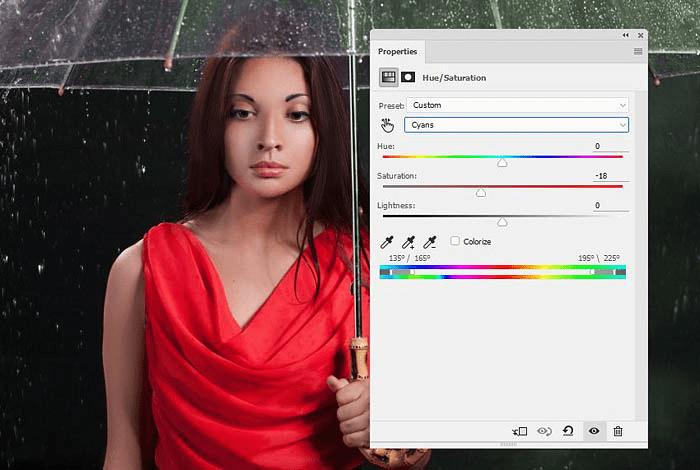
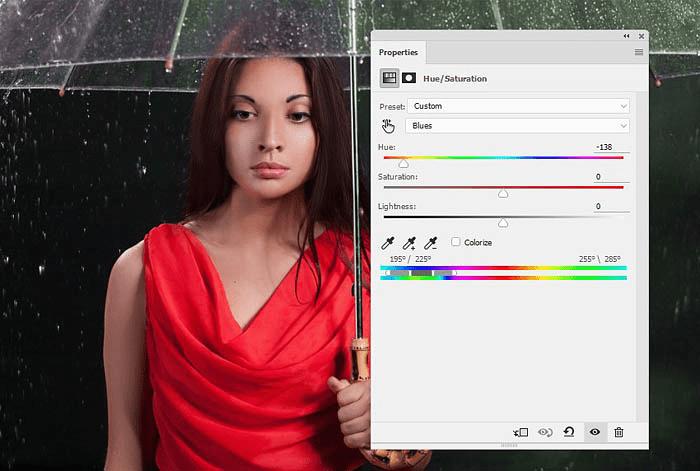
2、选择“图层>新建调整图层>曲线”,添加曲线调整图层。在图层蒙版中用黑色画笔将除右臂外的区域遮蔽,如下图调整曲线,将右臂手肘部分调亮。
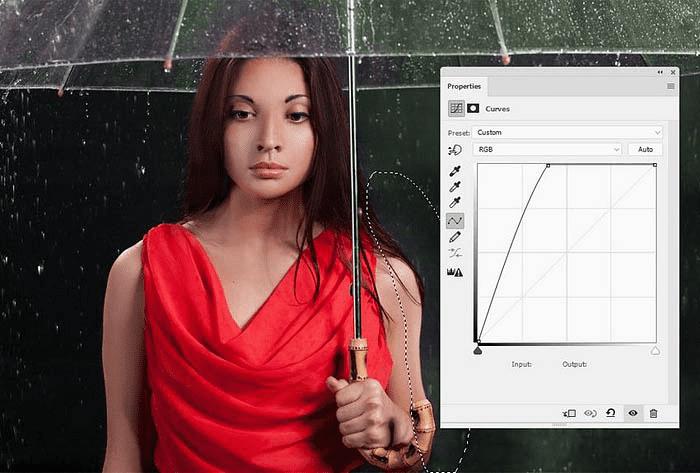
3、创建另外一个曲线调整图层,将除左下角部分外的区域遮蔽,然后如下图调整曲线,将左下角调暗,令场景像是逐渐消失在黑夜中。
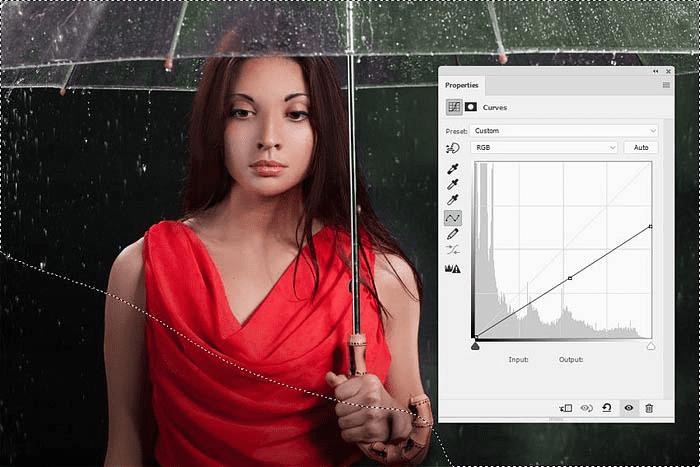
三、创建城市背景 1、将城市素材打开,将它放到人像后面作为主背景。从前面的图像可以注意到,人像的雨伞带有雨滴,并且雨伞是半透明的,下面需要将雨伞以及雨滴融合到画布中。先将城市图层混合模式设置为颜色减淡、不透明度为100%。
