怎么样在PS中将黑夜雨中行的女孩制作出璀璨城市夜景背景?(5)
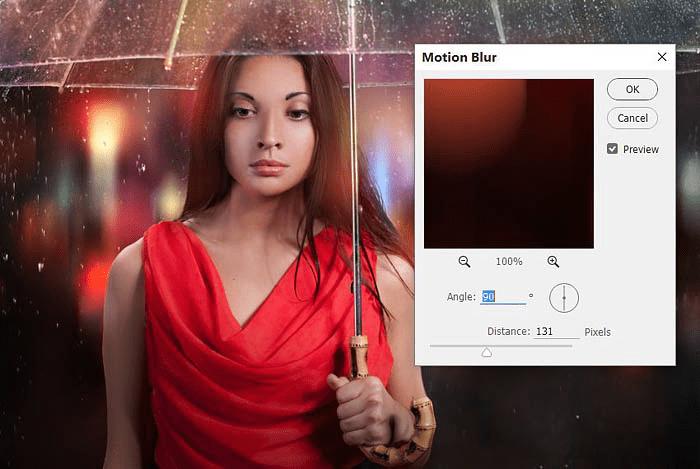
五、创建雨滴和雨景效果 1、下面是创建雨景效果。首先创建新画布,设置大小为100*600像素,选择白色背景。选择硬画笔,按F5弹出属性面板,如下设置。
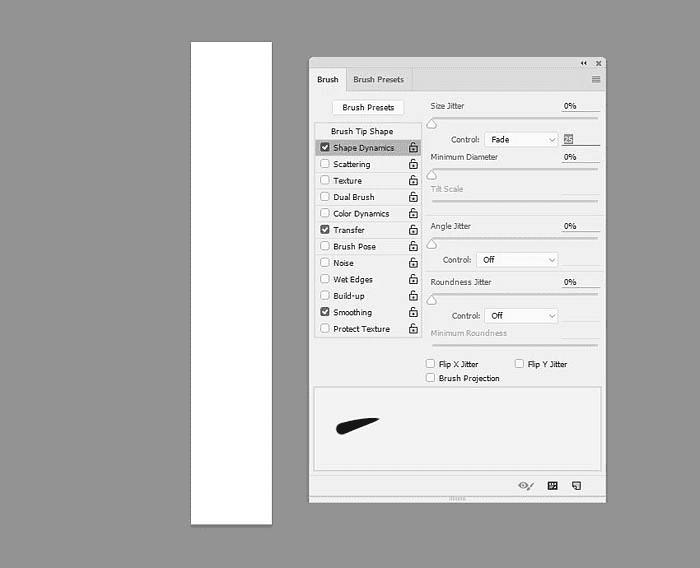
将前景色设置为黑色,按着Shift画一条直线,转换图层为智能对象。按Ctrl+T调出自由变换工具,如下图调整出雨滴状。
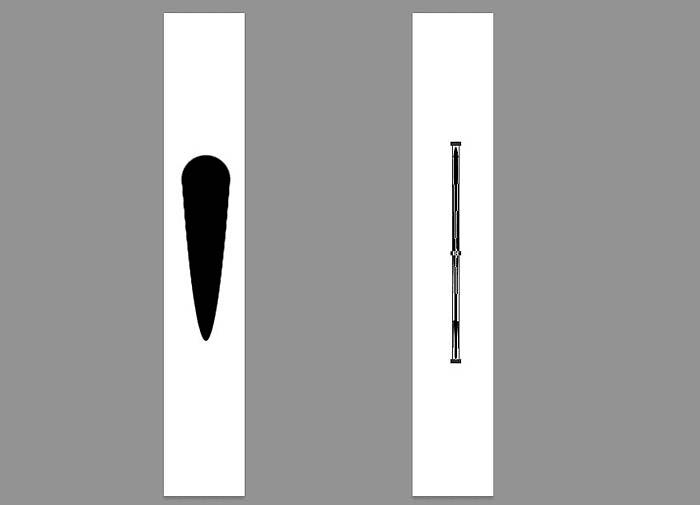
2、对雨滴应用高斯模糊,设置半径为1像素。
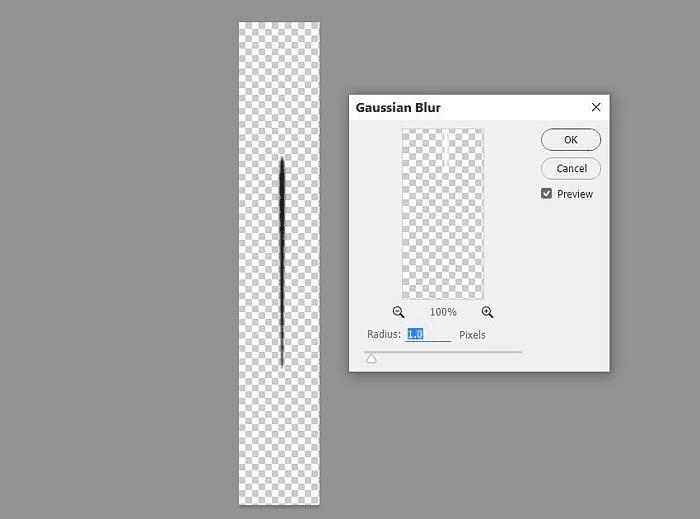
接着应用动感模糊,设置如下。
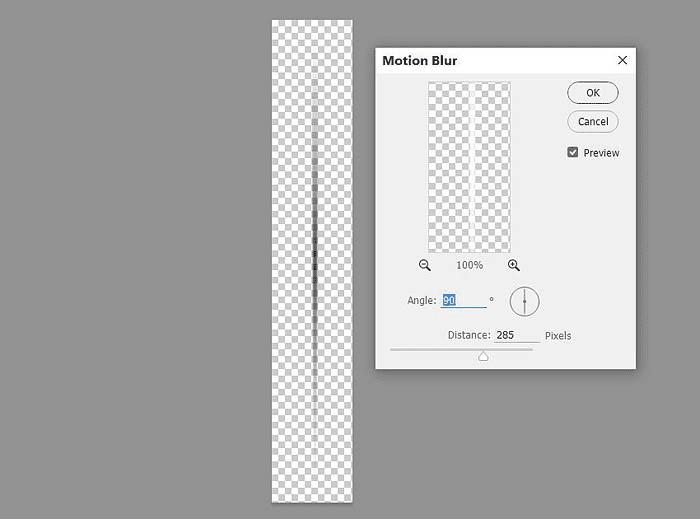
将白色背景隐藏起来,选择“编辑>定义画笔预设”,重命名后就生产雨滴画笔。
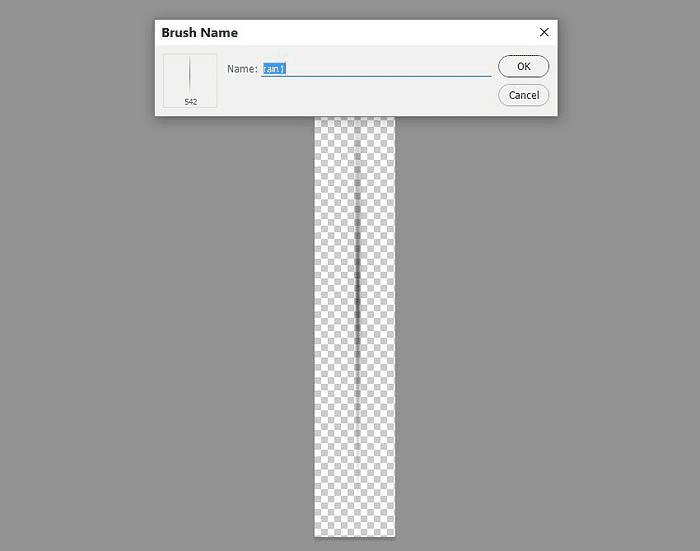
3、回到主画布,全部图层的上面创建新图层,设置前景色为白色。选择雨滴画笔,如下设置。
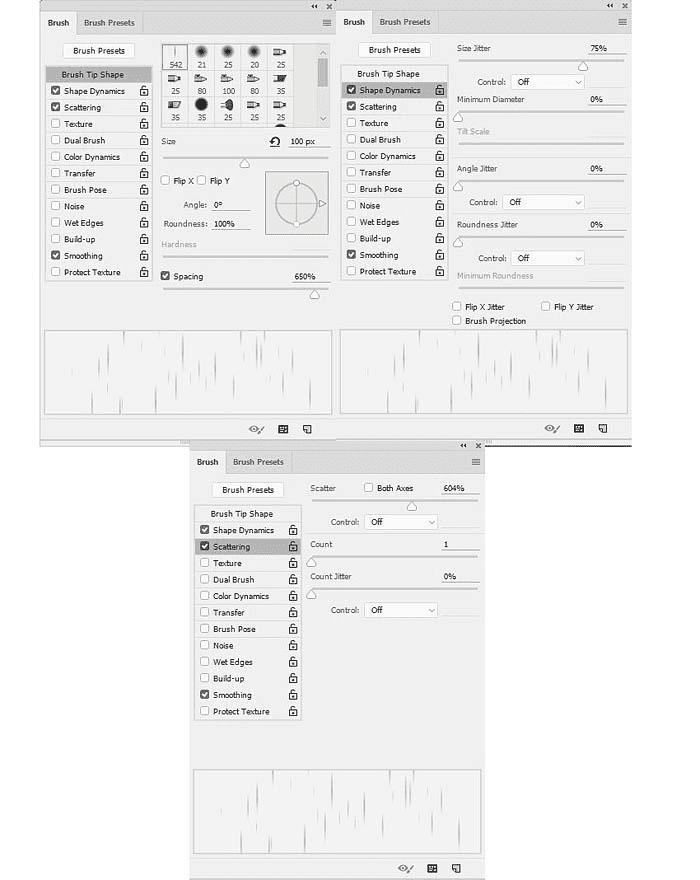
利用“[”和“]”迅速调整画笔大小,在画布上画出大小不一的雨滴,尽量营造真实的下雨场景效果。
