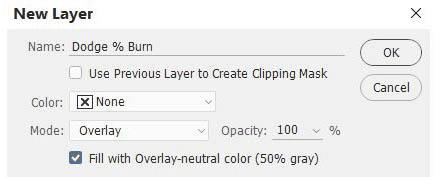怎么样在PS中将黑夜雨中行的女孩制作出璀璨城市夜景背景?
怎么样在PS中将黑夜雨中行的女孩制作出璀璨城市夜景背景?
效果中作者仅使用了三张素材:人物、城市夜景、光斑;城市夜景直接模糊处理做成绚丽的背景;然后加入人物,处理好光影后,增加雨丝和光斑增加画面夜色效果;最后渲染整体颜色即可。
最终效果

一、修饰人像五官 1、在Photoshop中创建新画布,尺寸设置为2000像素*1333像素,具体设置如下。
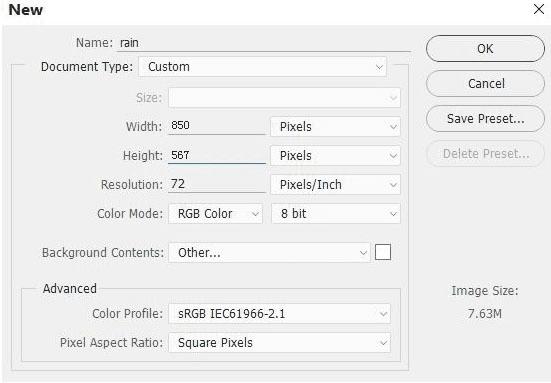
2、将人物素材打开,然后利用移动工具将人物移放到画布中。

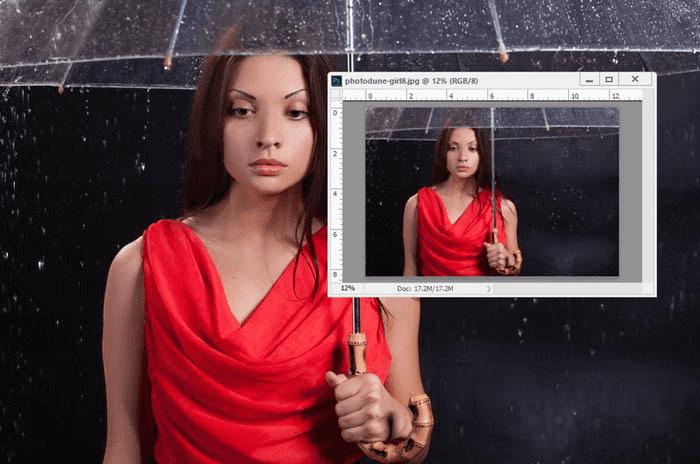
3、人物素材的五官尚算可以,但整体感觉跟场景气氛还是有点差距,下面需要做一些面部调整,比如微调五官位置、消除多余光效、局部调整五官细节,令人物脸部更与场景切合。在调整的过程中会同时保持原素材的光线方向(由右到左)。 选择人物图层,选用套索工具,将人物脸部选择起来。然后选择“滤镜>液化”,选择向前变形工具。从素材可以看到人物的眉毛太细,显得与眼睛距离很远,利用向前变形工具降低眉毛的位置,将嘴唇的位置要上移一点,将下巴拉长一点。
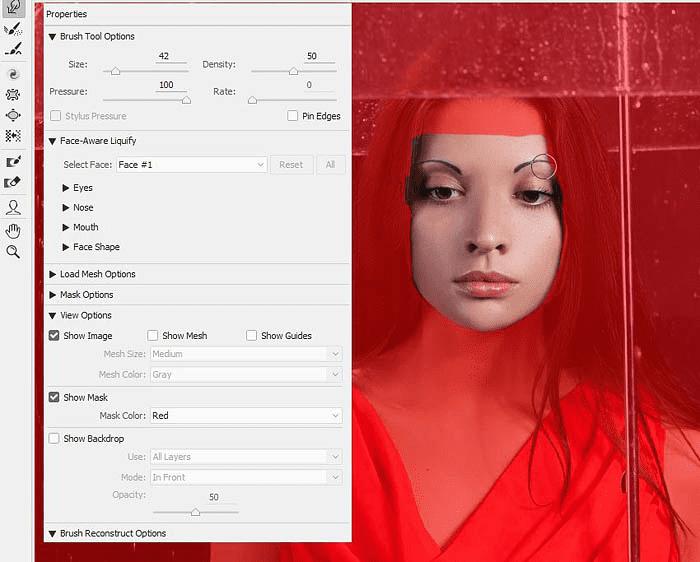
下图是调整前后的效果对比,是不是顺眼很多。

4、利用液化工具后,人物右边眉毛出现多余部门,并且画面右侧背景中有些模糊不清的横线,这将会影响最终效果的。创建新图层,选择克隆工具将刚才说的位置处理掉。


5、创建新图层,选择硬圆画笔,设置颜色为#080508,然后人物的眉毛处涂画,将眉毛变粗。效果如下。

6、创建新图层,设置混合模式为叠加100%,填充50%灰度。