怎么样在ps中抠出透明气球?(6)
25、创建一个纯色填充图层,颜色设置为白色,如下图,确定后命名为“高光”。
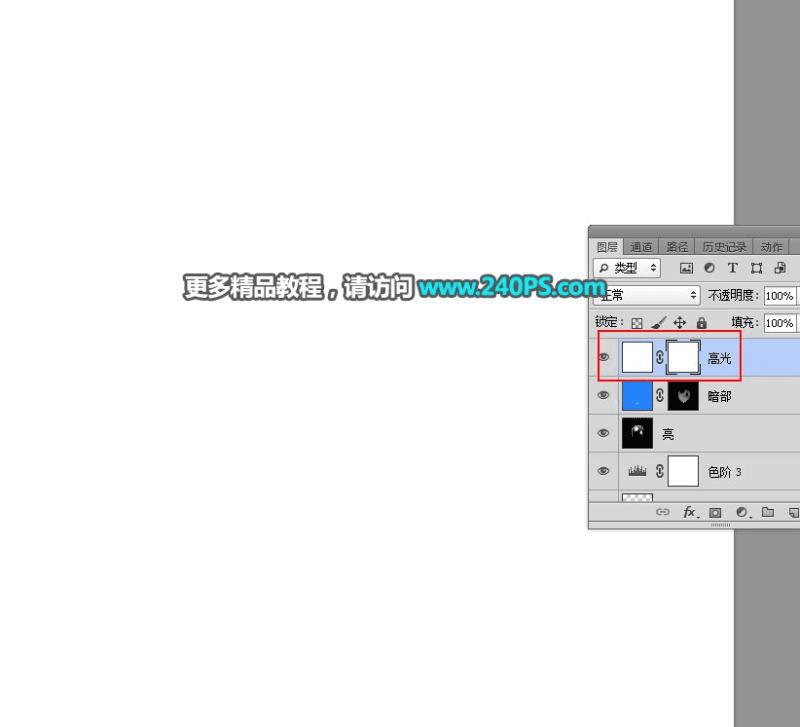
26、选择“亮”这个图层,按Ctrl + A 全选,按Ctrl + C 复制。

27、同样的方法把复制的图层粘贴到“高光”图层的蒙版里面,效果如下图。
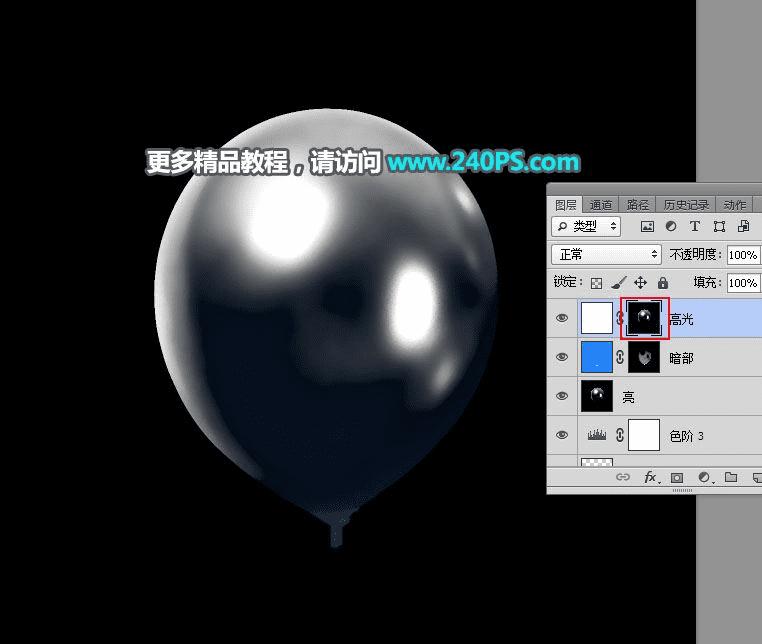
28、选择下面这个图层。

29、新建一个图层,然后填充青色作为背景,如下图。

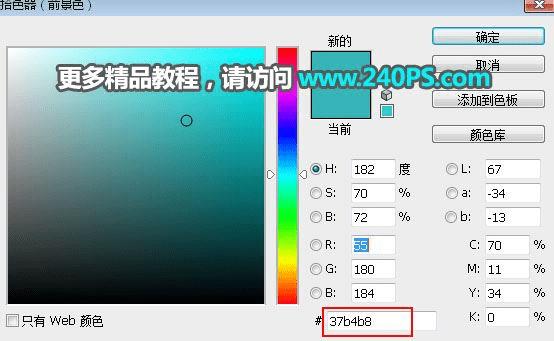

30、底部区域可以找其它素材替换,如下图。


最终效果
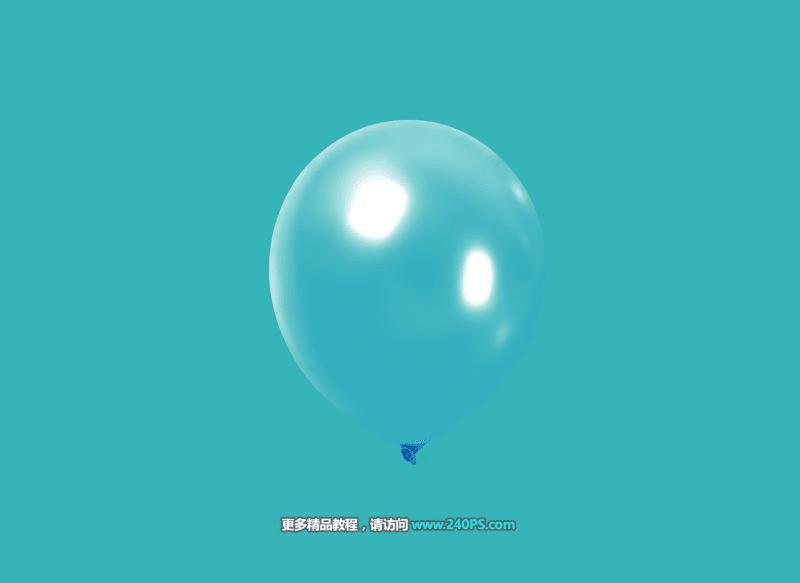
教程到此结束,小伙伴是不是有所启发,何不自己动手尝试一下呢。