如何在ps中制作旋转空调按钮图标?
如何在ps中制作旋转空调按钮图标?
ps怎样快速制作一个旋转空调按钮图标?运用PHOTOSHOP软件,可以很简单的制作大家想要的照片,下面和小编一起来看看具体步骤吧。
效果图:
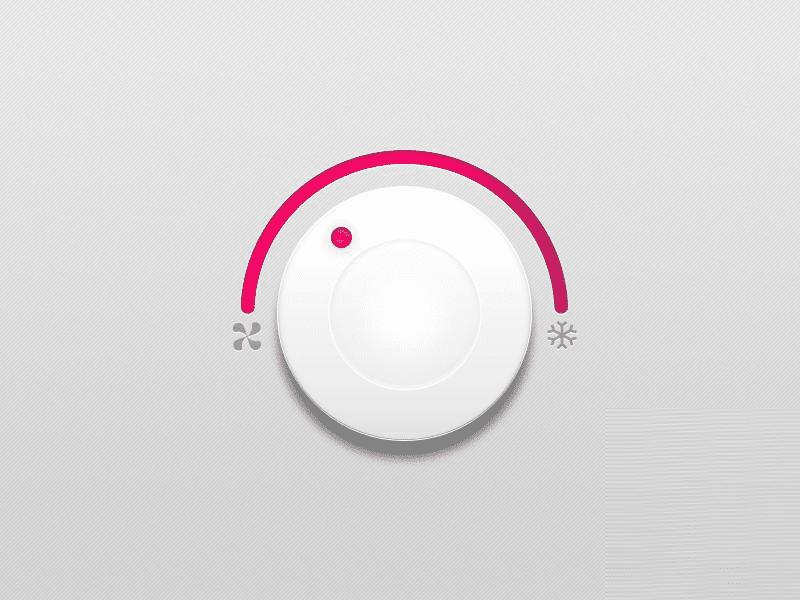
具体步骤:
首先我们来分析一下。不管设计什么的时候,首先都要分析,不是拿着就开始做。这个图标分为五个部分:背板、进度条、旋钮、图形,主要是运用图层样式,来表现图标的立体感,分析完已经成功一半了,在大脑里面就会有一个大概的形状了,你就离成功还会远么。
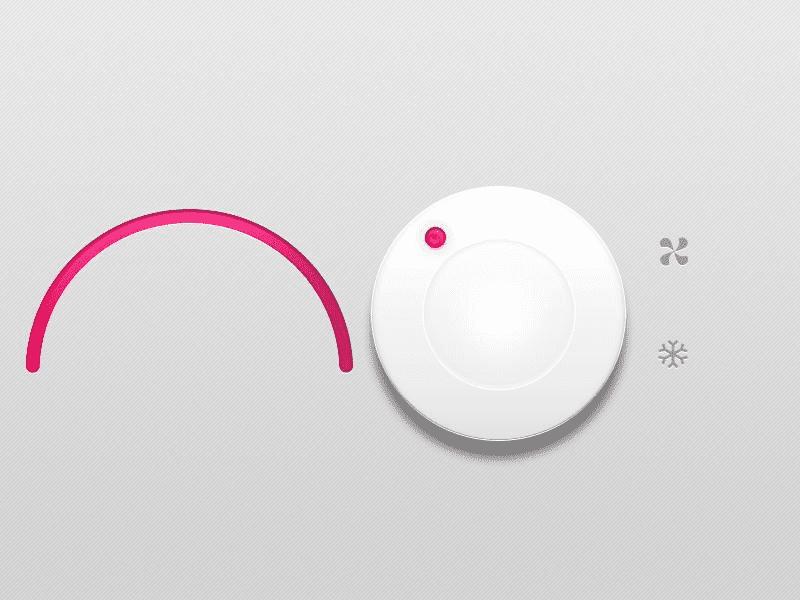
用椭圆工具画一个大圆,按住alt键画一个小圆,这样就会得出来一个圆形,在按alt键画一个矩形,剪切圆形的下半部分,画两个小圆填充到圆形和矩形相交的地方。(这里主要用的是布尔运算)
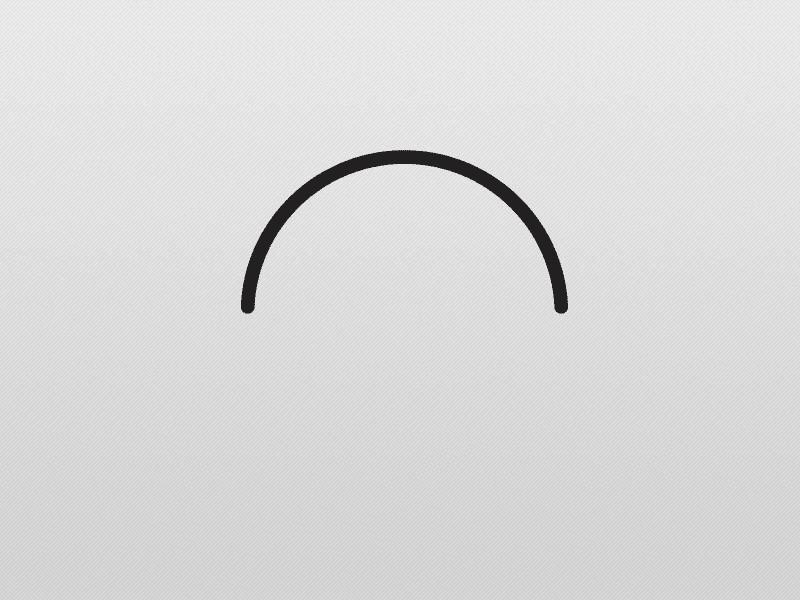
得到形状后,我们添加图层样式。
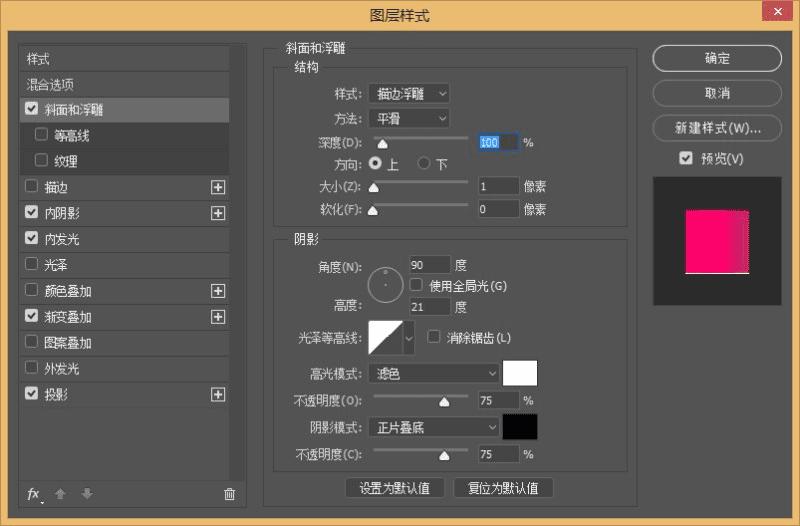
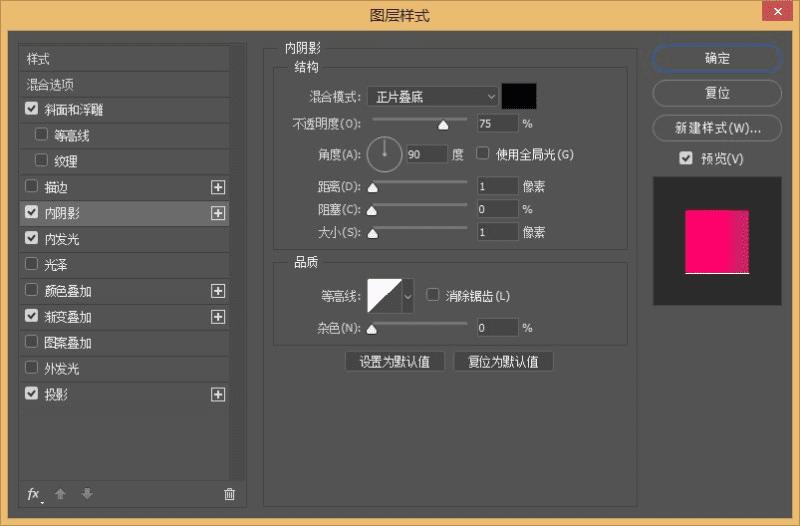
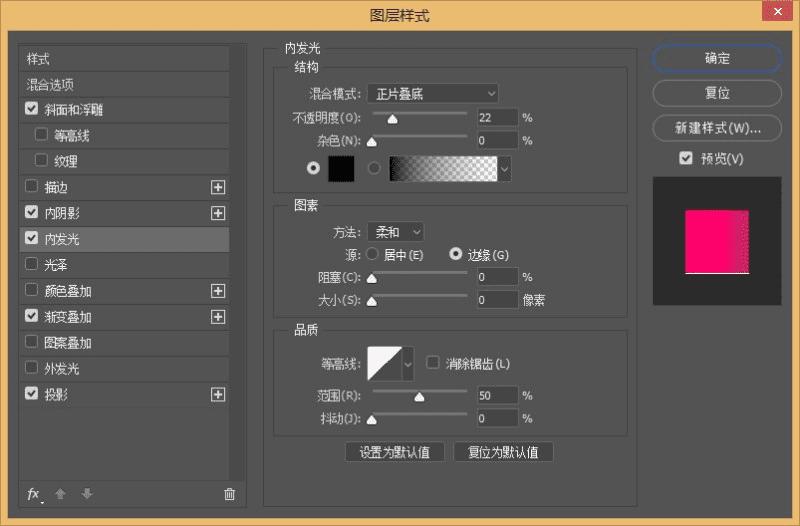
渐变颜色#ca2567-#fd0077-#ff014f
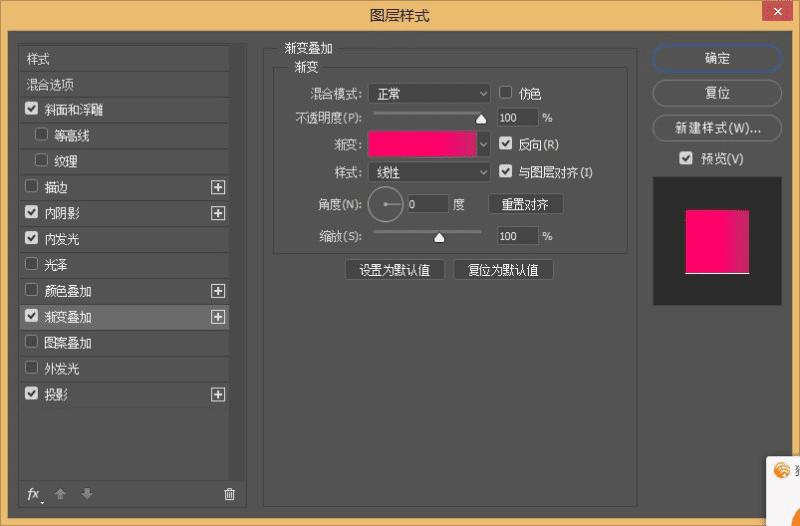
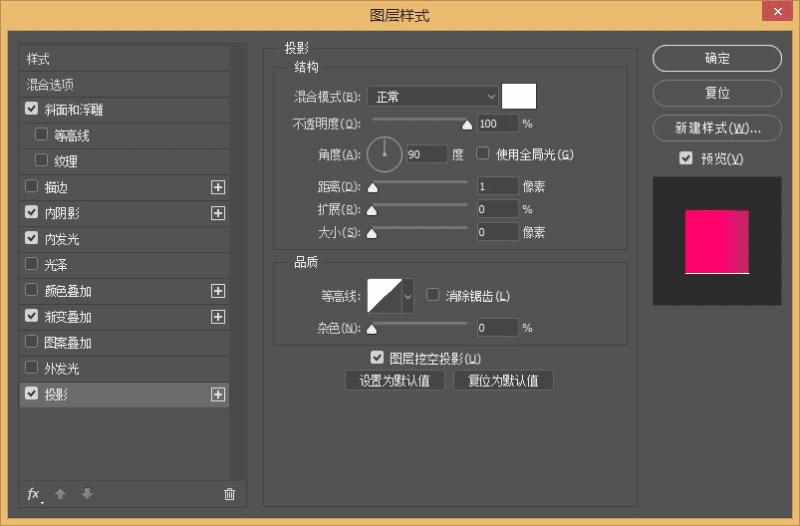
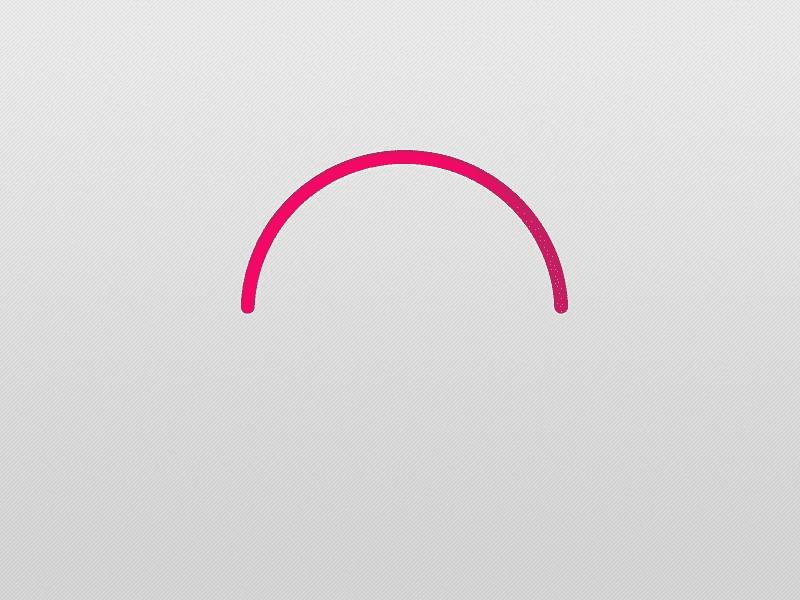
绘制一个圆,并添加图层样式。
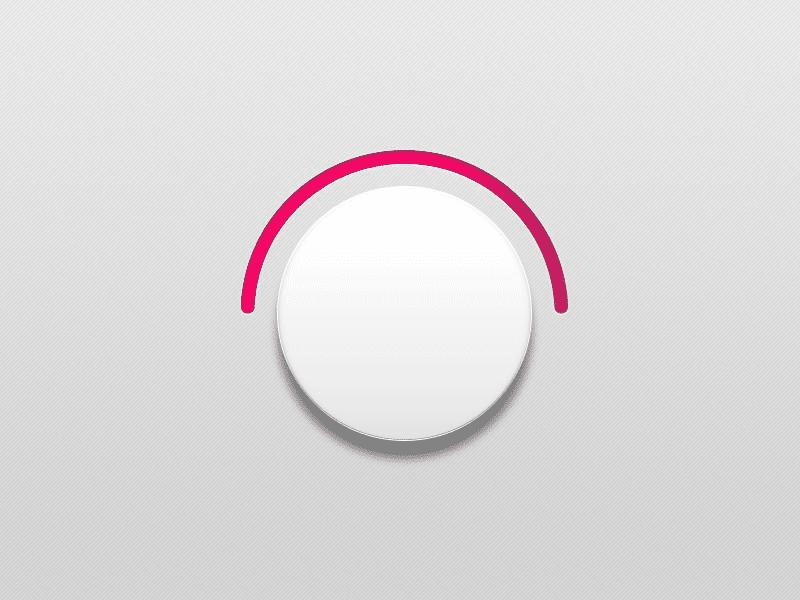
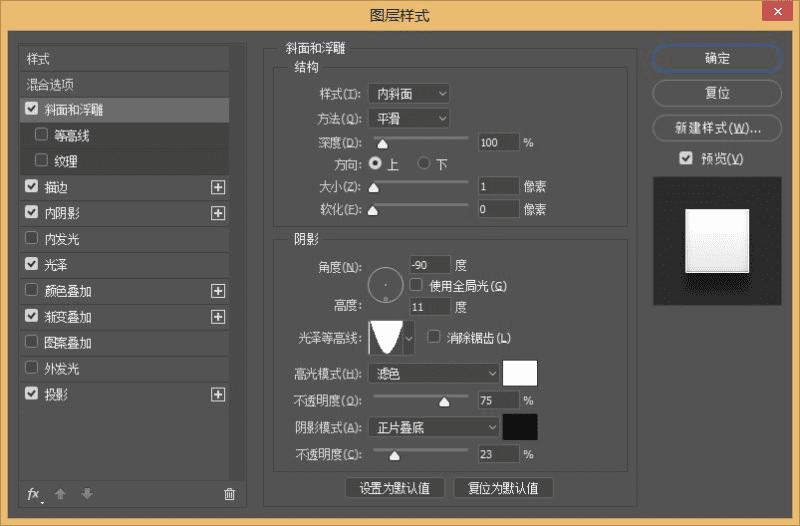
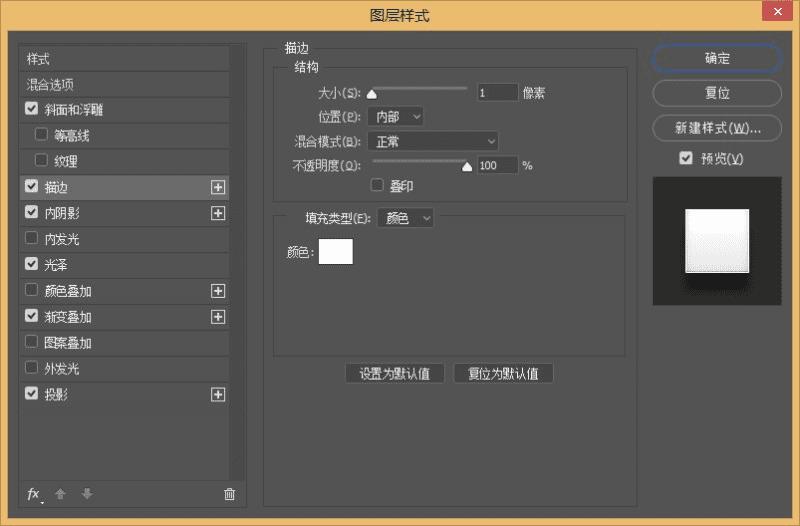
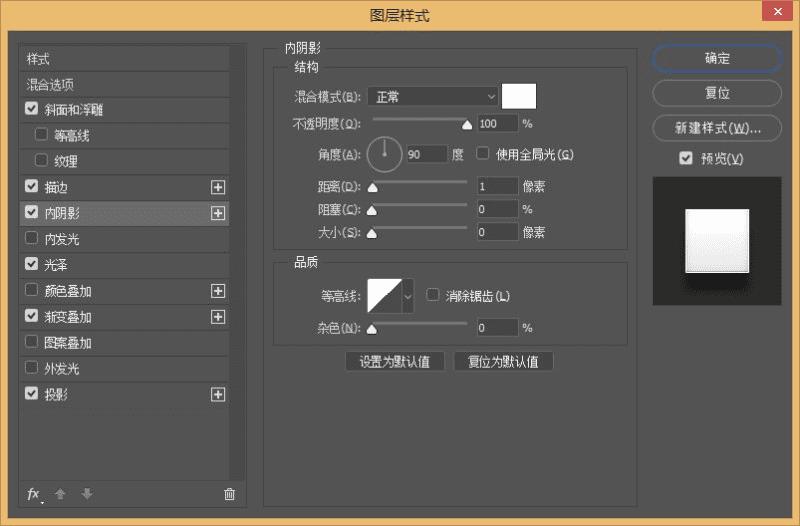
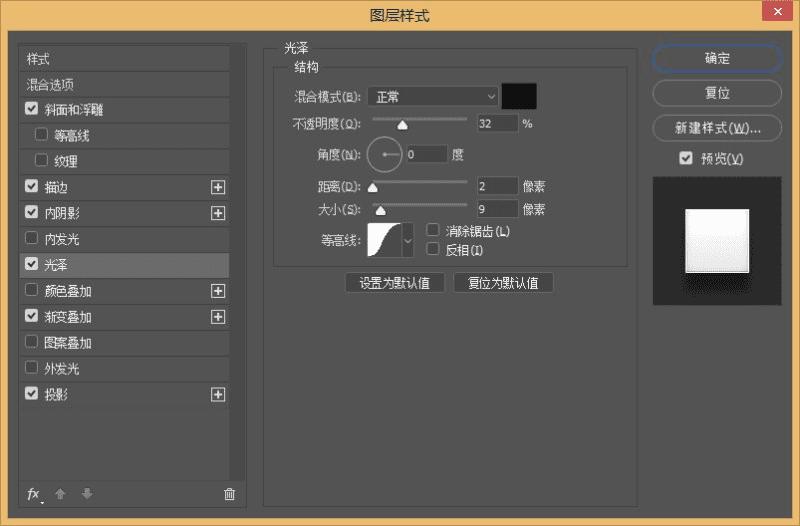
渐变颜色:#ffffff-#d9d9d9
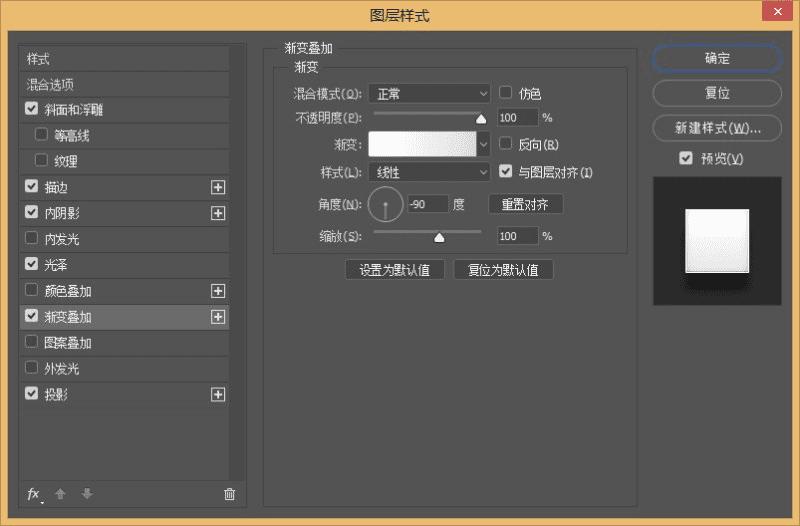
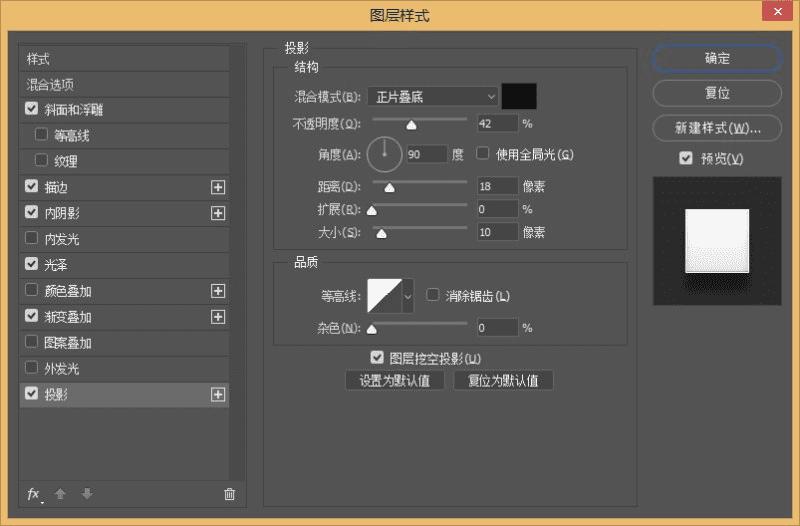
对这个圆添加一个小圆,并对这个小圆进行添加图层样式
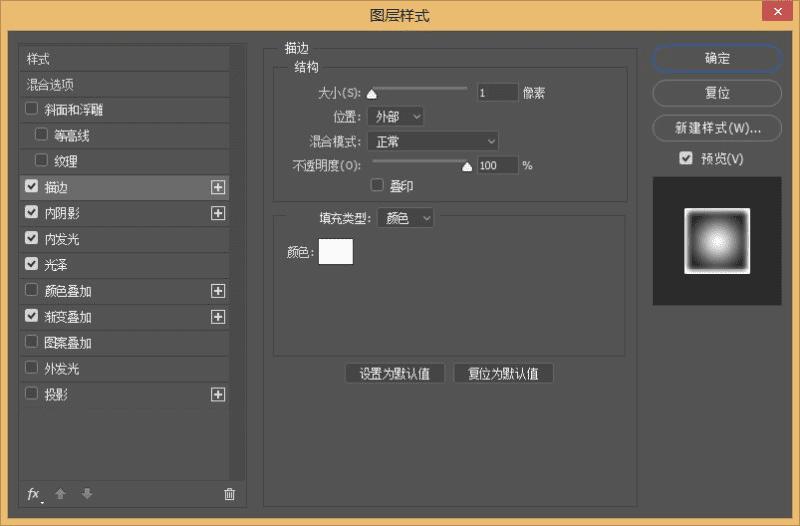
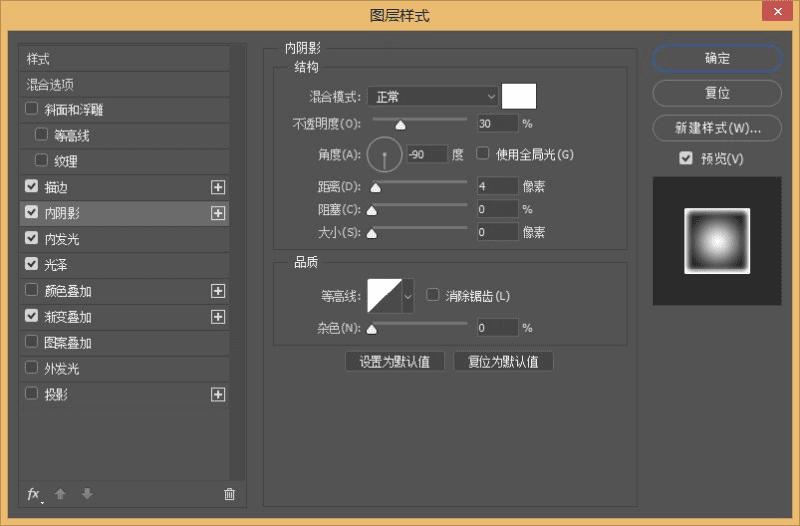
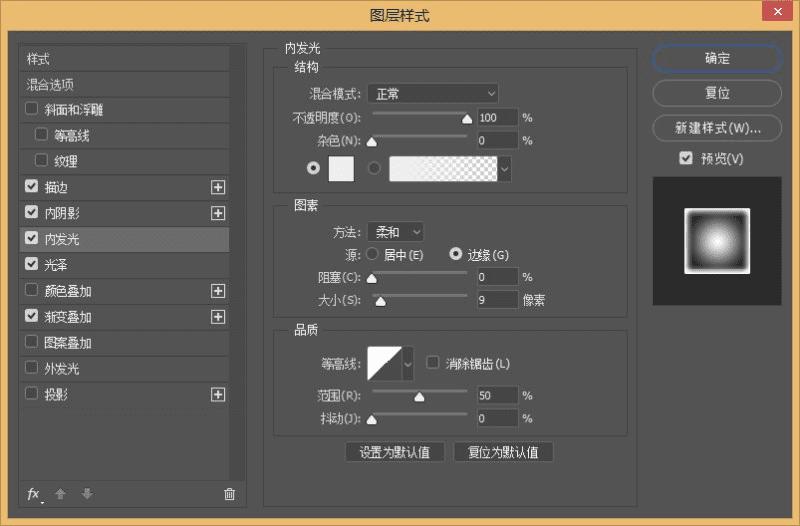
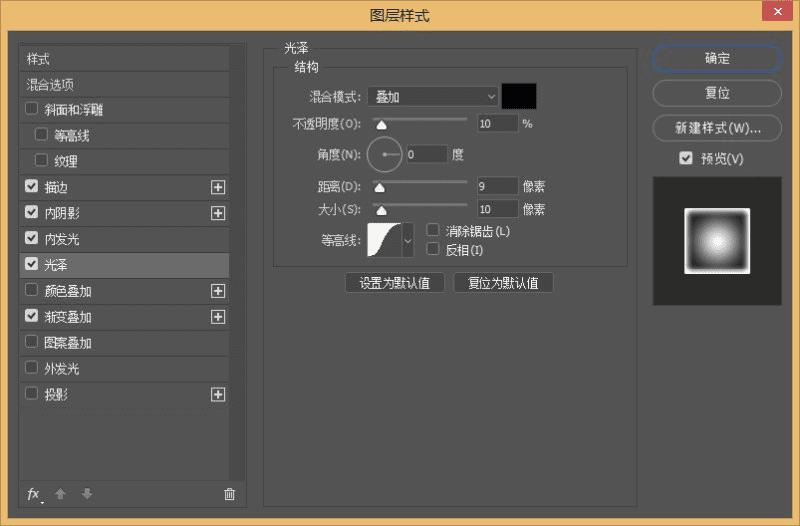
渐变颜色:白色到透明
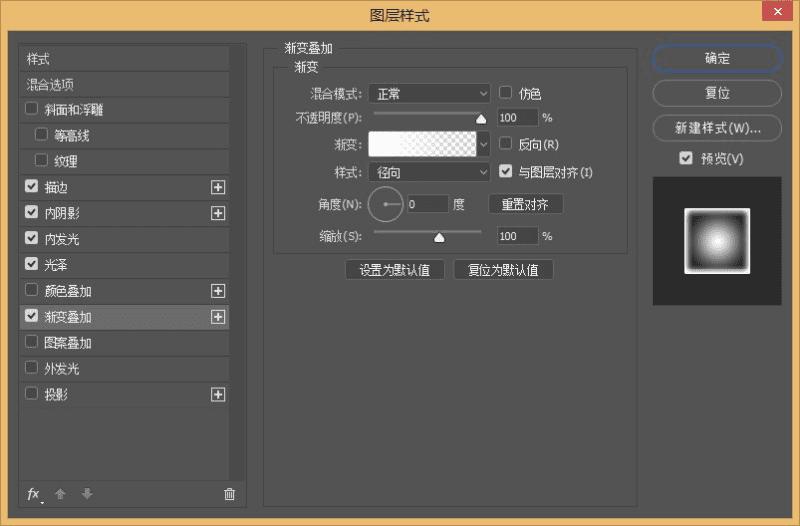
我们在画一个很小的圆,再进行添加图层样式。
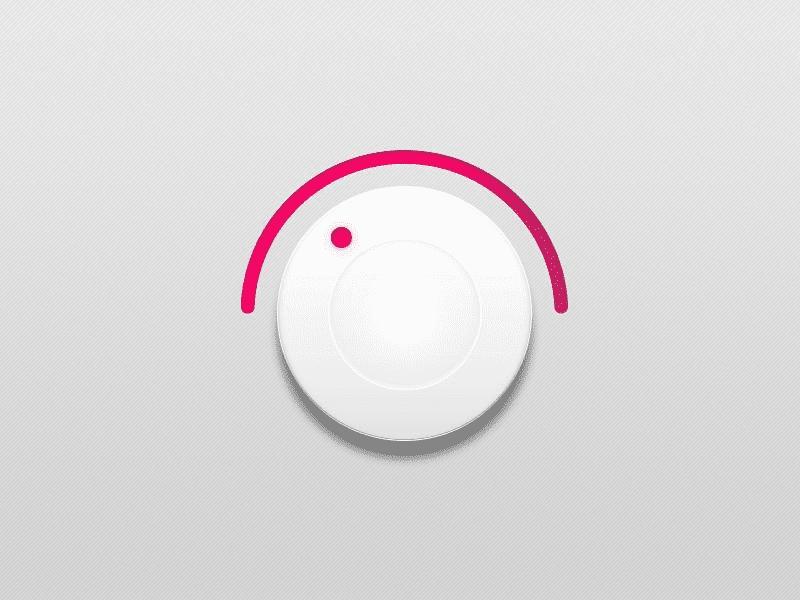
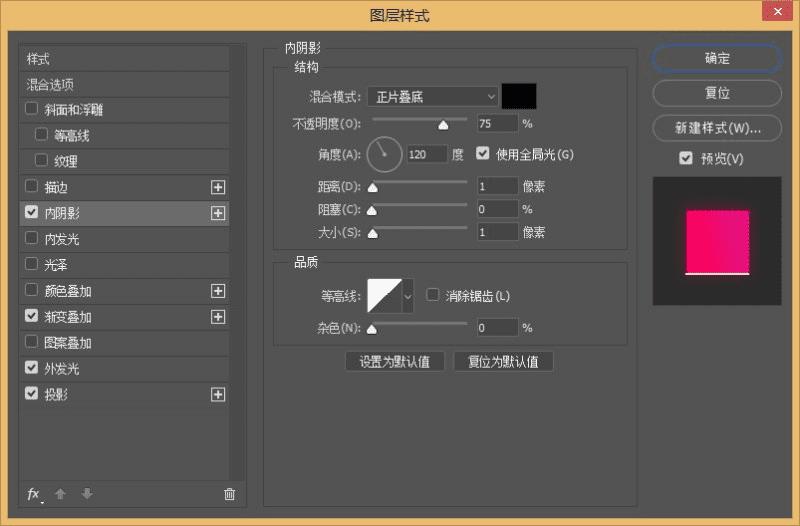
渐变颜色:#ff0157-#e61185
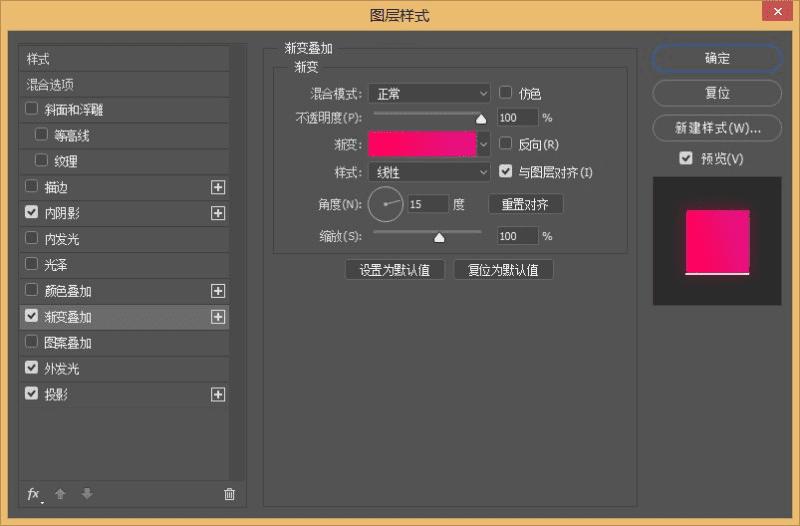
颜色:#ff0059
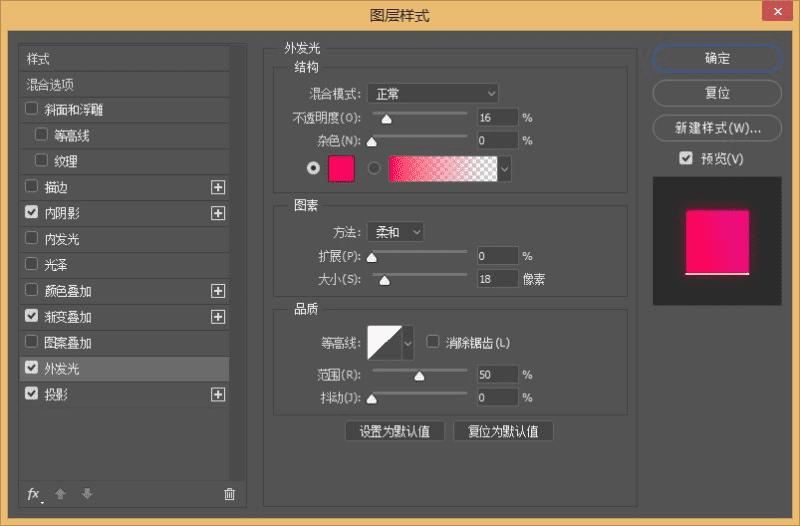
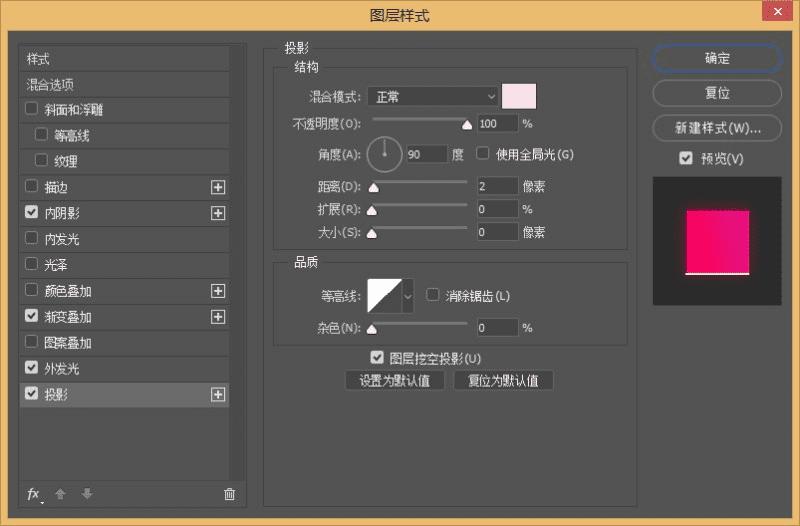
对这个小圆形添加两个高光。下方高光图层样式如下:
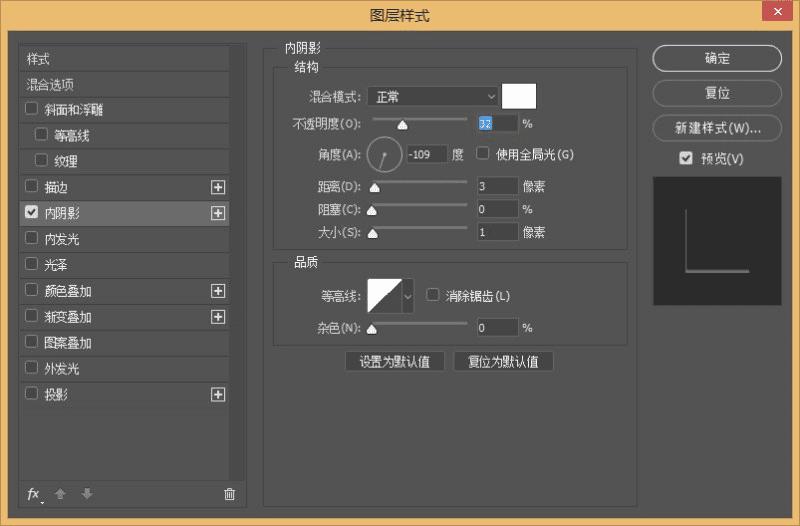
上方高光图层样式如下:
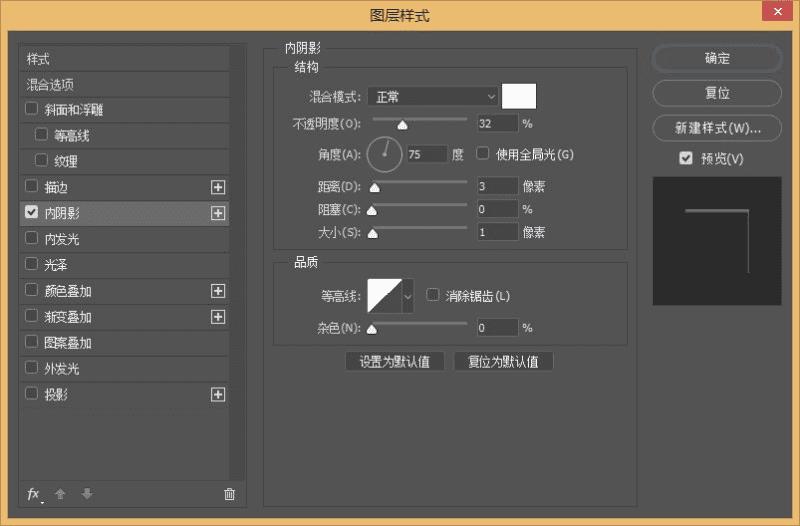
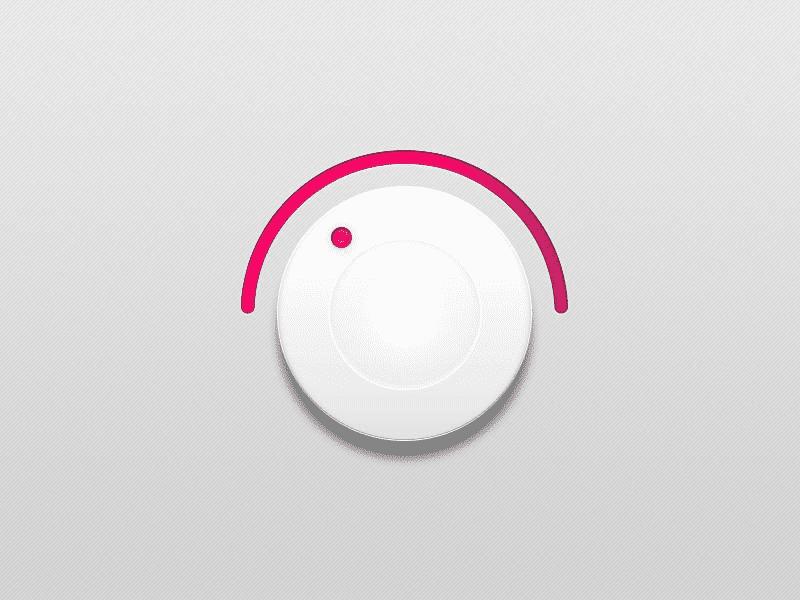
最后添加两个图标,最终的效果就出来了。
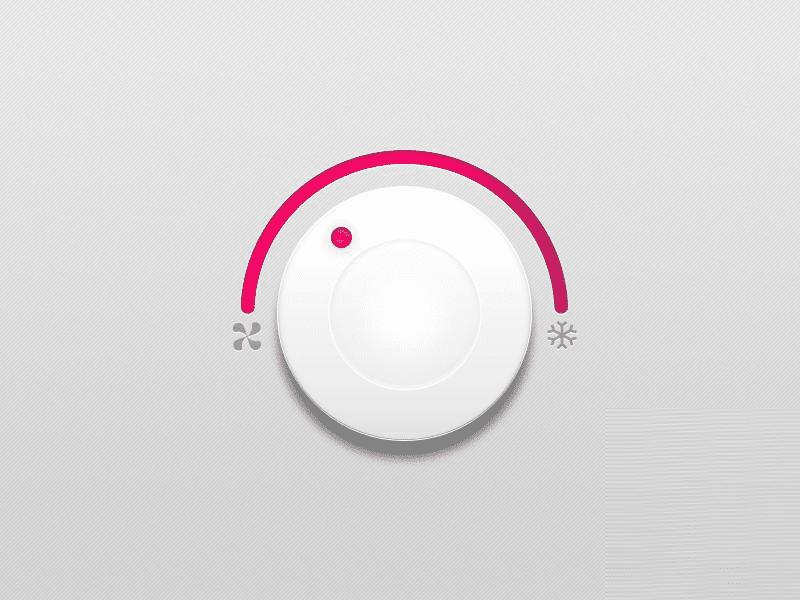
教程到此结束,小伙伴是不是有所启发,何不自己动手尝试一下呢。
以上就是ps怎样快速制作一个旋转空调按钮图标的介绍。相信看完之后对大家一定有所帮助。更多PS教程请继续关注路饭!