怎么样在ps中制作粉笔字?
怎么样在ps中制作粉笔字?
ps怎样制作超逼真好看的粉笔字?运用PHOTOSHOP软件,可以很简单的制作大家想要的照片,下面和小编一起来看看具体步骤吧。
最终效果

具体步骤:
1、找一块黑板素材作为背景。
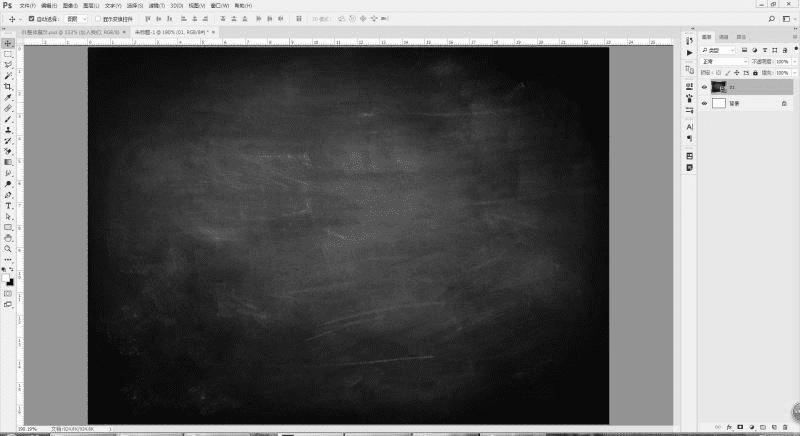
2、在黑板上写上自己想要表达内容的文字,例如“怎样制作粉笔字”;字体颜色需要跟黑板颜色相近;加描边1像素,外部,模式正常。
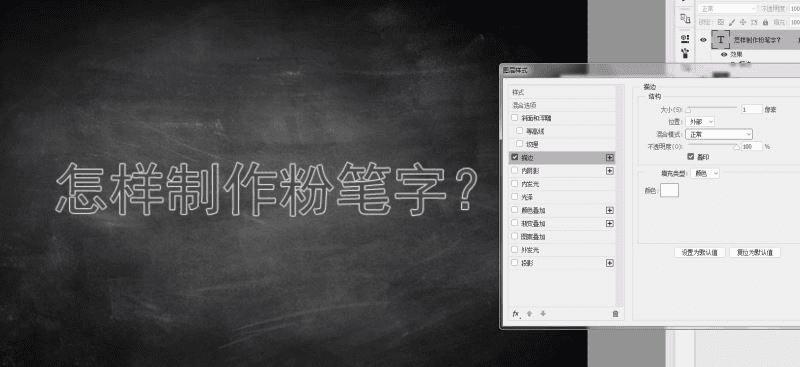
3、新建图层,选择选区,填充白色。

4、滤镜——杂色——添加杂色,选择高斯分布,数量122左右。

5、滤镜——模糊——动感模糊,角度0,距离45。

6、将图层进行剪切,Ctrl+Alt+G。如图。

7、将图层混合模式改为“滤色”。
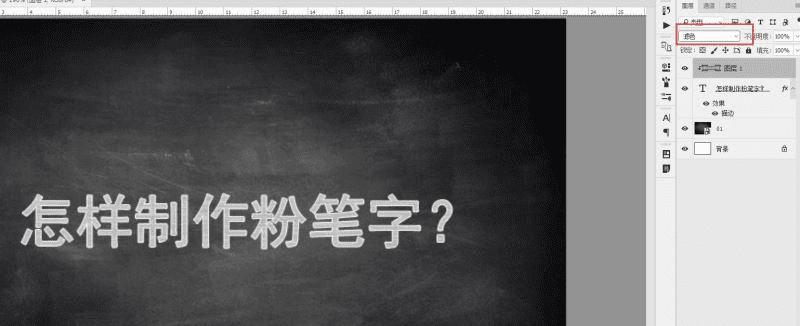
8、曲线进行合理调整,Ctrl+M。

9、粉笔字完成。

教程到此结束,小伙伴是不是有所启发,何不自己动手尝试一下呢。