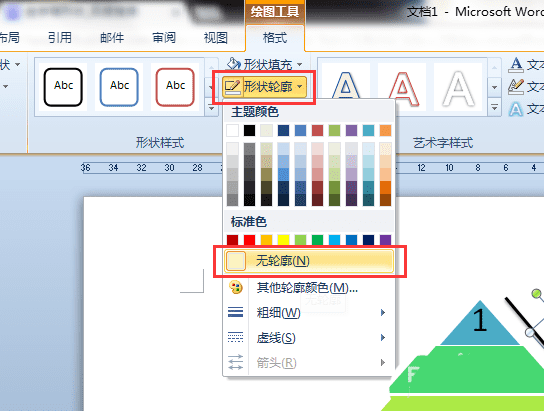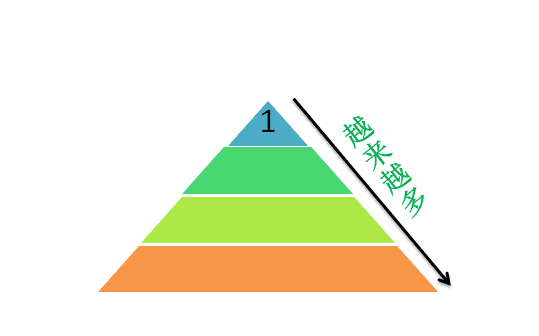在word中设计彩色的金字塔形状的方法
在word中设计彩色的金字塔形状的方法
在办公和学习的过程中,Word文档里我们需要使用“SmartArt”来制作很多图形,比如列表、流程图、循环图、关系图、层次结构图和棱锥图等等的内容,能够美化我们的文档,把一些文字用图标的形式表现出来更直观。Word文档和PPT里面都可以这样来制作,操作原理和大致步骤一样的,我们以文档为例子来学习下怎么制作一个彩色的金字塔图形。
1、插入“SmartArt”
今天制作彩色金字塔形状,需要使用“SmartArt”里面的一种棱锥图样式。打开Word 2010文档的“插入菜单”,点击【SmartArt】选择里面的“基本棱锥图”,用于显示比例关系、互连关系或层次关系,最大的部分位于最底下。
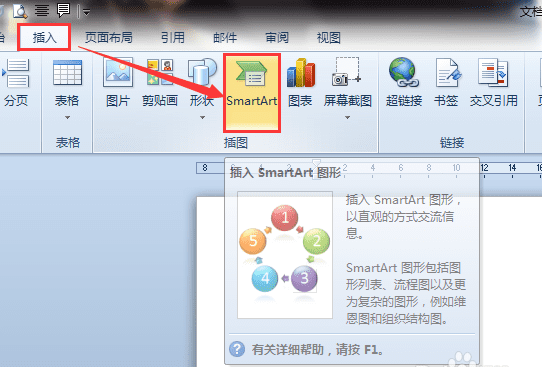
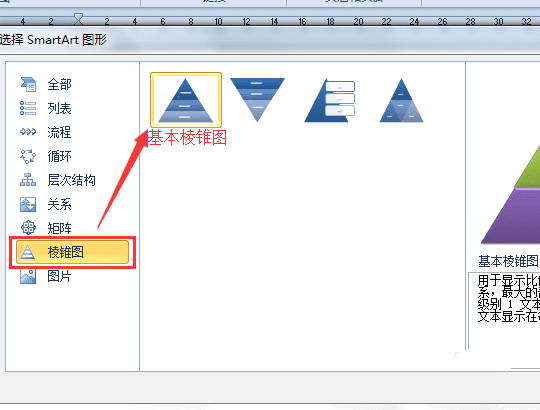
2、点一下图形就可以显示“SmartArt 工具”菜单栏,切到“设计”一栏,点击下面的【更改颜色】选择一种自己喜欢或文档需要的颜色。比如小编这里更改颜色是“彩色范围—强调文字颜色5至6”,然后“SmartArt 样式”为“白色轮廓”。
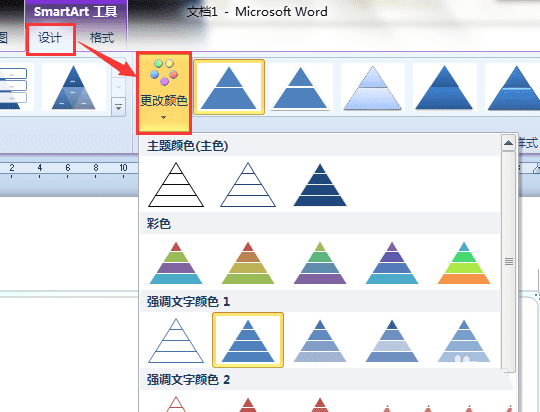
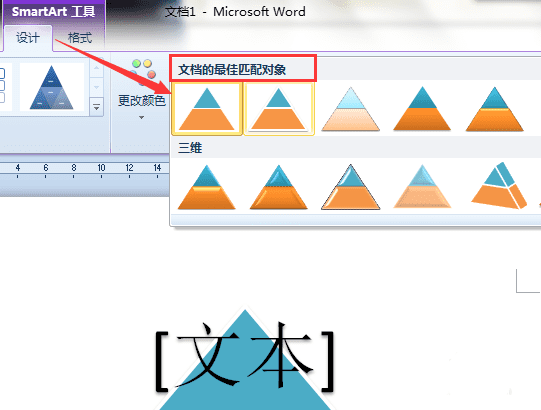
3、去除文本外框。然后,我们就会看到下面会有一个“文本”的黑色界面框,影响整体的美观,这时候我们可以切到“格式”一栏,将文本轮廓设为“无轮廓”,把文本填充设为“无填充颜色”。
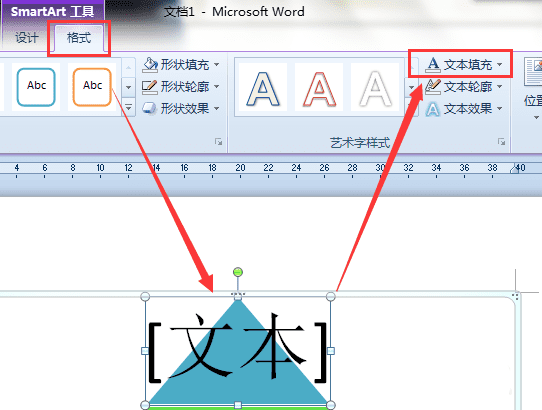
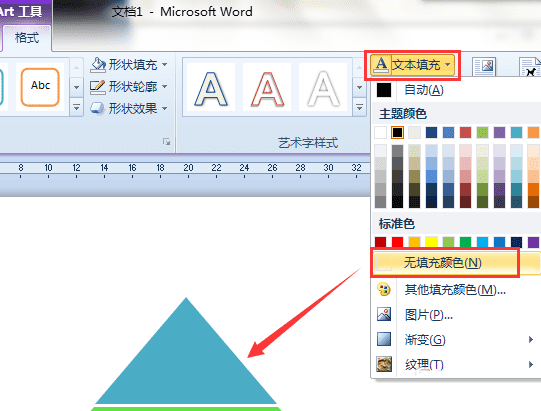
4、输入文字。要是需要在金字塔的不同阶层输入文字,我们可以点不同的位置直接输入文字或数字,也可以点左侧的小箭头打开文本输入界面,在不同的阶层里面输入内容。
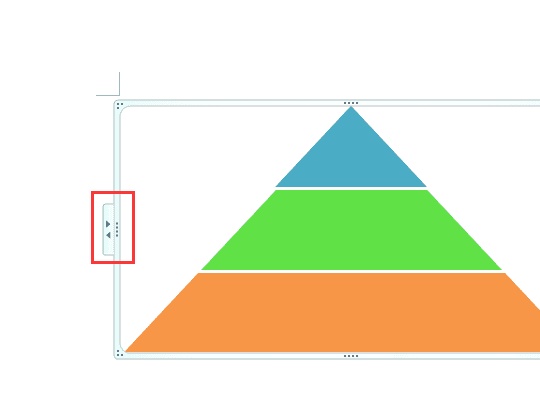
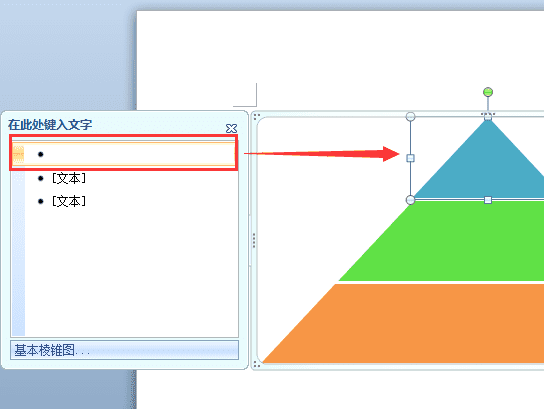
5、设文字颜色。如果因为我们去掉的文本填充色造成无法显示文字,可以选中每一层的内容打开“文本填充”设置不同的颜色,按照图像和文章的需要来设不同的颜色或都使用一种颜色文字。
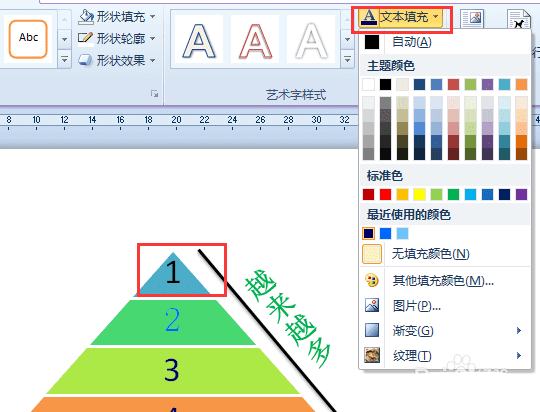
6、添加形状。层次不够的时候可以增加几个形状,点一下图像进入“SmartArt 工具”的设计界面,在“创建图形”选项卡里点【添加形状】选择添加的位置,;再进入格式界面,设置图形在文本中的位置,一般为“顶端居中,四周型文字环绕”。
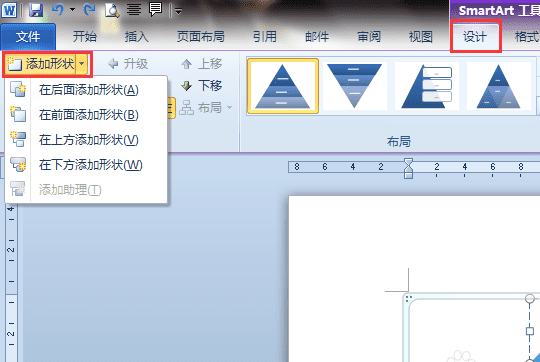
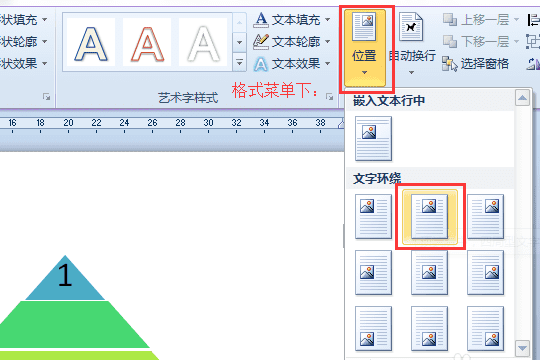
7、插入箭头。在图像的外围也能添加文本内容,说明递增或递减的规律,点“插入”菜单选里面的“箭头”形状,然后就是“绘图工具”菜单设定箭头的颜色、粗细和位置。
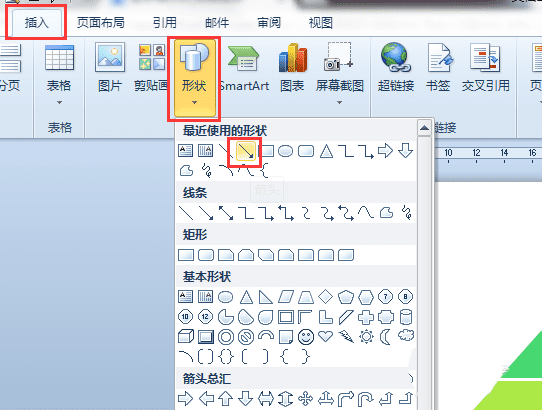
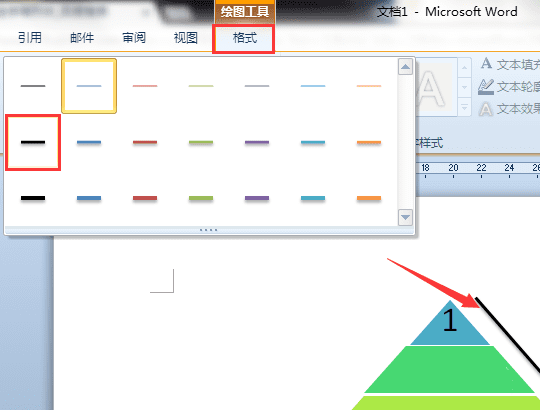
8、插入文本。箭头上面还可以输入文字内容详细说明,依次打开“插入”—“文本框”—“简单文本框”,在“格式”菜单里面设置文字的反向为“垂直”向,再输入文字调整文本框的位置和方向,置于箭头的上方与箭头水平对齐。
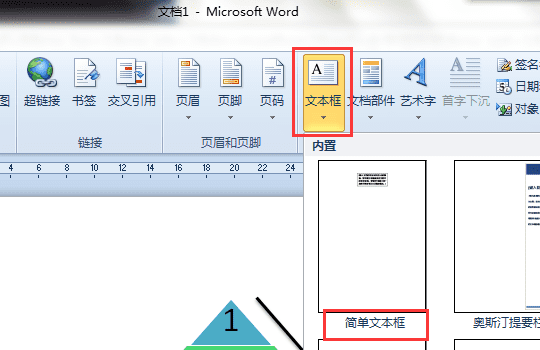
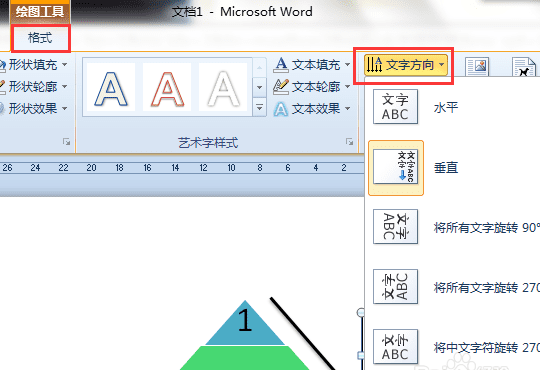
9、只要是插入文本就会出现框的图样,我们还需要消除文本框才不会影响美观。选中文本框,打开“格式”菜单找到【形状轮廓】选“无轮廓”就没有框框了。当然,文本的文字大孝颜色和字体都可以按照平时使用文档时候一样来操作就行了,形状的样式和颜色也可以改变。