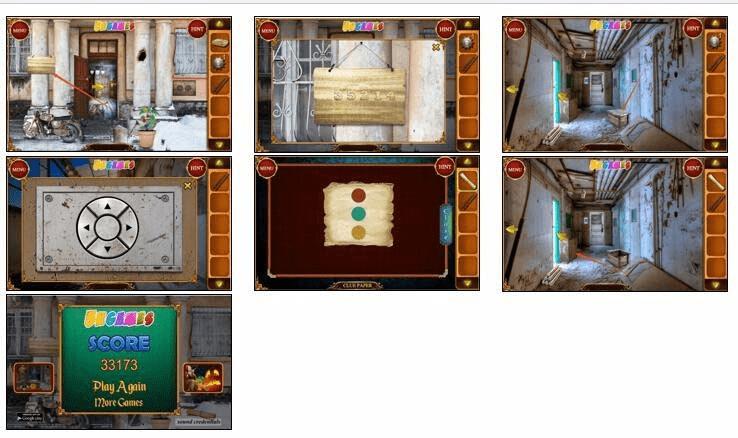如何在word2016中批量调整图片大小?
如何在word2016中批量调整图片大小?
在我们用Word2016编辑器文档的时候,经常会遇到打印一些图片的情况,但是手工插入后图片后,打印出来有些乱,很不美观,特别是有多个图片的情况时。这时我们可以使用Word2016中的宏功能,让其自动批量调整图片的大小,使得打印的图片整齐美观。
1、新建一个Word文档,然后点击菜单栏上的“布局”菜单
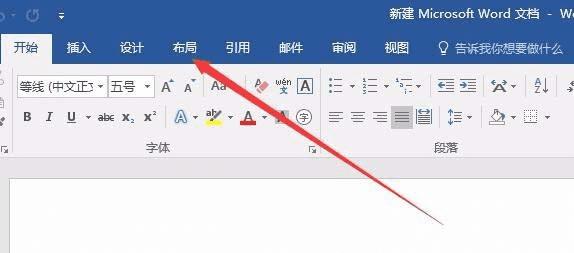
2、接下来点击工具栏上的箭头所指的位置,打开Word页面设置窗口
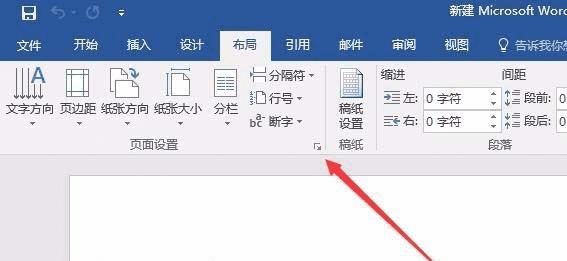
3、在页面设置窗口中,我们把页边距设置为0.5厘米,然后调整纸张方向为横向
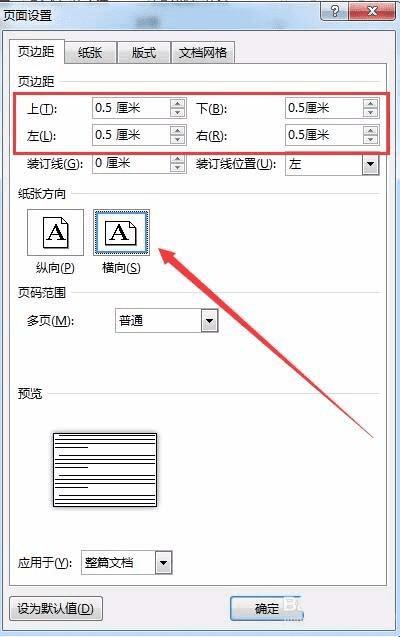
4、接着点击菜单栏上的“插入”菜单项,在打开的插入工具栏上点击“图片”按钮,在打开的窗口选择要插入的图片文件,把需要打印的图片全部插入到文档中
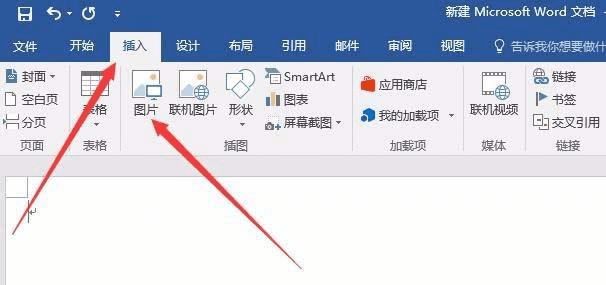
5、然后点击菜单栏上的“视图”菜单项,接着点击工具栏上的“宏”按钮
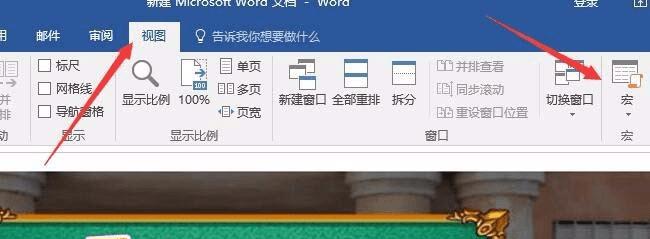
6、在打开的宏设置窗口中,为要编辑的宏设置一个名称,如“调整照片大小”,然后点击右侧的“创建”按钮
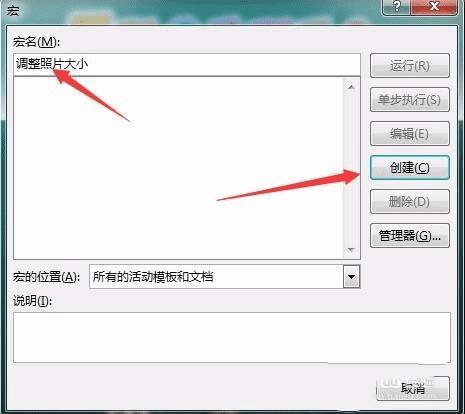
7、在打开的代码输入框中输入以下代码:
Dim i As Integer
For i = 1 To ActiveDocument.InlineShapes.Count
With ActiveDocument.InlineShapes(i)
.Height = 238 * 0.7
.Width = 315 * 0.8
.Borders(wdBorderTop).LineStyle = wdLineStyleSingle
.Borders(wdBorderTop).LineWidth = wdLineWidth050pt
.Borders(wdBorderTop).Color = wdColorAutomatic
End With
Next i
其中Height与Width可以根据实际情况重新调整,一般默认就可以了
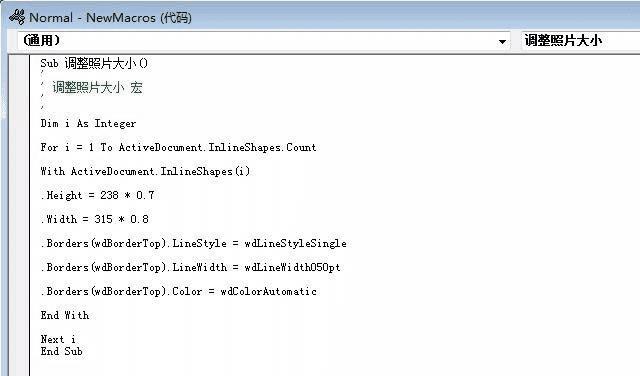
8、关闭刚刚的代码输入框,回到Word文档后,点击宏下拉菜单,然后选中并点击“查看宏”菜单项
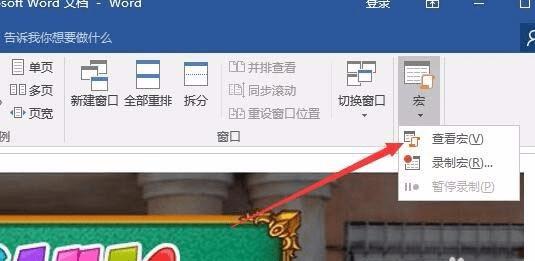
9、在打开的宏窗口中在左侧窗口中选中刚刚创建的宏,点击“运行”按钮
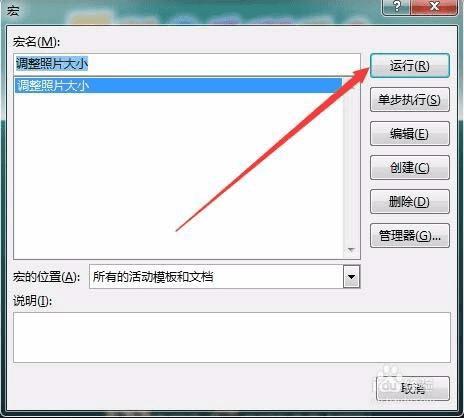
10、这时所有的图片就自动排列到一个A4纸上了,使用打印功能就可以快速方便的打印出一副整齐美观的照片了