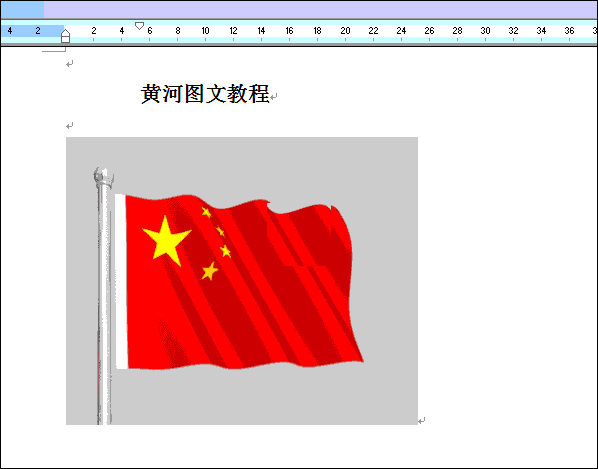在Word中插入Gif图片的方法介绍
在Word中插入Gif图片的方法介绍
正常情况下word可以插入GIF动画,但是插入的GIF动态图片不会动。如图所示:
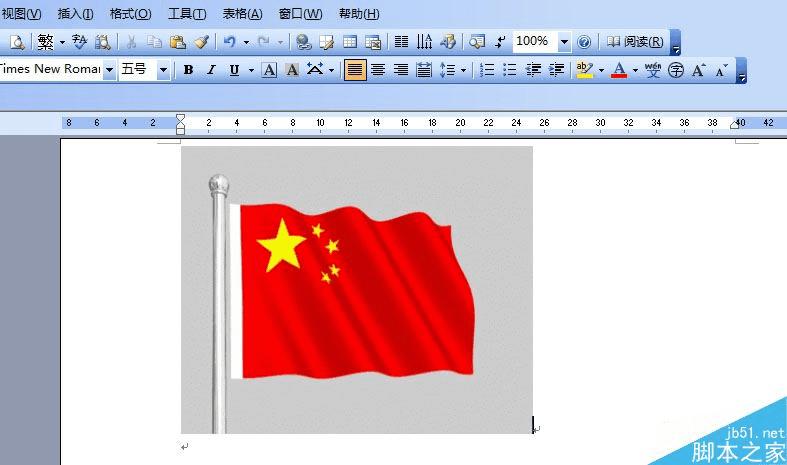
Word插入GIF动态图片教程
下载AniGIF.ocx文件放到C:\Windows\System32文件夹里。

如果使用的是Word 2003,请从视图菜单下选择“工具栏→控件工具箱”如图所示:
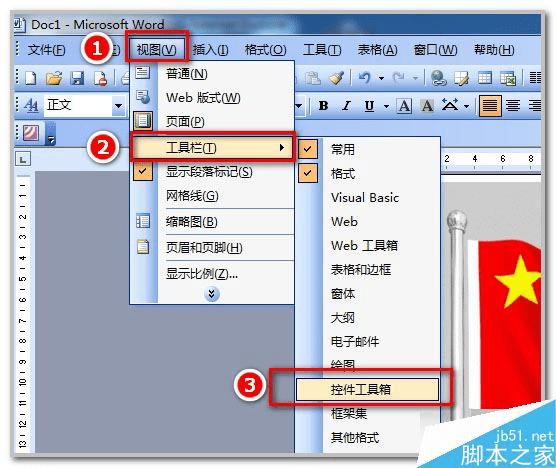
然后单击控件工具箱右下角的“其他控件”,此时会打开一个悬浮框,拖曳右侧的滚动条到最底端,找到“注册自定义控件”,指定控件文件所在的路径(C:\Windows\System32\AniGIF.ocx)即可完成注册。
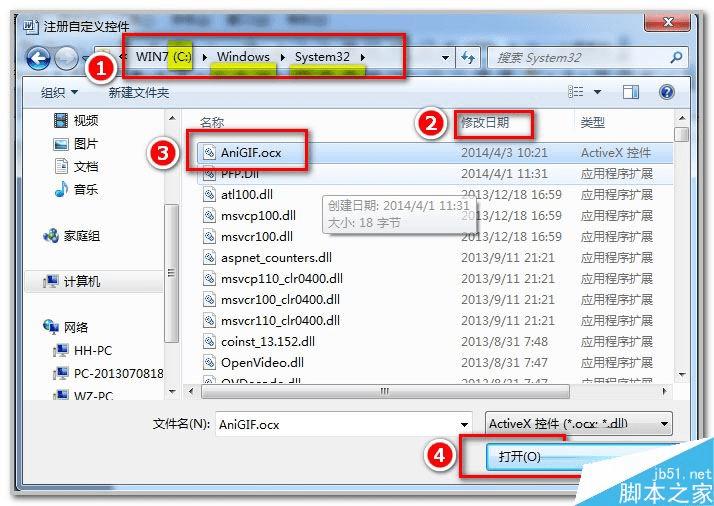
注册动画控件成功后,再从控件工具箱其他控件找到刚才所插入的控件Animation GIF Control
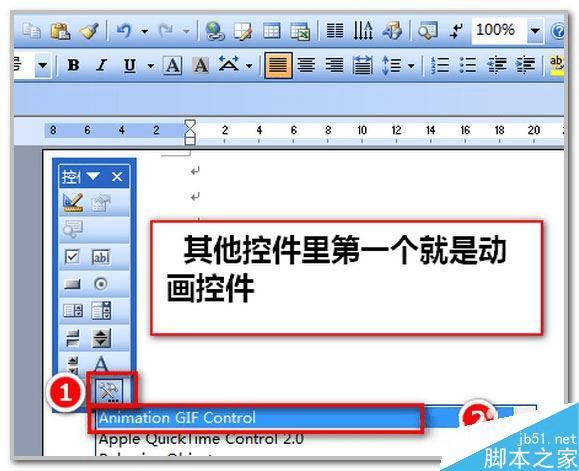
插入控件Animation GIF Control后在上面点右键看属性。
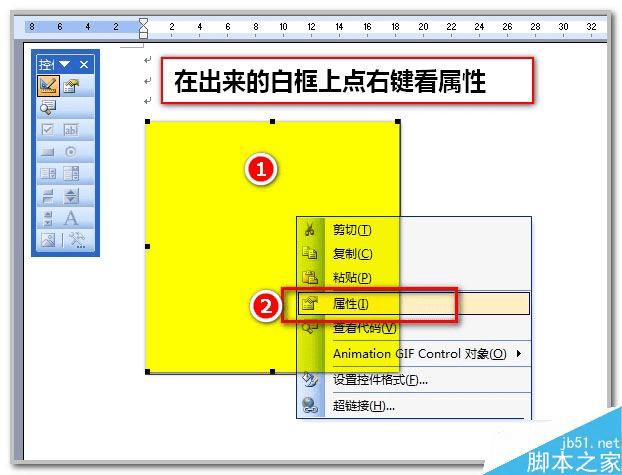
按照图示插入你的动态的gif'动画。
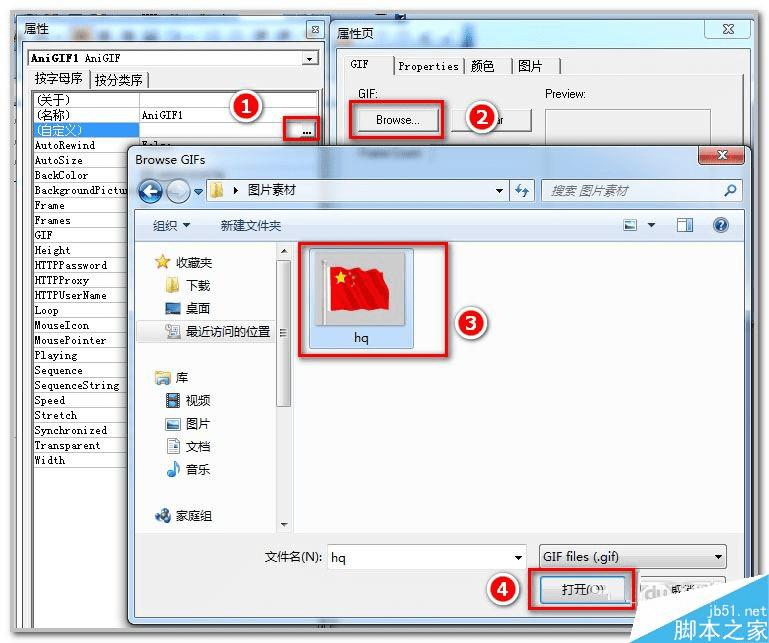
可以看动画的帧数是多少和动画效果
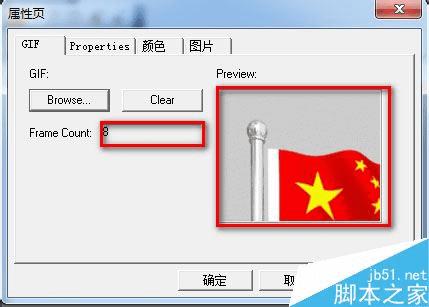
设置动画画面大孝也可以设置循环次数,默认是0无限循环。
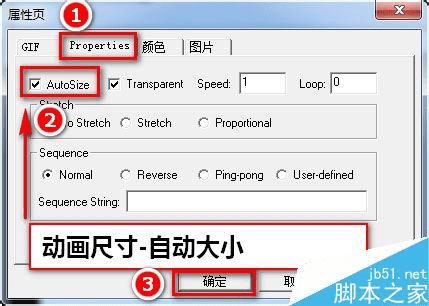
最后退出控件设计模式动画才可以动起来哟。
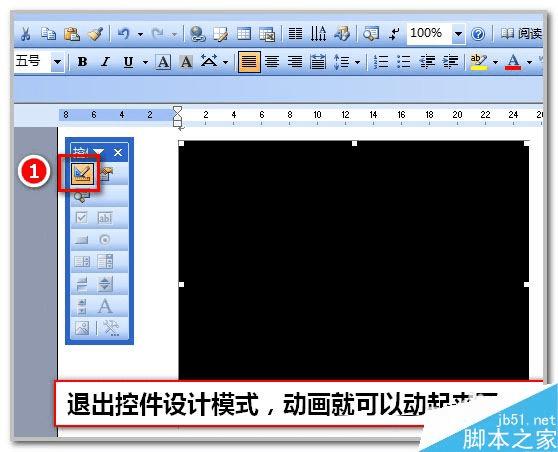
最后看效果。神奇吧! 需要注意的是动画不动可以重新打开word。退出控件设计模式动画才可以动起来