在Excel2016中插入图片批注的步骤
在Excel2016中插入图片批注的步骤
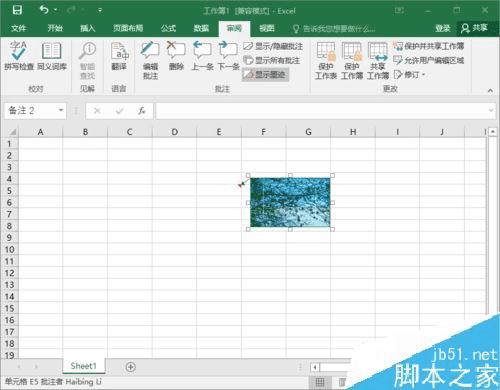
Excel2016插入图片批注方法
1、鼠标左键双击计算机桌面Excel2016程序图标,将其打开运行。在Excel2016程序窗口,点击“空白工作簿”选项,新建一个空白的工作簿。如图所示;
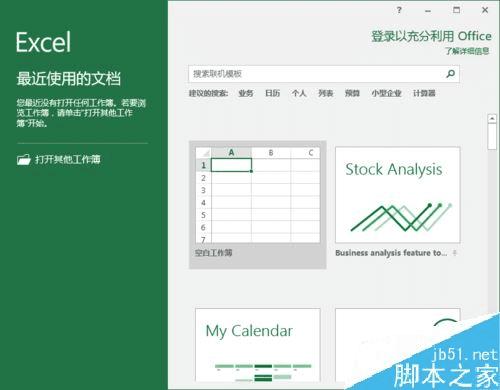
2、在打开的Excel工作表中,任意选中一个单元格点击它。再打开菜单选项栏的“审阅”选项卡。如图所示;
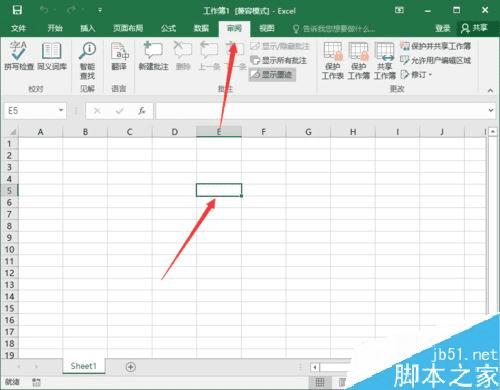
3、在审阅选项卡中,点击“批注”分区功能区中“新建批注”选项按钮。如图所示;
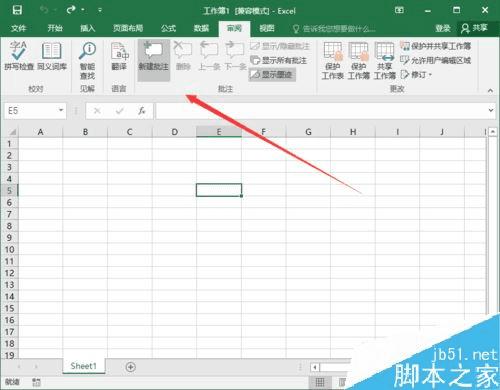
4、这个时候单元格右侧会弹出批注对话框,我们可以在批注框中输入文字信息。用以告诉用户单元格的意思。如图所示;
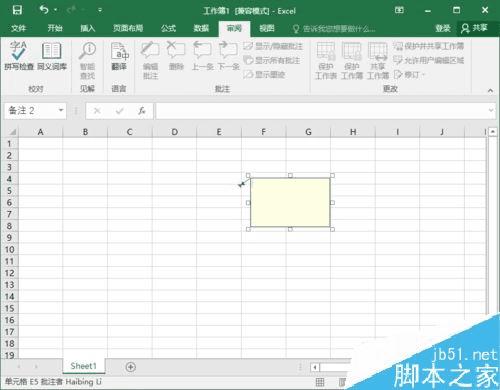
5、在批注框边框上点击鼠标右键,在弹出的菜单列表选项中,点击“设置批注格式”选项。如图所示;
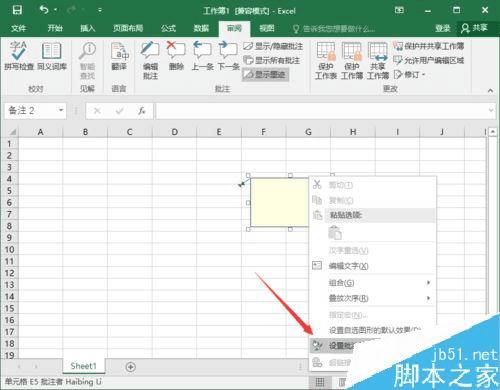
6、点击“设置批注格式”选项命令后,这个时候会打开“设置批注格式”对话框。如图所示;
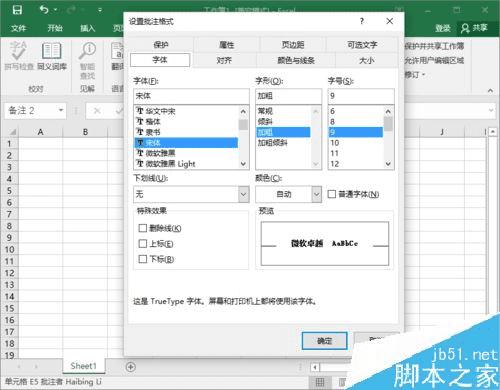
7、在“设置批注格式”对话框中,切换到“颜色与线条”选项卡。如图所示;
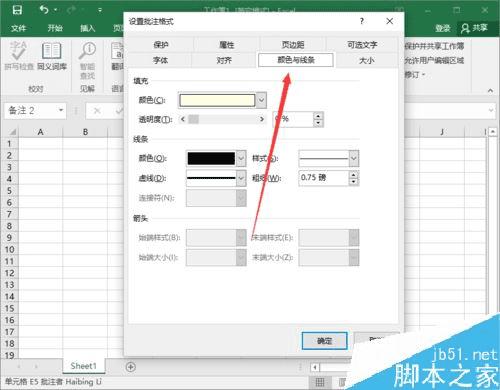
8、再点击“填充”颜色右侧的小三角箭头,在下拉菜单中选择“填充效果”选项。如图所示;
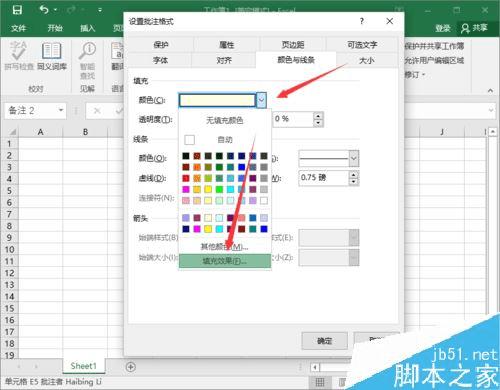
9、点击“填充效果”选项后,这个时候会打开“填充效果”对话框。如图所示;
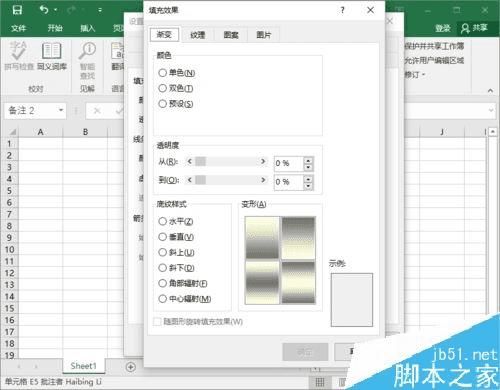
10、在“填充效果”对话框中,选择“图片”选项卡栏。如图所示;
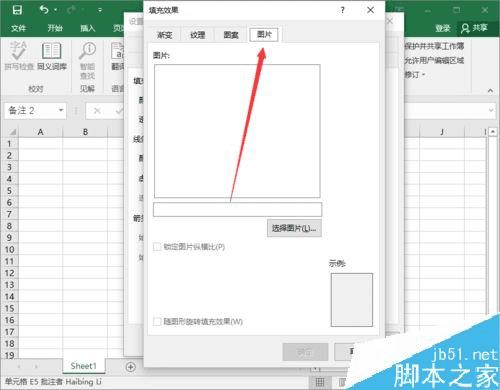
11、在图片选项卡中,点击“选择图片”选项按钮。如图所示;
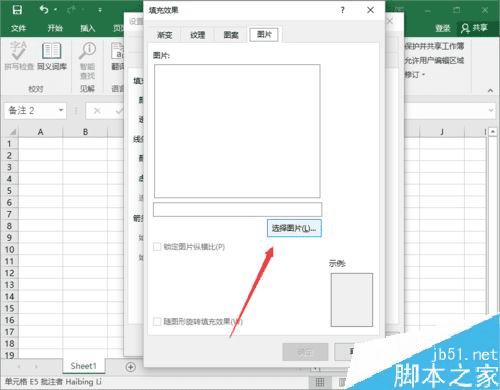
12、点击“选择图片”选项按钮后,这个时候会打开“插入图片”对话框。如图所示;
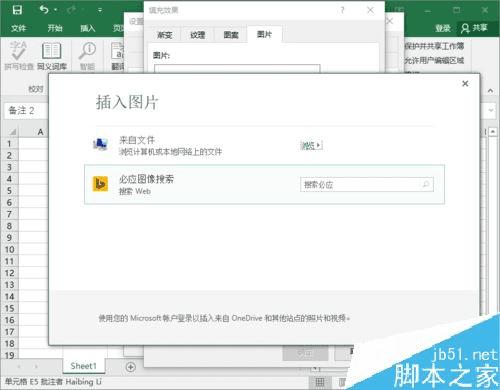
13、在“插入图片”对话框中,点击来自文件项中的“浏览”选项。如图所示;
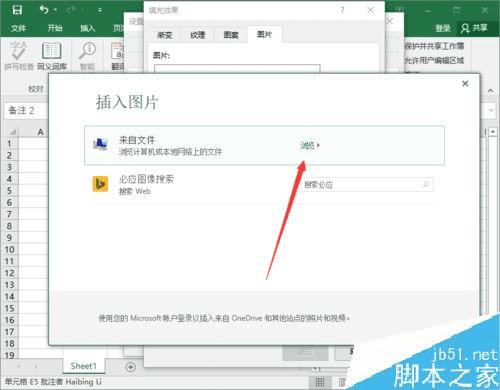
14、点击“浏览”后,这个时候会打开“选择图片”对话框。如图所示;
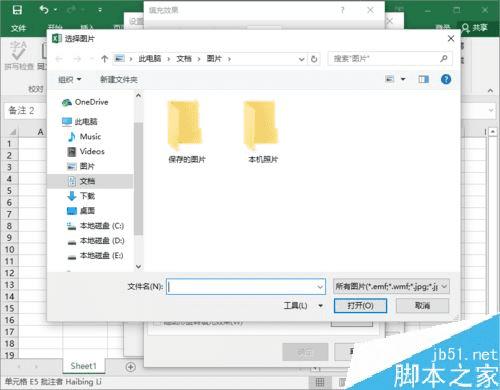
15、在选择图片对话框中,找到要插入的图片文件夹,选择图片,再点击“插入”按钮。如图所示;
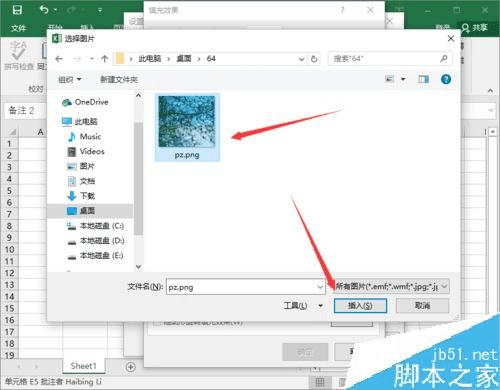
16、图片插入后,返回到填充效果对话框中,点击“确定”按钮即可。如图所示;
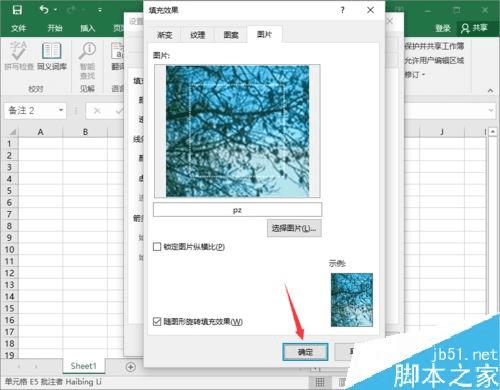
17、返回到“设置批注格式”对话框中,再次点击“确定”按钮。如图所示;
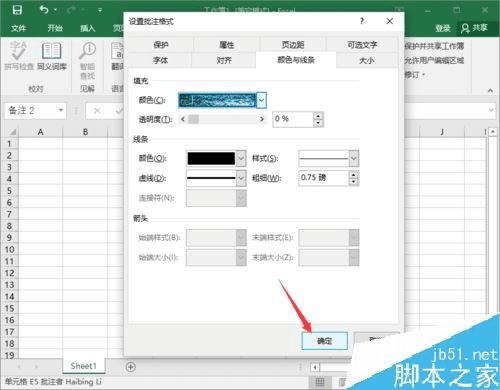
18、回到Excel工作表中,可以看到批注插入图片后的效果。如图所示;
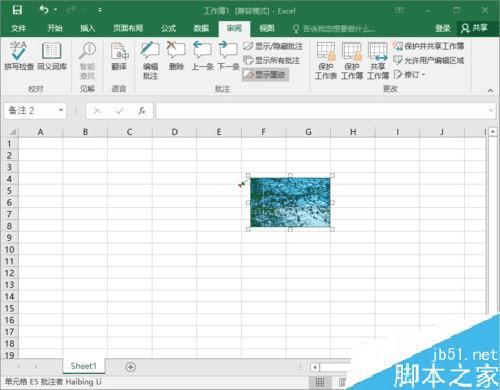
以上就是本篇文章的全部内容了,希望对各位有所帮助。如果大家还有其他方面的问题,可以留言交流,请持续关注路饭!