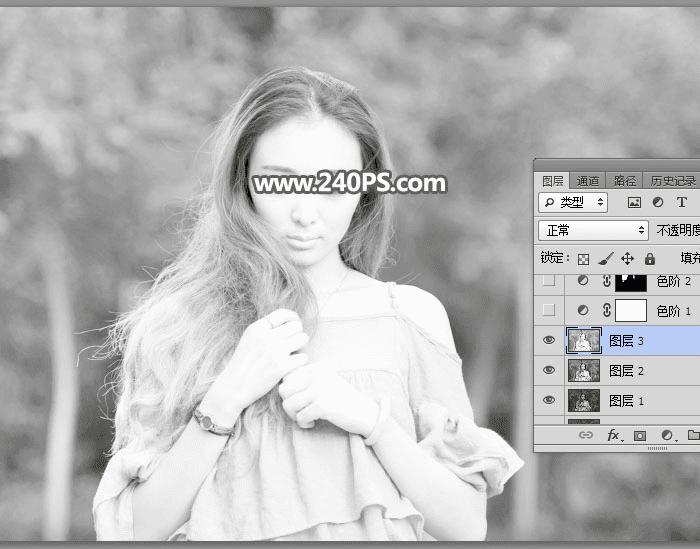在ps中完美地抠出美女图片的步骤
在ps中完美地抠出美女图片的步骤
使用PS如何快速完美地抠出长发飘飘的美女图片?从对比图可以看出,原图中的背景非常暗,局部发丝极为不明显,而且整体的头发特比较多,因此,抠图之前,我们先把图片整体提亮,然后选择合适的通道,并用调色工具把发丝与背景分离,这样就可以完美抠出全部细发丝了,好了,下面就让我们开始吧。
最终效果:

原图:

主要过程:
1、观察素材图片,人物右侧的头发比较暗,细节不是很明显,同时整体都非常暗,不利于细发丝抠龋
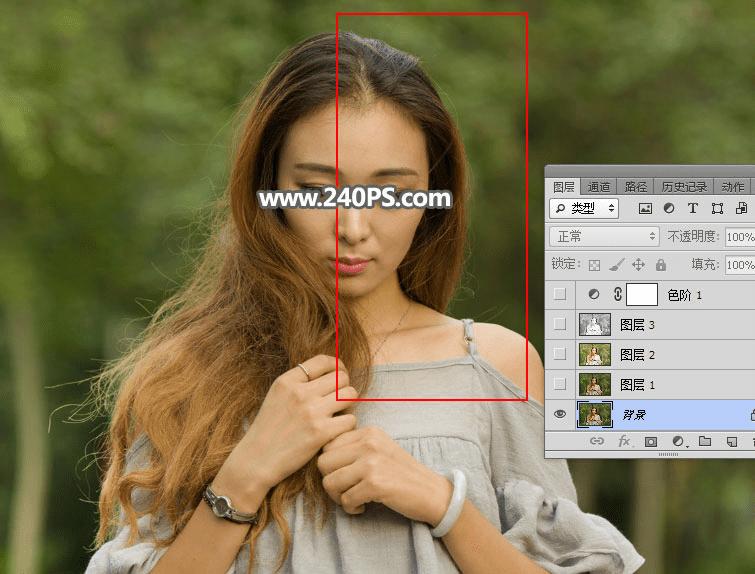
2、按Ctrl + J 把背景图层复制一层,再把混合模式改为“滤色”,如下图。

3、点击图层面板下面的新建按钮,新建一个空白图层,如下图。
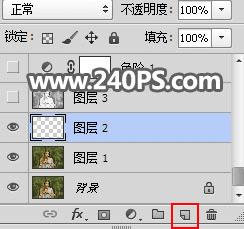
4、按Ctrl + Alt + Shift + E 盖印图层,如下图。

5、进入通道面板,观察一下各通道。
红通道:头发颜色与背景有一定的色差,不过发丝还不够分明。

绿通道:头发右侧区域细发丝与背景色差极小,不太好区分。
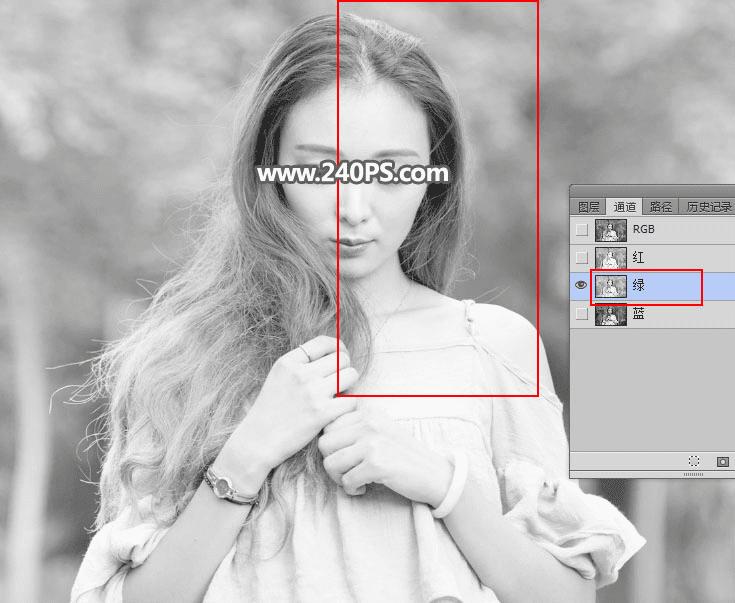
蓝通道:大部分发丝与背景颜色一致,不太理想。
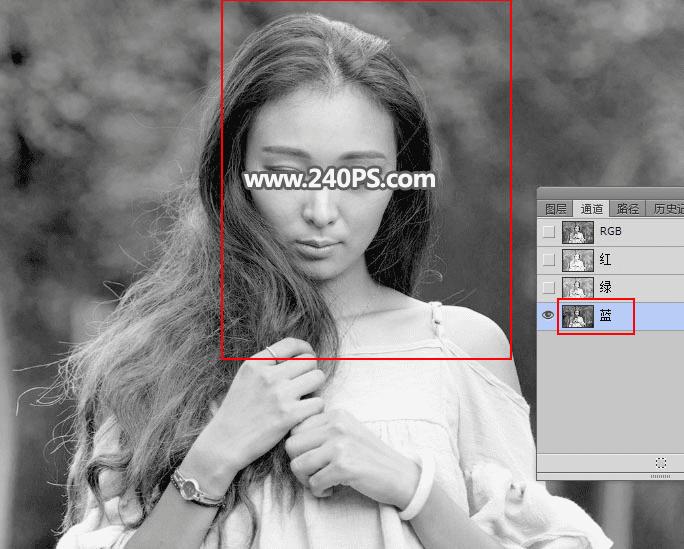
6、红通道还比较理想。选择红通道,按Ctrl + A 全选,按Ctrl + C 复制。

7、回到图层面板,新建一个空白图层,按Ctrl + V 把复制的红通道粘贴进来,如下图。