在ps中使用滤镜制作晶格化效果的图片的方法
在ps中使用滤镜制作晶格化效果的图片的方法
ps中滤镜效果是一门很深的课程,想要使用滤镜制作晶格化效果,该怎么制作呢?下面我们就来看看详细的教程。

1、 打开一个PS的软件,然后打开一张需要使用滤镜的图片,比如一张风景图片。鼠标左键单击【滤镜】>>【像素化】>>【彩块化】,如下图所示。
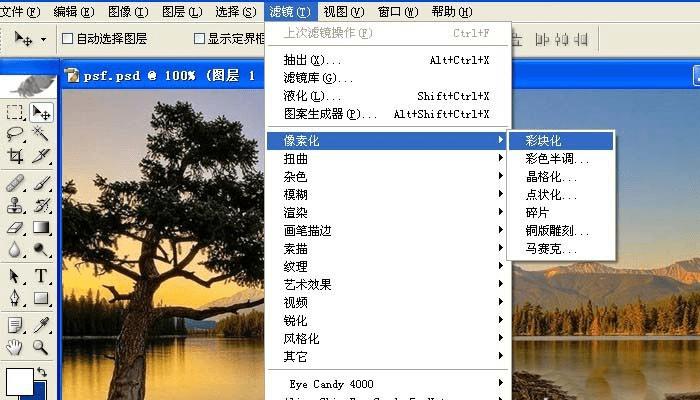
2、【彩块化】滤镜确定后,可看到风景图片添加上滤镜的效果了,如下图所示。

3、接着也可以用【彩色半调】滤镜,进行调整,鼠标左键单击【滤镜】>>【像素化】>>【彩色半调】,如下图所示。
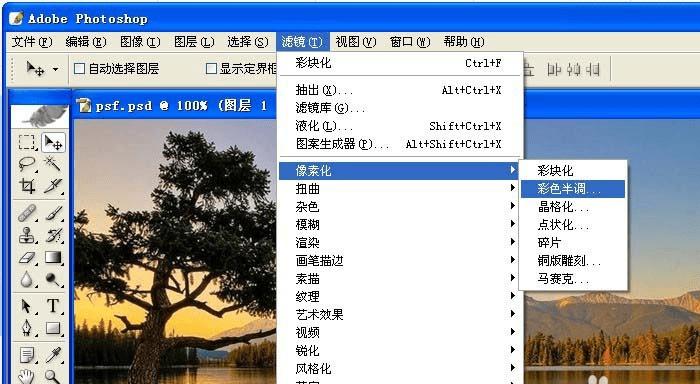
4、【彩色半调】滤镜会弹出一个设置窗口,采用默认,确定后,可看到风景图片添加上滤镜的效果了,如下图所示。
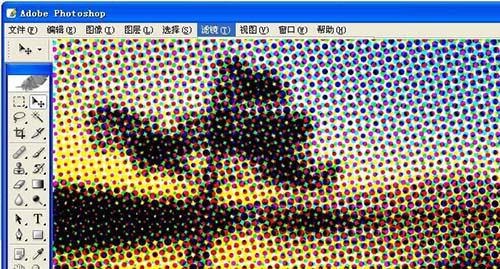
5、接着也可以用【晶格化】滤镜,进行调整,鼠标左键单击【滤镜】>>【像素化】>>【晶格化】,如下图所示。
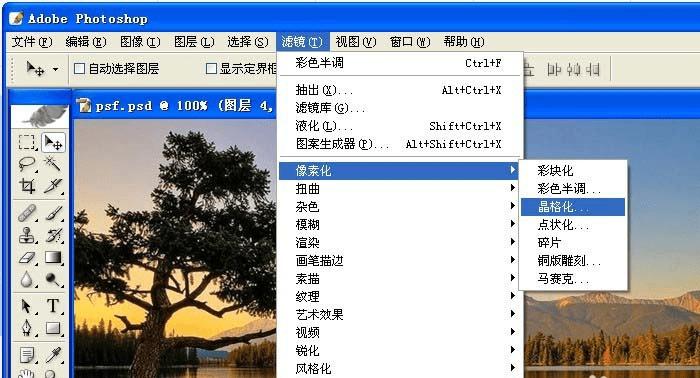
6、【晶格化】滤镜确定后,可看到风景图片添加上滤镜的效果了,如下图所示。一张图片在用滤镜前,最后复制一个副本在图层中,这样好对比看效果。

今天我们就来看看ps制作晶格油彩画效果的教程,很简单,喜欢的朋友请继续关注路饭。