如何在lllstrator中创建点状画笔和书法效果画笔?
如何在lllstrator中创建点状画笔和书法效果画笔?
在使用软件制图时,我们不仅可以使用系统预设的各类画笔,也可以下载一些画笔笔刷载入来进行创作,还可以自定义各类型的画笔,并将其存储在“画笔”调板中以供日后使用。
文中分享了如何创建点状画笔和书法效果画笔,来看看怎么操作吧。

步骤:
1、首先讲述创建(点状画笔)。 选择一个你想创建为画笔的路径图形。这里我将绘制的小蘑菇创建成一个点状画笔,如图:

2、在“画笔”调板中单击按钮,也可以从调板菜单中选择“新建画笔”命令,打开(新建画笔)对话框,选择(新建 散点画笔),如图:

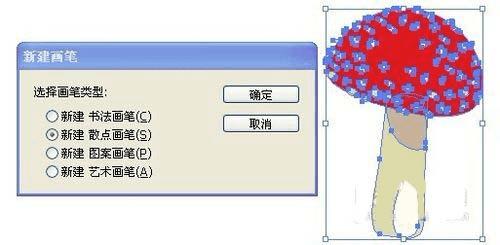
3、单击(确定)后,将打开(散点画笔选项)对话款,下面我们就在对话框中设置新建画笔的各项参数,如图:

4、点击(确定)后,新建的画笔将会显示在“画笔”调板中,如图:
现在,就可以选择我刚才新建的点状画笔来绘制图形了。
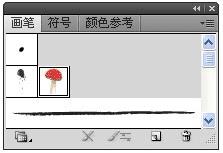
5、下面我们来创建(书法效果画笔)。打开(新建画笔)对话框,选择(新建 书法效果画笔),如图:
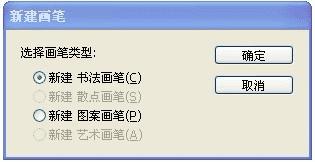
6、单击(确定)按钮。 打开(书法效果画笔选项)对话框(如下图),在“角度”和“圆度”中设置画笔笔尖的角度和圆度(或在预览框中通过拖动箭头调整笔尖的角度,拖动椭圆上的黑圆点来调整笔尖的圆度)。 在“直径”文本框中设置画笔笔尖的宽度,参数值越大所绘制路径越粗,参数值越小所绘制路径越细。
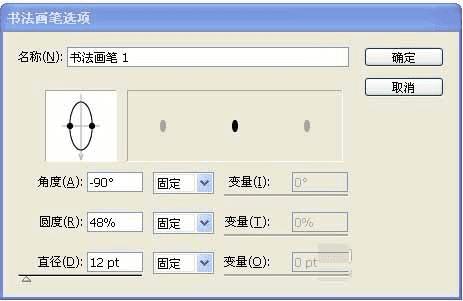
7、单击“固定”下拉列表框,在打开的下拉列表框中包括“固定”,“随机”和“压力”等选项。
(固定)选项,表示笔刷采用的是相关联的文本框中的设置。
若选择(随机)选项,则需要在“变量”文本框中输入数值,或拖动滑块来改变数值。
(压力)等选项,主要是针对使用压感笔和手绘板的。
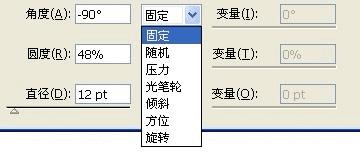
8、调整好各项设置后,单击(确定)。新建的书法效果画笔将出现在(画笔)调板中。如图:
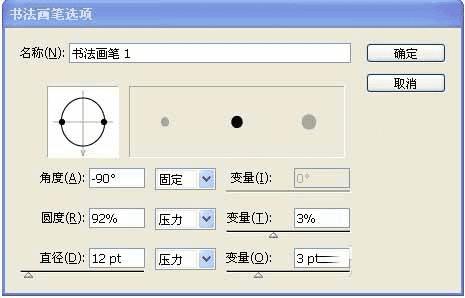
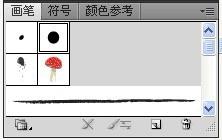
教程结束,以上就是Illustrator创建点状画笔和书法效果画笔方法介绍,操作很简单,希望大家看完这篇文章能有所帮助!