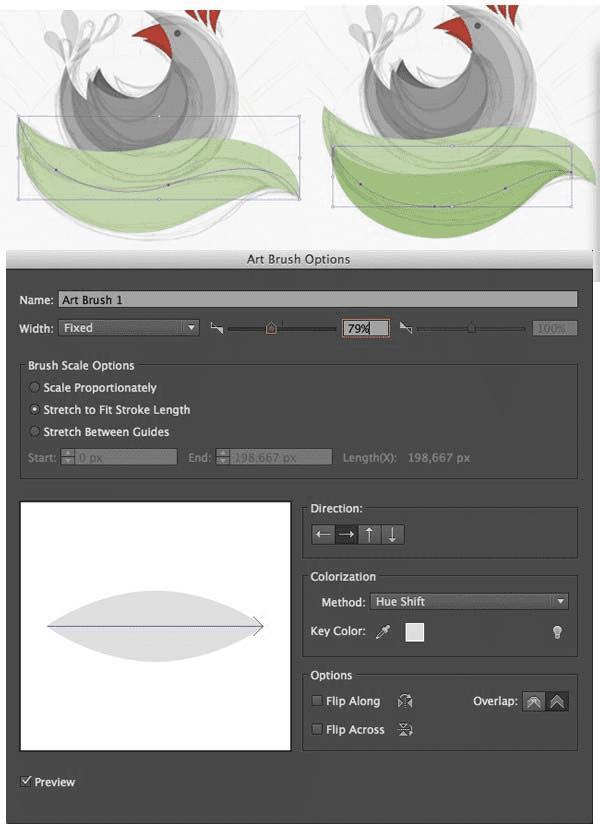怎么样使用Illustrator绘制可爱的扁平鸡徽?
怎么样使用Illustrator绘制可爱的扁平鸡徽?
我们将使用简单的形状,并在Adobe Illustrator创建自定义画笔,使绘画的乐趣和轻松的过程,下面我们来看看吧!
最终效果图:

1、准备好草图。
在本教程中,你可以用我的草图来创建一个完整的图像。来吧,下面的屏幕截图保存到硬盘驱动器,然后选择File>将在一个新的文档在Adobe Illustrator。
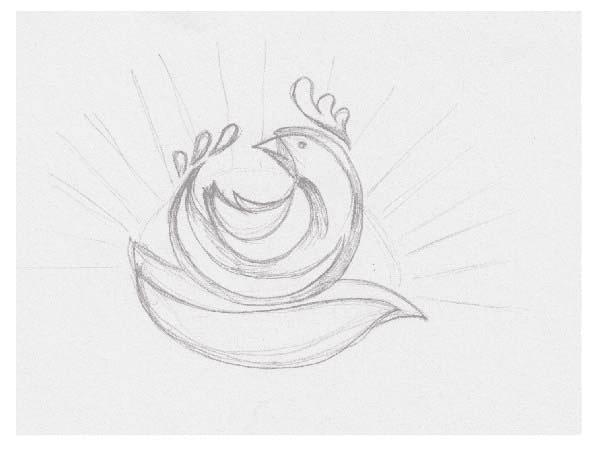
2、首先创建一个更圆的椭圆工具(L)。我们不会付出太多的关注在此步骤中的色彩,更注重形状和我们的未来标识的形式。
把你的草图上的顶部和切换的混合模式为正片叠底或减少其不透明度的在透明面板,使在半透明草图形状可见。添加另一个圈子,形成描绘草图形状。
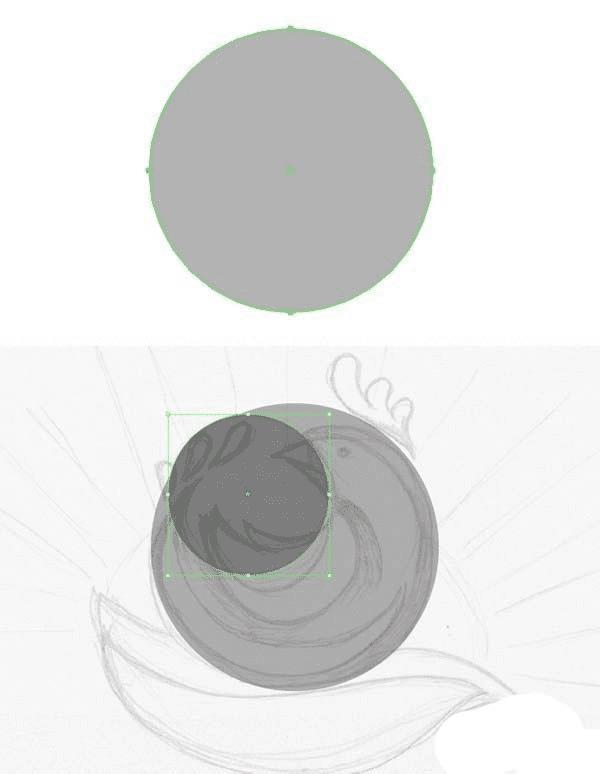
3、使用负接待的功能,探路者切出内圆,形成了月牙形状鸡的身上。
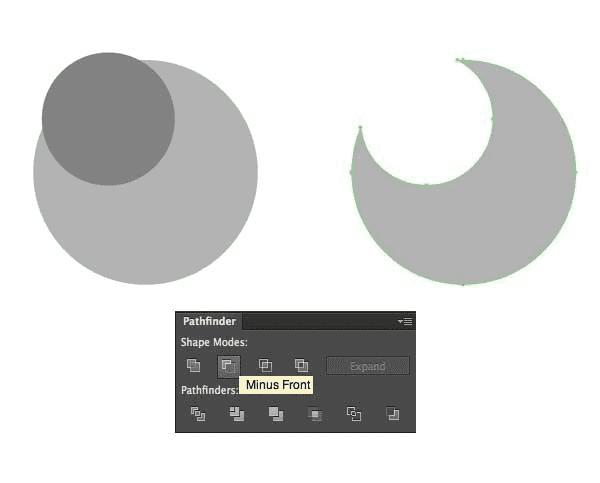
4、创建两个圆圈上面的体形和使用负接待再度功能,形成了鸡的翅膀。
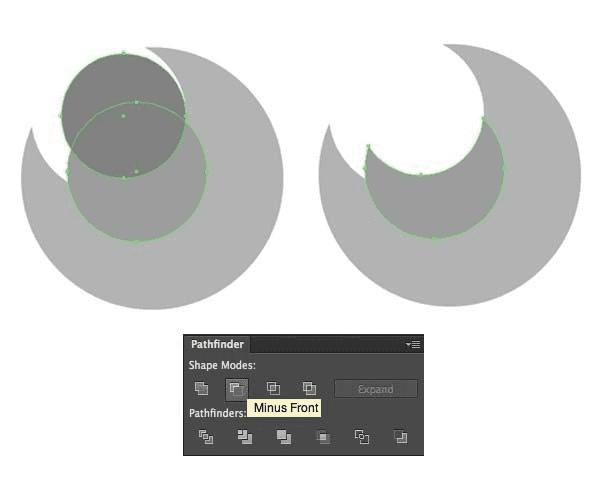
5、复制机翼形状和将它在返回(控制-C>控制-B)。旋转下副本了一下,使其变深,形成第二翼。
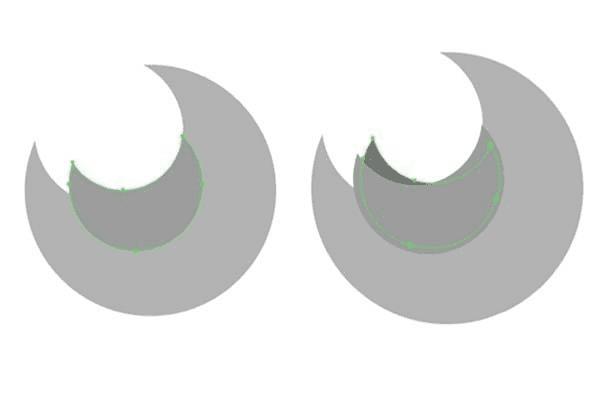
6、让我们添加一个喙到我们的鸡。复制的基本机身外形,并切换它的颜色为红色。放大的形状和旋转一点,把在那里的喙应的地方新月形的上部前端,根据我们的草图。
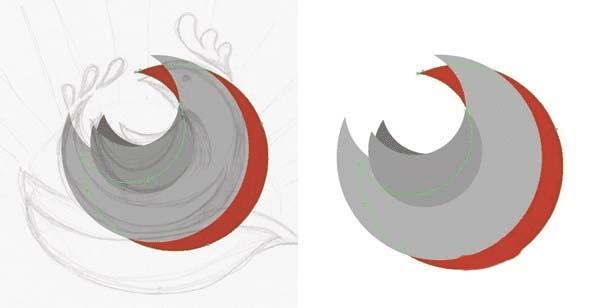
7、就拿形状生成器工具(Shift键M),并删除右侧鸡的身体不需要的红色部分点击它与鼠标左键按住Alt键键。添加喙的下部,使其稍深。
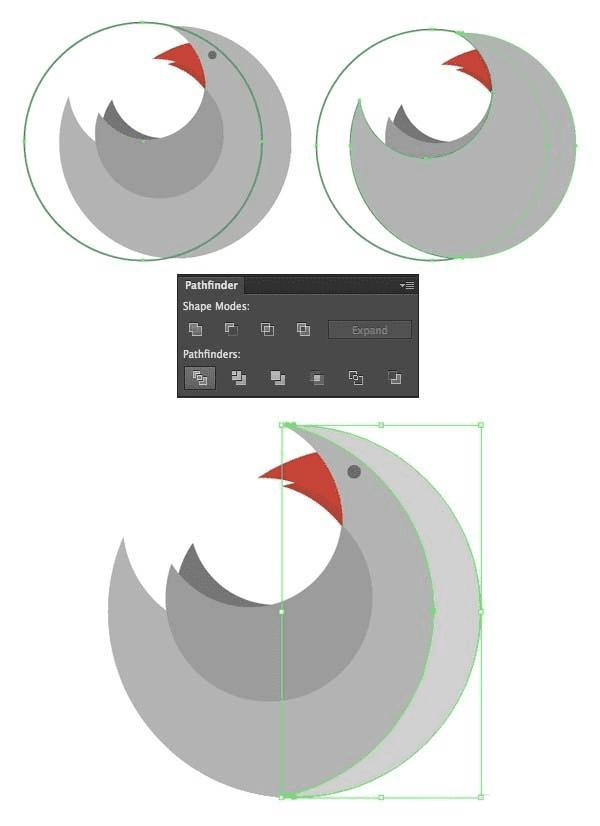
8、让我们添加更多的细节,我们的鸡,使得形状众说纷纭,错综复杂。首先,增加了一大圈上面的鸡无填充和薄中风,如下面的截图。同时选择创建圈子的基本体形和使用分割功能探路分裂形状分开。创建形状的颜色更改为浅灰色。
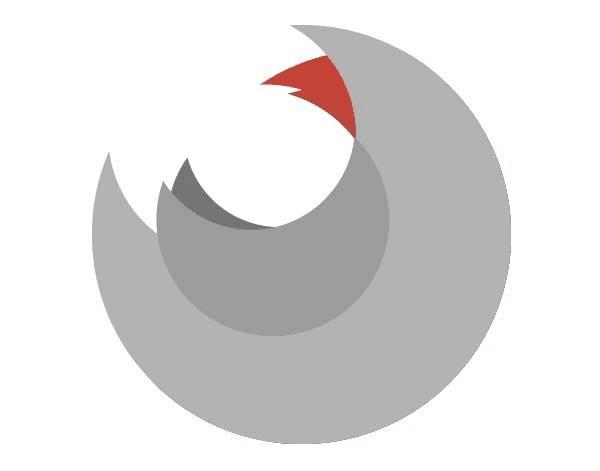
9、添加另一个圈子,并切断其上部就像我们以前那样,形成了较深的形状。
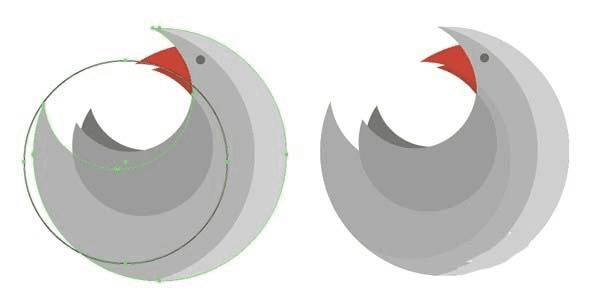
10、形成一个较小的形状底下出鸡的翅膀了一圈,使一个温柔的影子。
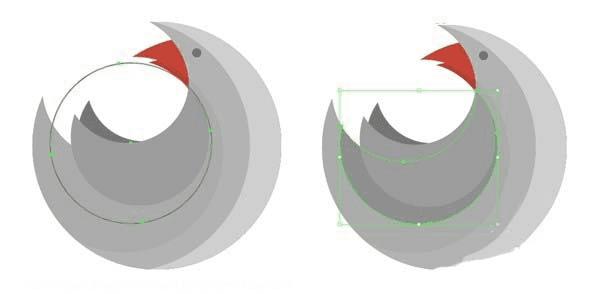
11、完成了最薄,最轻的线,并检查了我们的鸡的整体外观。
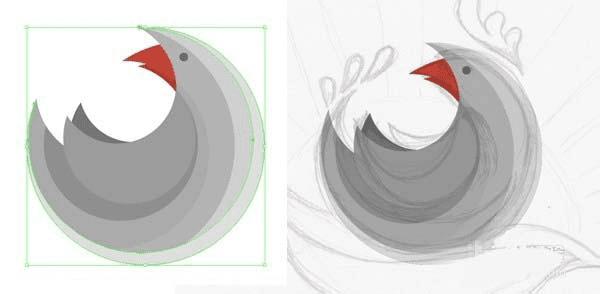
12、创建简单的自定义笔刷
Adobe Illustrator的画笔是伟大的创造微小的细节和流畅的形状。让我们做一些我们自己的画笔,以简化羽毛的图纸和我们的标志背景的一些元素。
形成与一个圆椭圆工具(L)和拖动其较低的锚点下来,通过与点击它使一个尖尖角转换锚点工具(Shift键C),拖动到创建的对象画笔面板,创建一个新的艺术刷使用默认设置。
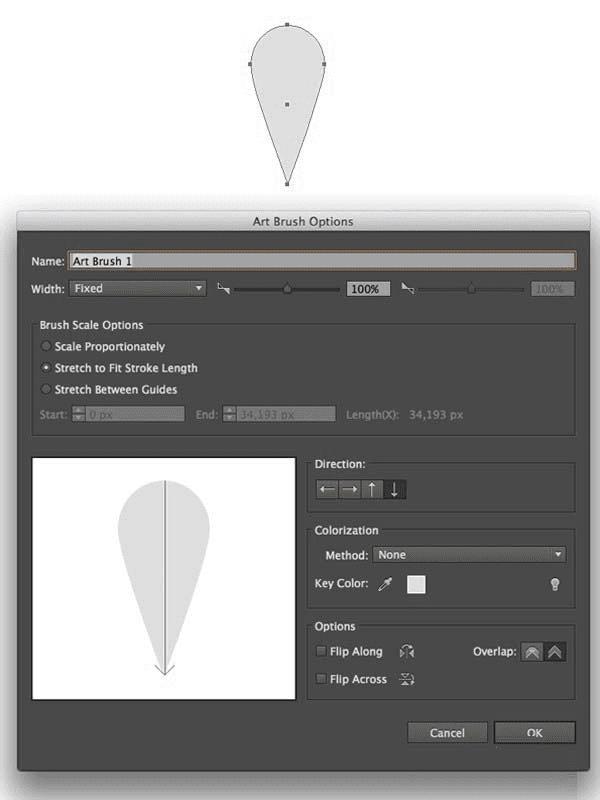
13、做几笔,如果你发现你招不看很不错,尝试旋转的形状90度,把它变成了前艺术画笔
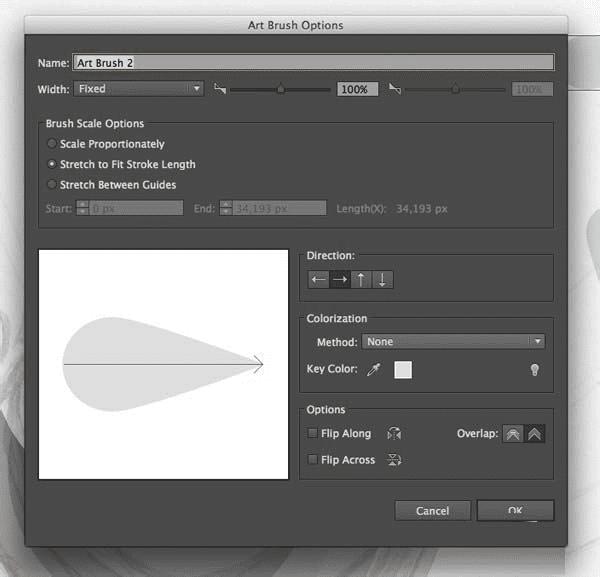
14、使用创建的画笔,使羽毛的尾巴和波峰。对象>扩展的创建形状,把它们变成独立的对象,这是很容易重新着色。
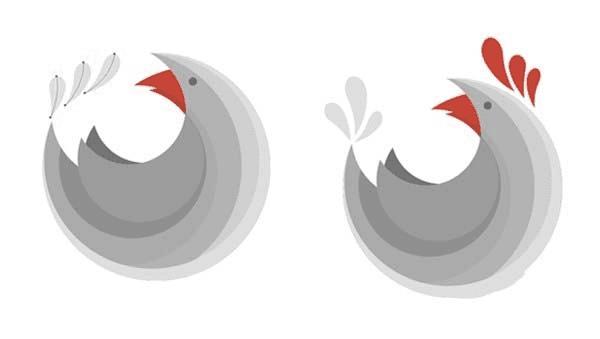
15、让我们添加的形状,把它变成另一种简单的艺术画笔。创建一个水平的挤压椭圆形的椭圆工具(L),并把它的侧面锚点以锐角通过点击它们与转换锚点工具(Shift键C)
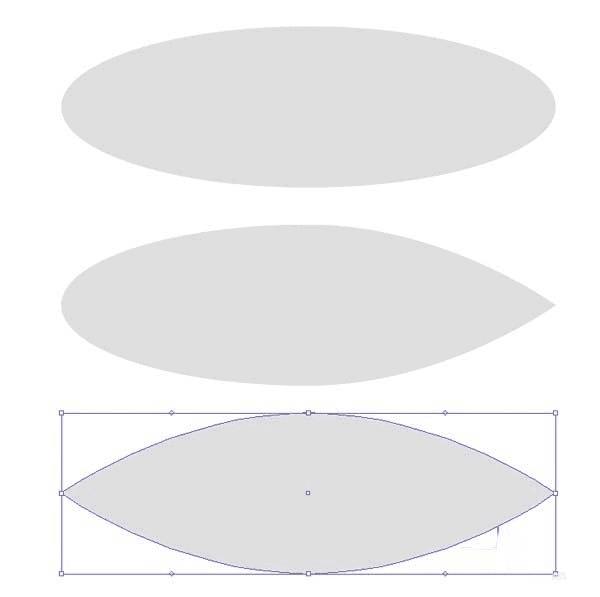
16、拖动创建形状到笔刷面板,并作出艺术画笔,设置彩色化方法,以色调偏移,以便能够改变笔触颜色的画笔。一对夫妇的流畅的笔触,描绘了在我们的鸡绿色的草地。