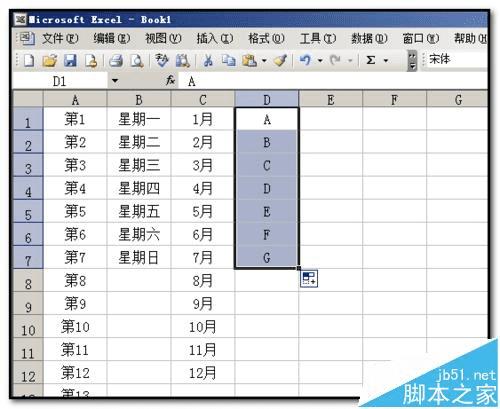在excel表格中自动填充序数的方法介绍
在excel表格中自动填充序数的方法介绍
工作表中如何自动填充序数?小编在这里分享下有关这方面的小经验,或许对一些刚接触excel软件的朋友们有所帮助。
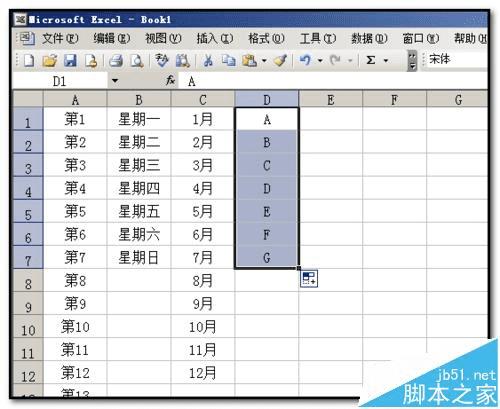
一、系统默认的自动填充序数
新建工作薄为例演示操作;
1、在工作表中的A1单元格输入“第1”;
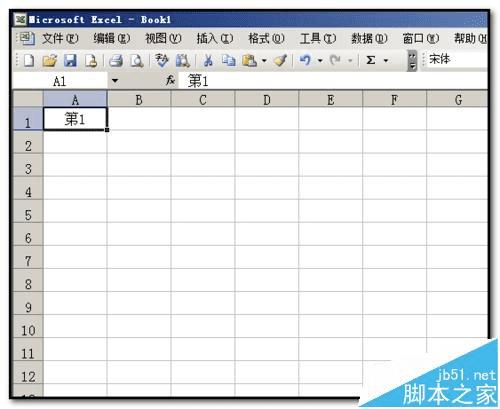
2、光标放在A1单元格的右下角,点住不入手,一直往下拖,拖到目标单元格为止;光标所拖之处的单元格都自动填充了“第1”后面的序数;如图中所示。
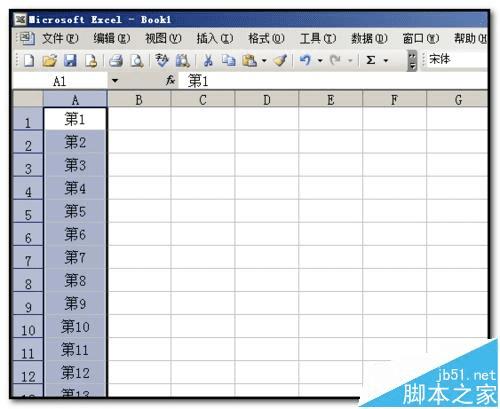
3、在工作表中的B1单元格输入“星期一”;光标放在B1单元格的右下角,点住不入手,一直往下拖,拖到目标单元格为止;光标所拖之处的单元格都自动填充了“星期一”后面的序数;如图中所示。
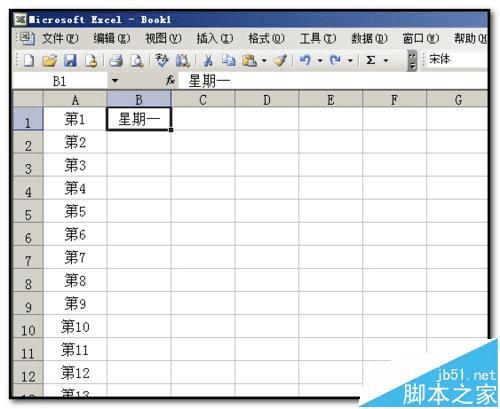
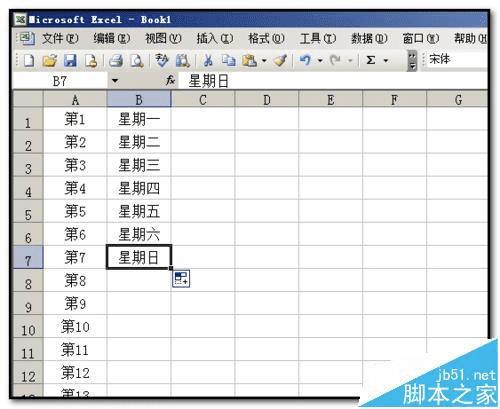
4、在工作表中的C1单元格输入“1月”;光标放在C1单元格的右下角,点住不入手,一直往下拖,拖到目标单元格为止;光标所拖之处的单元格都自动填充了“1月”后面的序数;如图中所示。以上是系统默认的,
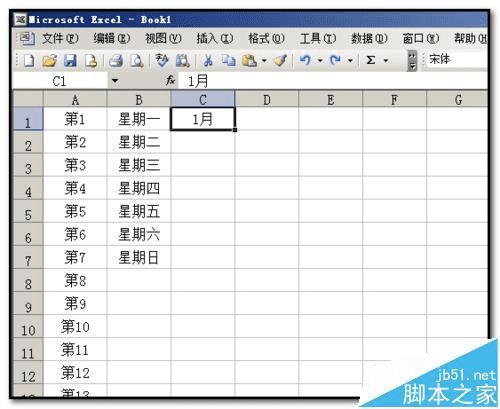
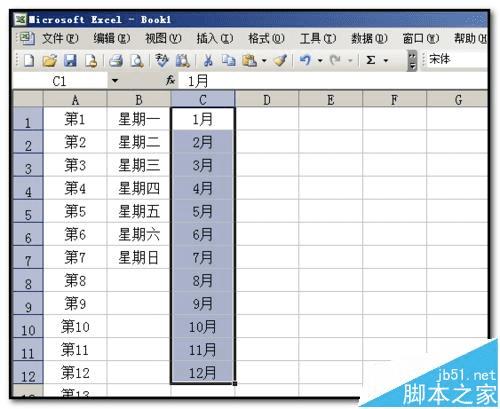
二、自定义序数
1、在菜单栏中顺序点:工具--选项;
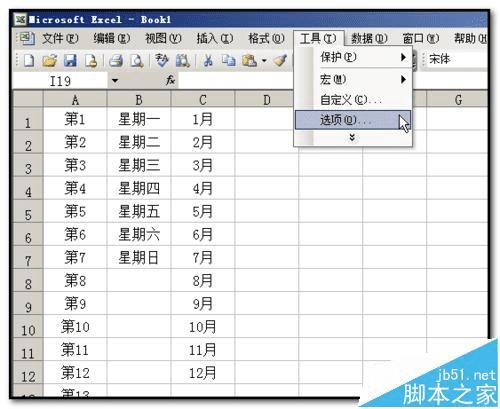
2、弹出的操作框中点“自定义序列”;打开“自定义序列”操作页面,在“输入序列”这里输入序数;
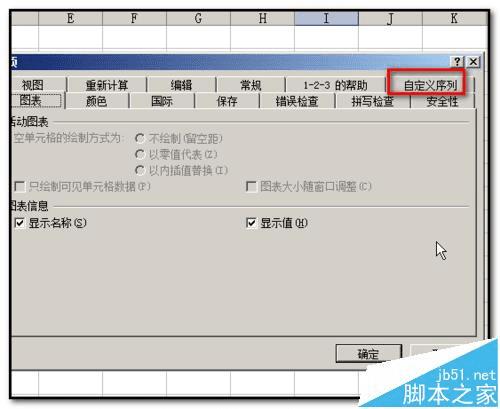
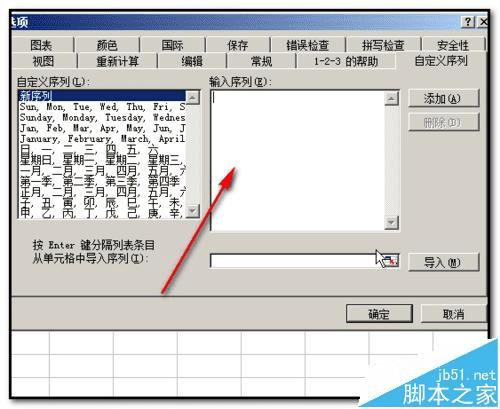
3、输入后,点“添加”,再点确定即可;小编在这里输入A,B,C,D,E,F,G为例.
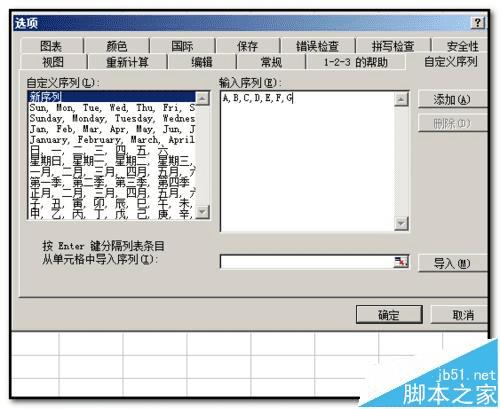
4、现在,在工作表D1单元格输入“A";光标放在D1单元格的右下角,点住不入手,一直往下拖,拖到目标单元格为止;光标所拖之处的单元格都自动填充了“A”后面的序数;如图中所示。