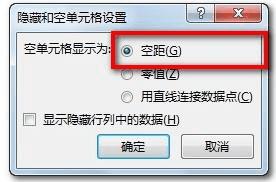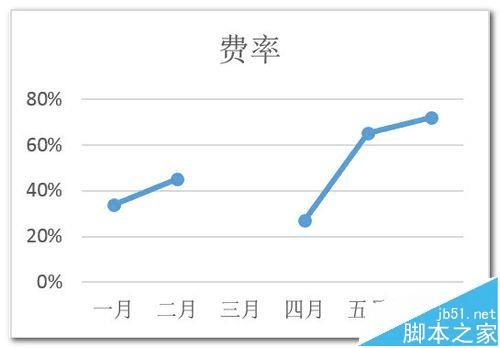Excel折线图忽略数据源中的0值的方法介绍
Excel折线图忽略数据源中的0值的方法介绍
在用Excel制作图表时,尤其是折线图,如果原始数据中存在0值,会使图表曲线直接接触横轴,图表美观性变差,同时影响对数据的观测和分析。本问主要以折线图为例(饼图原理类似)向大家介绍如何在excel图表中忽略原始数据中的0值。
1、首先,看一下原始数据,A列是月份,B列是对应费率。其中“三月”费率为0%。
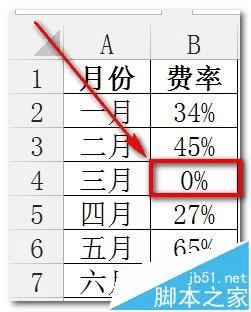
2、选中数据区域,选择【插入】-【图表】- 选择【带数据标记的折线图】。
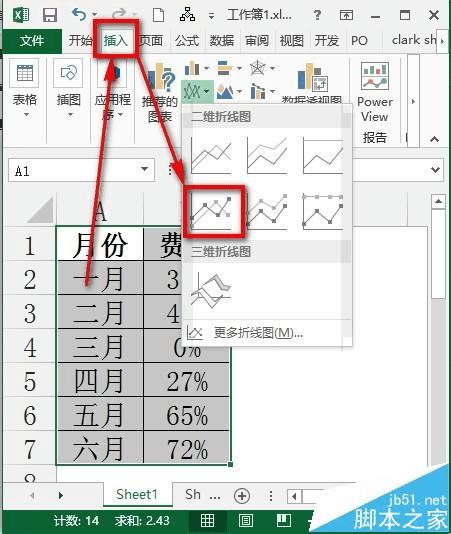
3、生成的默认图表如下图,其中折线图在三月份碰触横轴,然后四月份上升。
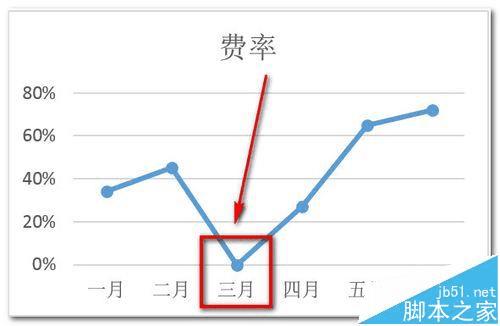
方法一:
1、双击进入0值的B4单元格,输入=NA(),回车后单元格返回“#N/A”错误值。
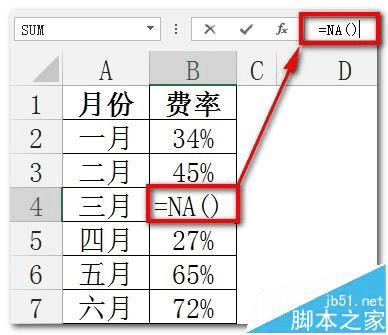
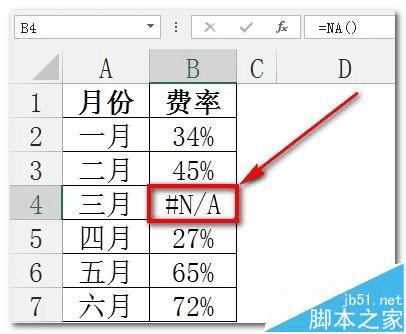
2、再返回查看折线图,这是3月份的0点将不在图表中显示。原理说明:图表在识别数据时将忽略“#N/A”错误值,避免了0值触碰X轴的情况。
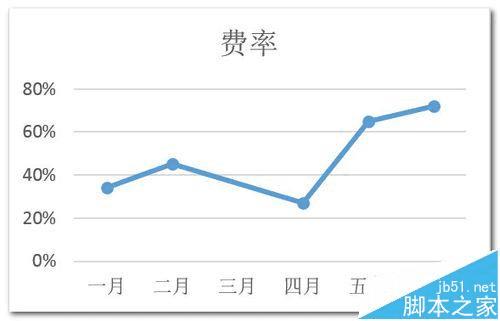
3、如果费率一列数据是由公式产生,可以将公式改成:=IF(原公式,原公式,NA())。这样当原公式返回值为0时单元格返回“#N/A”错误值。
方法二:
1、如果使用的是2013版Excel,也可以用下面的方法解决。首先,将源数据中的0值清空成空单元格。
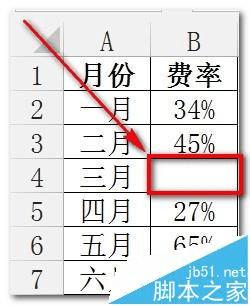
2、选择图表,在右侧出现的功能选项中选择【图表筛选器】。
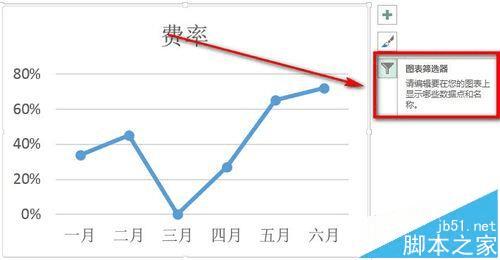
3、选择右下角的【选择数据】。
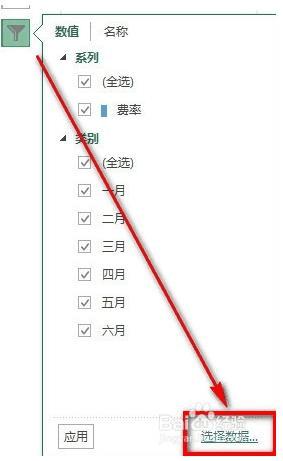
4、选择新界面左下角的【隐藏的单元格和空单元格】。
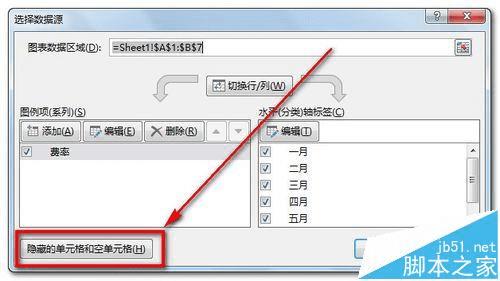
5、选择【用直线连接数据点】,确定后就达到了我们方案一的效果。
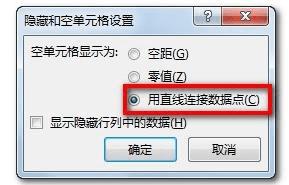
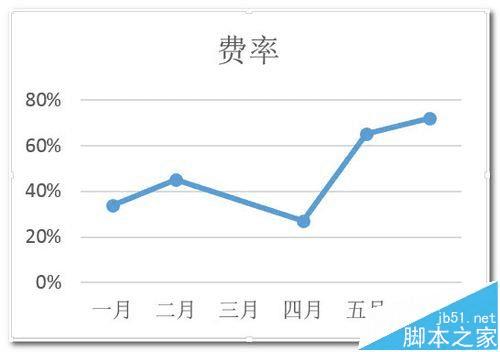
6、如果选择【空距】,则在图表中将跨过该空单元格数据点,结果如下图: