在Excel中将横排文字变成竖排的方法
在Excel中将横排文字变成竖排的方法
在制作excel表格的过程中,有时需要进行行列转置,有的时候需要在单元格内进行文字方向调整,那么excel怎么将横排文字变成竖排?下面小编就为大家介绍一下,来看看吧。
1、问题的需求描述如下图1所示,要把第一行的内容(A1:G1)转移到A列,第二行的内容(A2:G2)转移到B列,把第三行的内容(A3:G3)转移到C列。为了讲解方便,演示文档只填充了有限的内容。
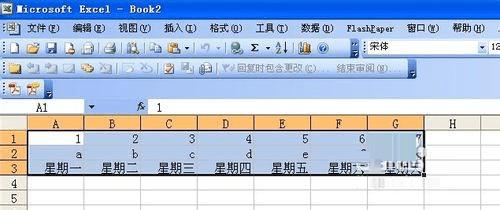
2、复制所有需要行列转置的内容(A1:G3),然后在A列空的单元格(例如A4)处右击,如下图2所示,在弹出的右键菜单里选“选择性粘贴”。也可以选择在新工作表里进行粘贴。
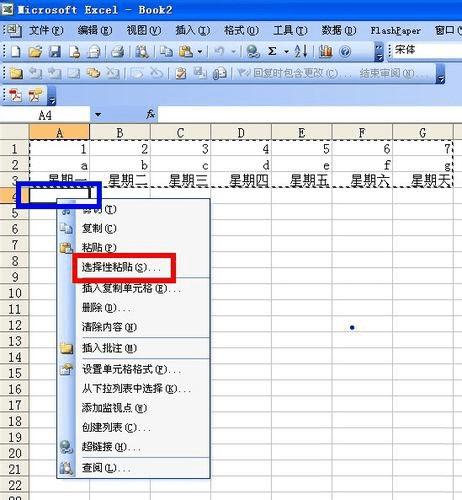
3、弹出的选择性粘贴选项如下图3所示,粘贴的内容和运算可以根据自己需要选择,“转置”项是一定要勾选上的。设置好后,单击“确定”即可完成行列转置啦。
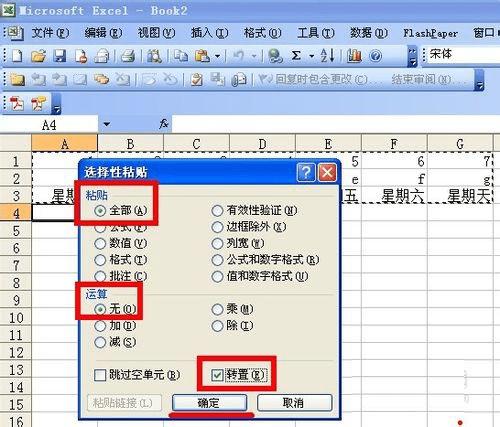
4、行列转置的结果如下图4所示。然后删除原先的那三行内容,即可完成横排到竖排的转变啦。如果粘贴在新工作表里,就不用做删除工作了。
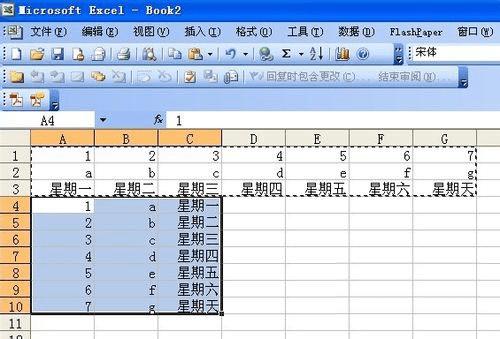
单元格文字方向调整
有的时候出于艺术美感等需求,要把excel表格里的某些单元格的文字内容进行左向竖排,像古典书籍一样排版。例如下图5所示,要把B1的右向横排文字转换成A1单元格的左向竖排。
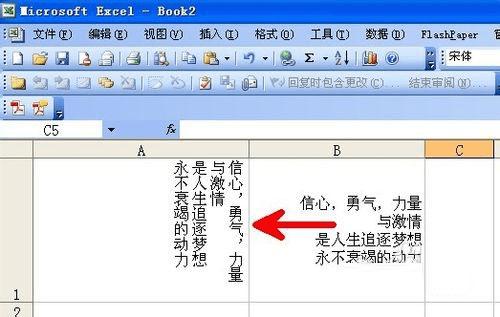
先选中需要进行竖排的单元格,如下图6所示,然后右击该选中单元格,在右键菜单里选“设置单元格格式”。
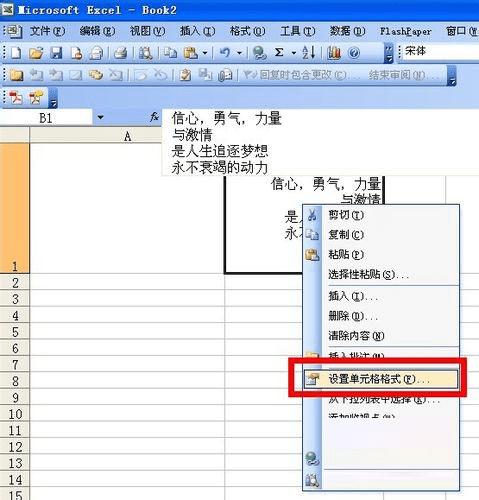
在单元格格式设置页面上,进行如下图7所示的设置,水平对齐选中“靠右”,垂直对齐选中“靠上”,文本控制选“自动换行”,文本方向选“-90度”(也可以调方向指针)。
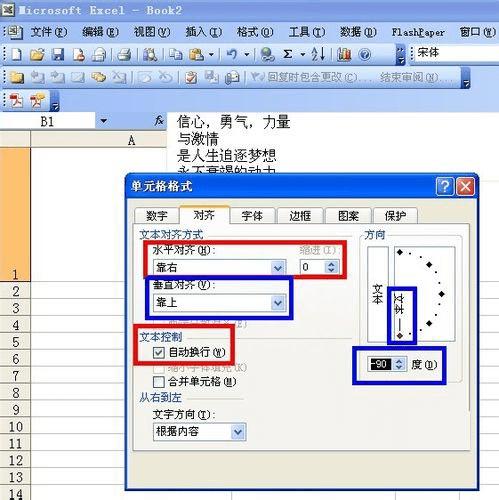
接着再设置“字体”项,如下图8所示,这是正常情况下的宋体。
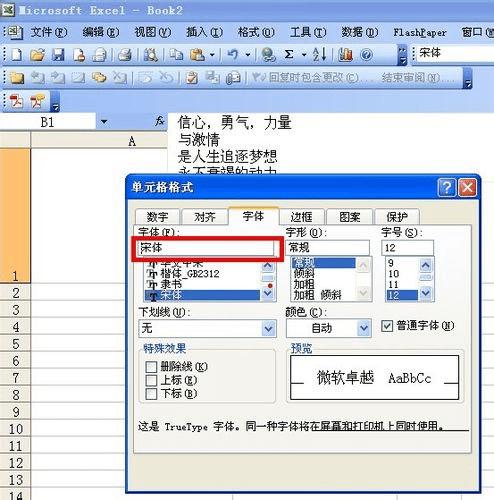
而我们需要在字体类型框里给宋体加一个@符号,如下图9所示。完成后,就单击确定,即可得到所需要的效果。
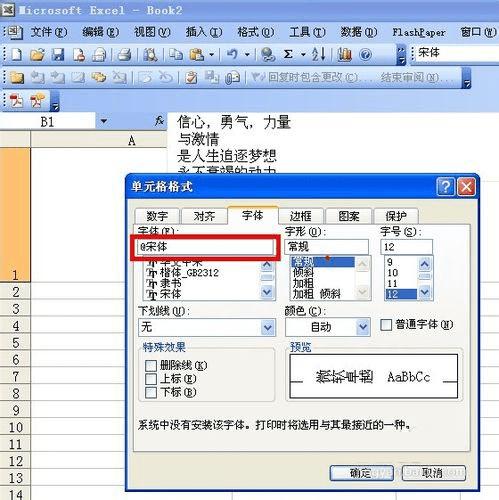
完成后的效果,如下图10所示。
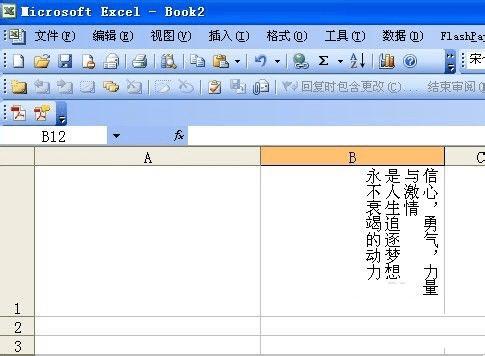
注意,一定要对字体里的宋体前加一个@,否则将得到下图11所示的效果。
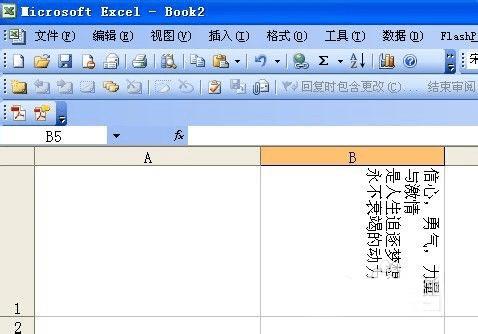
以上就是excel怎么将横排文字变成竖排方法介绍,操作很简单的,大家学会了吗?希望这篇文章能对大家有所帮助!