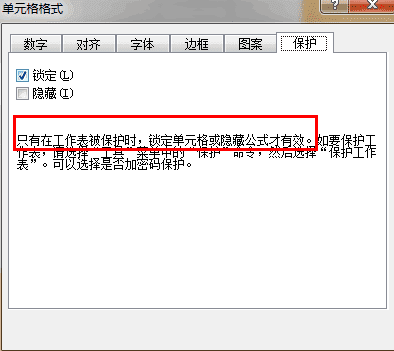实现Excel部分单元格保护的方法
实现Excel部分单元格保护的方法
最近有网友问我如何实现部分单元格保护,给他讲述了一遍以后,发现他还是有点不会用,所以做一个Excel部分保护的文章,希望能够对有疑问的网友有所帮助。
1、很多网友在做部分保护的时候,直接选中要保护的数据区域,然后选择工作表保护,输入密码以后,却发现,所有的单元格都被保护了,因为你当前锁定的是整个单元格,而不是你选择的那部分区域,这才是主要原因。
2、我们通过一个sum函数的例子,来讲解一下如何实现Excel部分保护,首先,我们来看一下。
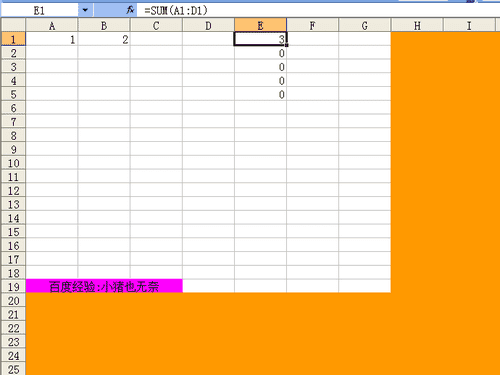
3、我们点击左上角的全选,或者直接Ctrl+A,选中整张表,然后右键,选择“设置单元格样式”。
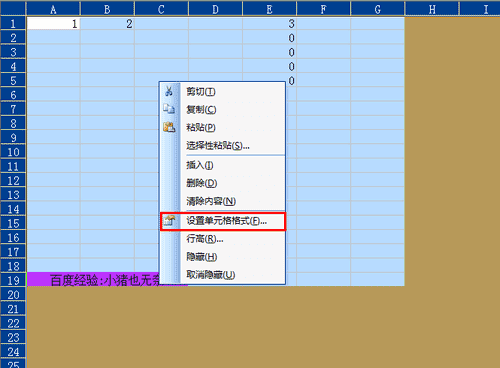
4、选择“保护”,然后将锁定项取消勾眩这样,我们就将整张表取消了锁定。
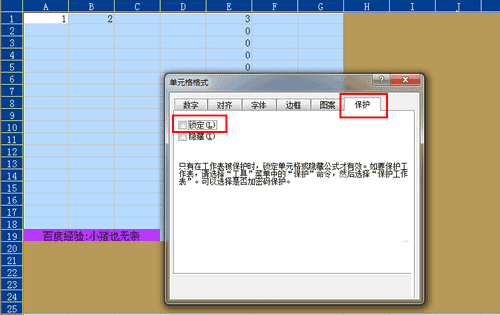
5、然后我们选择“编辑”---“定位”,目的是定位出有公式的单元格。
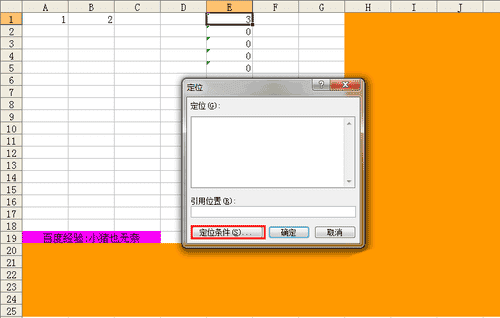
6、我们选择“公式”,然后点击“确定”,这些有公式的单元格,就是我们想要保护的区域。
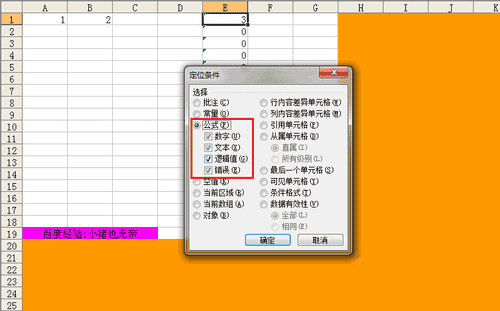
7、然后我们选择“格式”--“单元格”,再将这部分区域进行锁定。
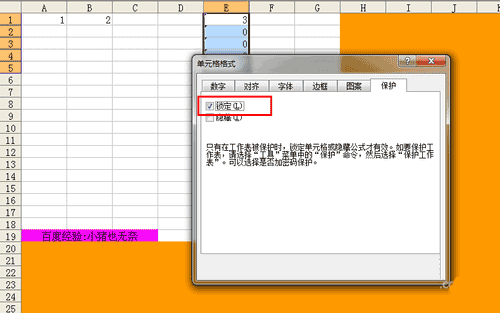
8、接下来,我们选择“工具”--“保护”,进行保护编辑。
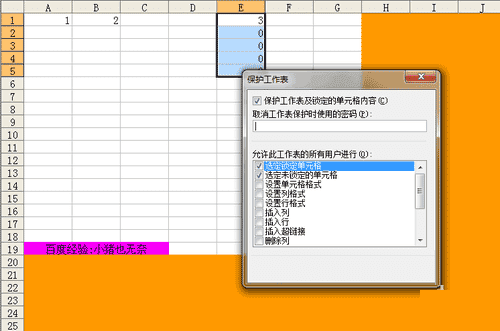
9、直接默认选项,输入密码以后,确定即可。
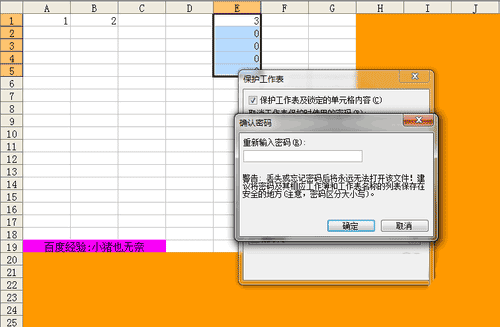
10、我们随意更改一下A,B,C,D列的数据,看看以上的更改是否对公式计算产生影响,验证发现,无影响。
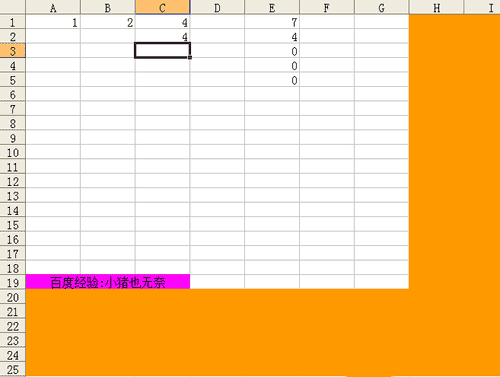
11、然后我们再验证一下是否是区域保护了,我们点击公式所在的单元格,发现受到系统保护,点击其他的无公式的单元格,还可以正常编辑,达到我们想要的效果。
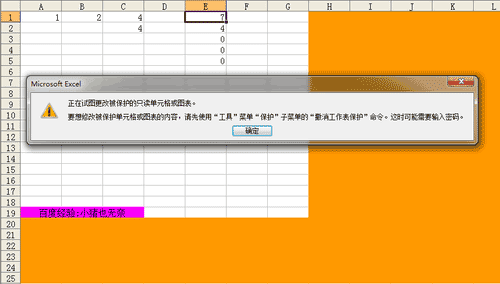
12、最后,再给大家说一下这个功能最需要理解的地方,就是只有工作表被保护时,锁定单元格和隐藏公式才有效。那我一般就理解为,我们将部分单元格进行锁定了,然后再进行保护,就可以实现部分保护,虽然这个没有什么理论依据,不过亲测,还是可用的。