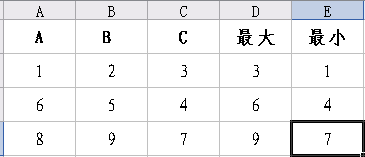如何利用excel中MAx和MIN函数比较表格数据大小?
如何利用excel中MAx和MIN函数比较表格数据大小?
本文主要讲述EXCEL操作中,针对表格数据大小比较的需要,对于MAX和MIN函数进行详细的操作演示,下面我们一起来看看吧。
1、打开一张演示样表,如下图。“最大”列存储A到C列中最大的数据,“最小”列则存储最小的。
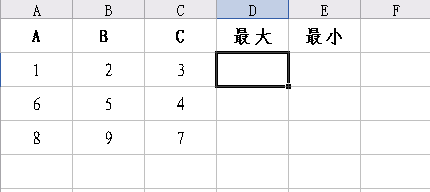
2、所有有关EXCEL函数的操作,除了熟练以外可以直接输入,都是采用这样一种可视化的操作流程:选择菜单栏里的“插入”--下拉菜单中的“函数”。
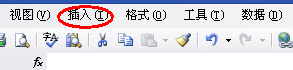
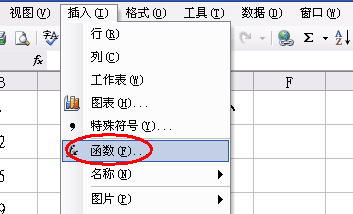
3、在EXCEL2003版本中,MAX函数直接放在默认的常用函数里,打开函数对话框时,可以一眼看到MAX函数。
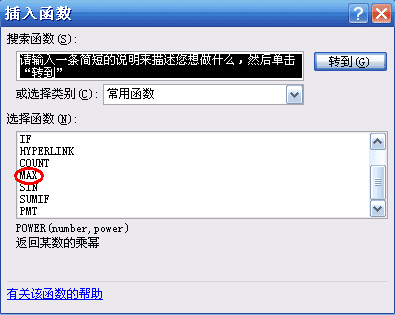
4、打开MAX函数对话框,EXCEL软件相当智能地选择A2到C2这一范围的数据。MAX函数的运用,如果是某一行连续数据的话,可以采用MAX(A:B)的方式;如果是非连续性的,则不能如此,须采用MAX(A1,B2,C3)这样的语法模式。回车之后,可以看返回的结果。
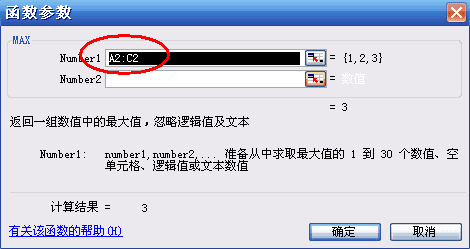
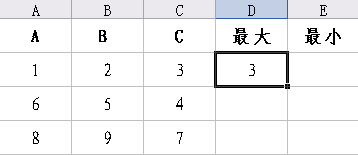
MIN函数的运用
MIN函数和MAX函数的操作基本一致的,在函数对话框里,MIN函数并没有出现在常用函数里。要在选择类别里选择“统计”,从而找到MIN函数。
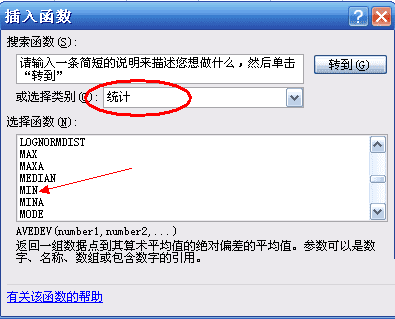
2、同样的,MIN函数的语法注意点和MAX函数一样。
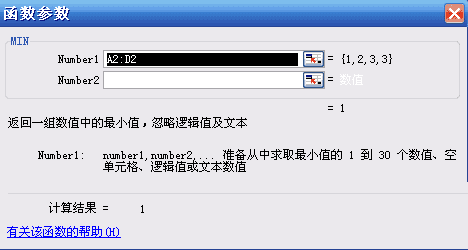
3、所以展示的结果如下。如果对函数熟练了,直接在表格单元格输入 类似“=max(a2:c2)”就可以得出结果。