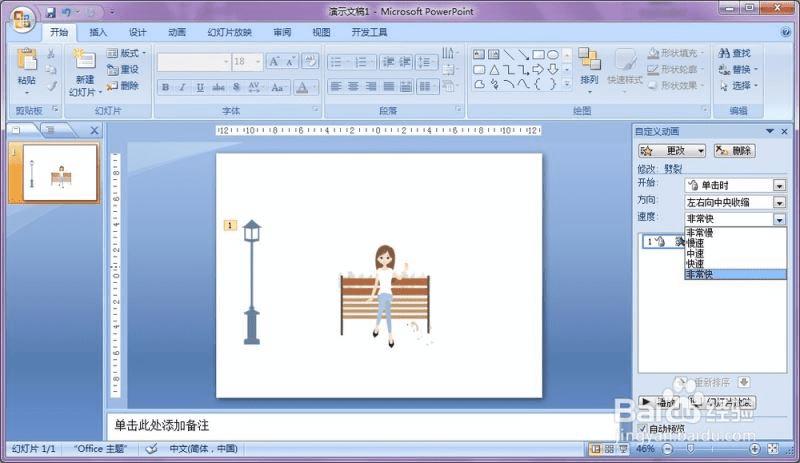怎么样在PPT中使用两张图片同时向中间动?
怎么样在PPT中使用两张图片同时向中间动?
在PPT中,编辑动画效果时一般都是一张图片一张图片的设置。那么如何让两张图同时向中间移动呢,下面小编就为大家分享在PPT中使用两张图片同时向中间动的方法。一起去看看吧!
方法:
1、首先第一步是打开我们所用的PPT软件,操作界面如下图所示。
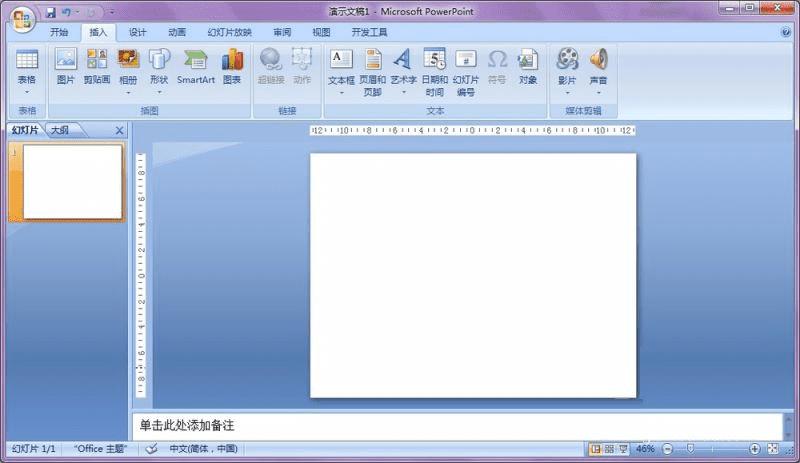
2、在工具栏中找到“插入”标签,在“插入”选项下面选择“图片”,如下图。
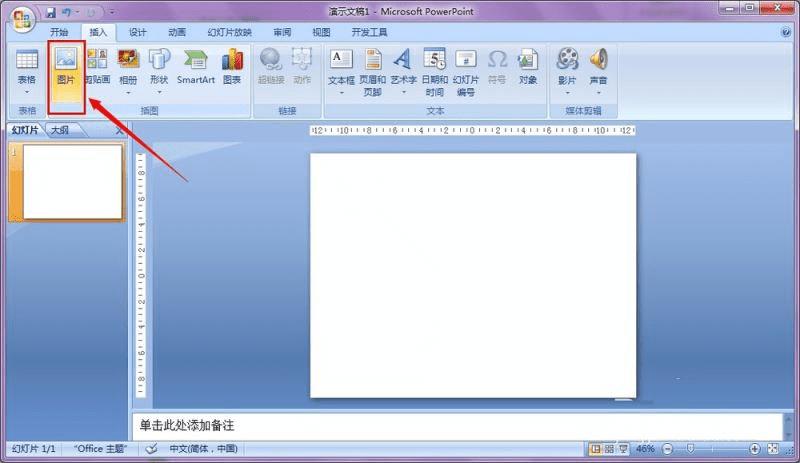
3、在插入图片对话框中选择要插入的图片路径,找到自己用的图片。
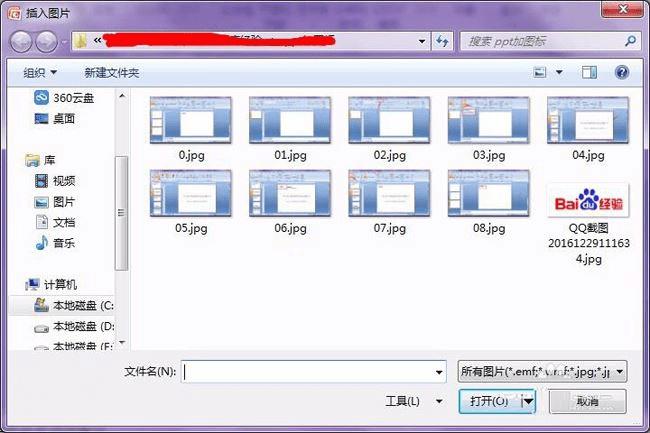
4、选择已经导入的两张图片,如下图所示,把图片放到合适的位置。

5、选中两张图片,在工具栏中的“格式”排列分块中“组合”选择“组合”。
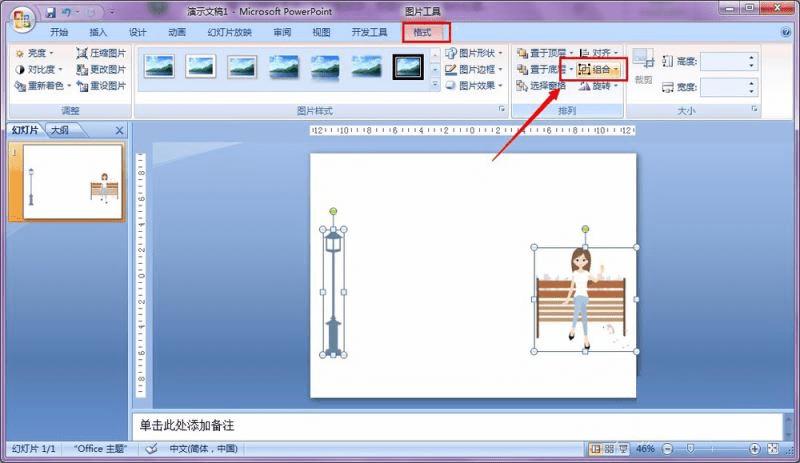
6、选择“动画—自定义动画—进入—其它效果”,如下图所示。

7、在“添加进入效果”的对话框中选择“劈裂”,如下图所示。
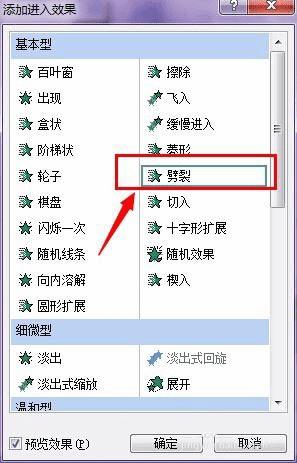
8、在效果对话框中,方向这里选择“左右向中间收缩”,如下图所示。

9、根据自己的动画需要可以调节图片的位置及速度,如下图所示。