使用PPT制作奖牌的方法
使用PPT制作奖牌的方法
年底了,各种年会、庆功会多了起来,颁奖成了这些会议中的一个重要项目。举行会议一般会有相配合的PPT,那么在颁奖环节,也就少不了相应的颁奖页面了。小编就曾看到过一个不错的颁奖的幻灯片,这里凭借记忆还原它的制作过程,大家可以举一反三,制作出自己需要的页面来。(本例最终成果的PPT模板,下载链接:http://pan.baidu.com/s/1slNbyNj)
首先我们来看看最终的页面效果,显然最主要的是其中奖牌的制作,其次就是背景的制作。
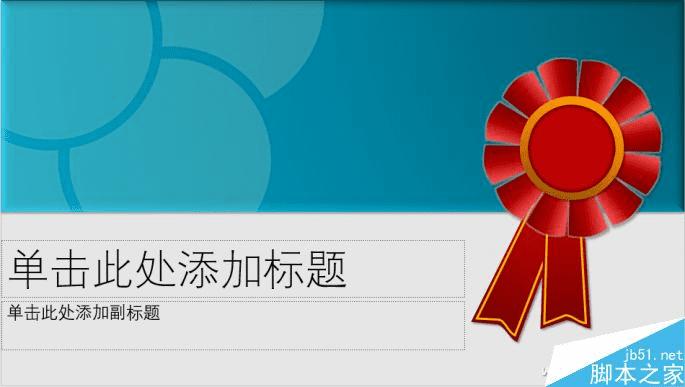
这个奖牌的制作难度,主要是小红花的花瓣。启动PowerPoint 2016后新建一个空白的演示文稿,然后切换到“插入”选项卡,点击“形状”,选择绘制一个梯形。右击梯形,点击“填充”,将梯形填充上红色。注意,选中梯形后,除了8个白色的锚点外,还有一个黄色的锚点,拖动它可以调整梯形窄边的宽度,可以按自己的需要调整。
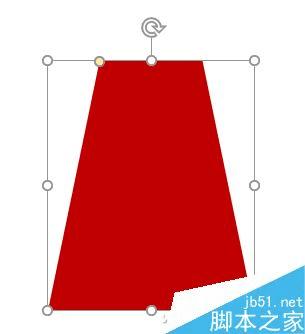
接下来我们要把较宽的那条底边转变成弧形。首先右击梯形,然后从右键菜单中选择“编辑顶点”。
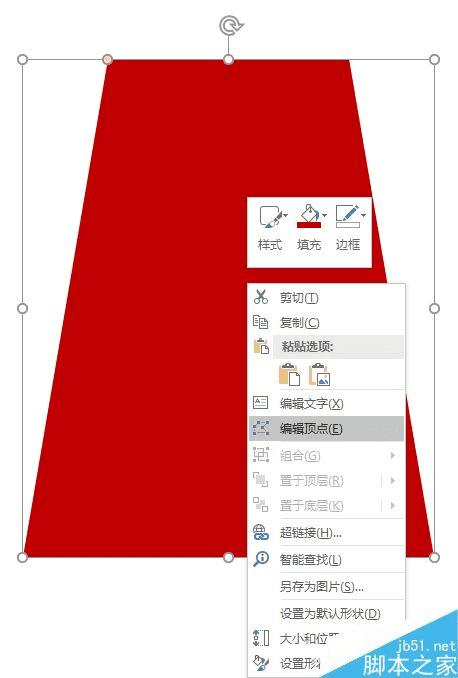
此时梯形的四个顶点变成黑点,即可可编辑状态,不过要想把一条直边变成弧线,我们需要在直边的中心处增加一个顶点。将光标移到边线上,此时光标变成四个箭头的一个小图标,此时点击即可在边线上增加顶点。
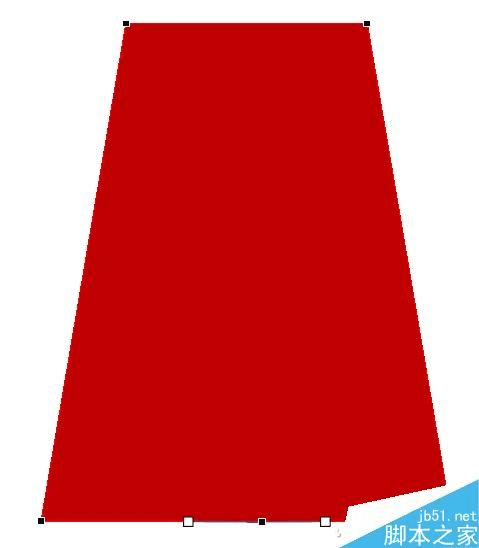
拖动这个新增的顶点,即可改变当前的形着了。当这个新增的顶点为选中状态时,它会显示出一条调节线,拖动调节线两端的白点,即可将直线变成弧形。这里有一个小技巧,就是按住Shift键不放再拖动任意弧线调节点,另一个调节点会自动做对称调整。
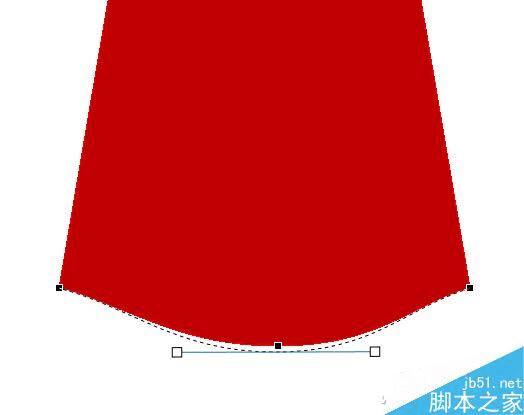
制作好一个弧形花瓣后,接下来是个重复性的操作,就是复制出多个花瓣,然后将它们排列成一个圈。可以画出一个圆形做为参考。
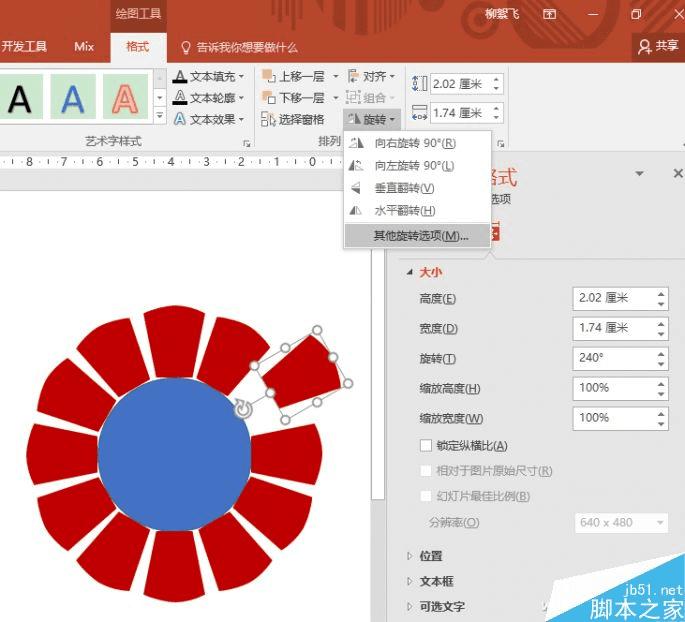
为花瓣添加渐变色彩可以让它显得较有立体感,再添加阴影效果,立体感会更强。最后在中间放上两个圆形,底下的是一个大圆,填充金黄色,上面是个小圆,添加立体效果。到这里小红花便制作完成。

再接下来,为小红花制作两根彩带装饰。同样划出一个梯形,这次要画成细长型。然后同样通过“编辑顶点”的方法进行变形,这次不是变成弧形,而是向里拉顶点变成尖角形态。接下来复制此制作好的形状,填充选择“无填充”,边框选择粗线框,并改变颜色叠加在之前的图形上,彩带便制作完成了。
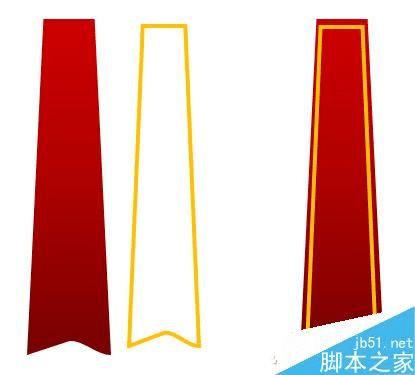
复制彩带并略做旋转,然后将两根彩带放到小红花下层,一个奖牌就制作完成了。

完成关键的元素制作后,就可以继续添加其他元素,以及相关的文字内容、装饰等,以符合自己的实际需要。本文开始的图示,就是应用之一了。