怎么样在Word2013中设置插入图片样式?
怎么样在Word2013中设置插入图片样式?
word2013怎样对插入图片的样式进行设置的呢?具体该怎么去进行?今天,路饭小编就教大家在Word2013中对插入图片样式进行设置的操作方法。
操作步骤:
步骤一:新建一个文档,点击插入图片;添加新图片进入文档。
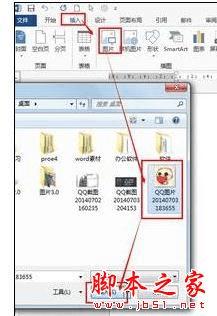

步骤二:首先选择我们喜欢的一个样式。在图片的样式组里可以选择快速样式。

步骤三:删除背景的操作。我们知道在PS中删除背景非常容易,然而word2013中也可以删除背景。
点击格式删除背景保留更改。
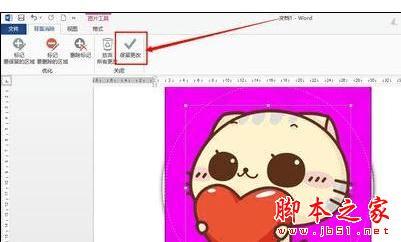

步骤四:我们还可以用删除背景的功能来将图片中的红心删除了。
点击格式→删除背景→标记要删除的区域,然后点选红心,多点几次将它都选中如第一张图所示;点击保留更改就成功了。


步骤五:我们还可以对插入的图片进行裁剪。
点击格式裁剪,裁剪为形状心形。


步骤六:点击大小组的右下角的按钮,弹出布局对话框。
在对话框中还可以对图片的大小比例进行调整。

以上就是小编整理的在Word2013中对插入图片样式进行设置的操作方法了,希望可以帮到你哦。