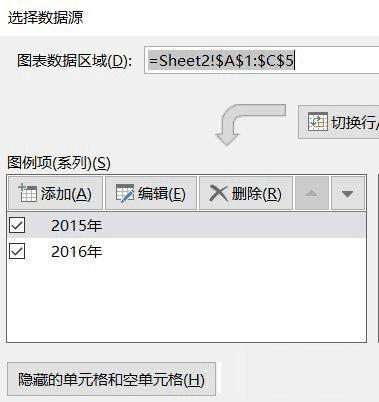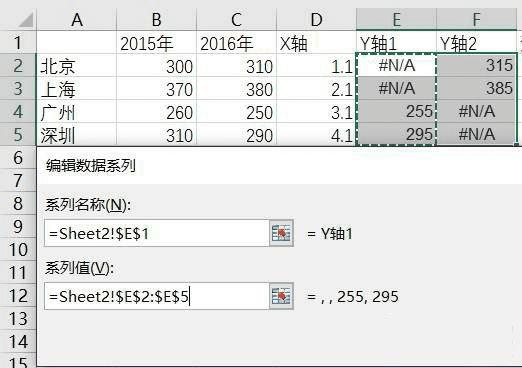如何让Excel数据对比更清晰
如何让Excel数据对比更清晰
我们在使用Excel时,如何能做出清晰明了的报告总结呢?如果是一份好的报告总结,总是能够帮助大家直观的理解数据的含义。本文就教大家在Excel软件中做出更加直观的数据对比报告,涨了多少、跌了多少,一看便知。有需要的朋友一起去看看吧!
这个问题其实并不困难,Excel提供了近乎无限的可能性。比如我们例子中的这个图表,你不仅可以看到每组数据的情况,还能通过图表箭头看到涨跌差距,一目了然。想让自己的图表也具备更强说服力,那就要对当前图表动动手脚了。
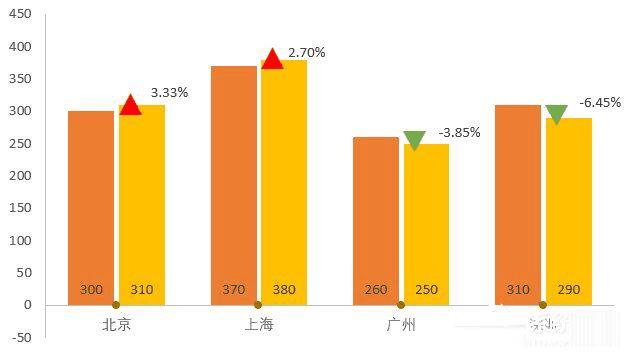
1、首先,正常根据数据制作图表。圈选数据,点击切换选项卡到插入,点击柱状图选中“簇状柱形图”。
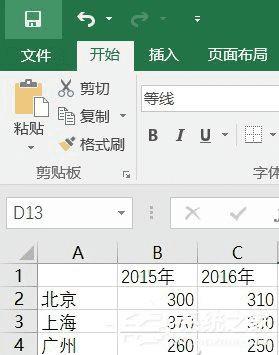
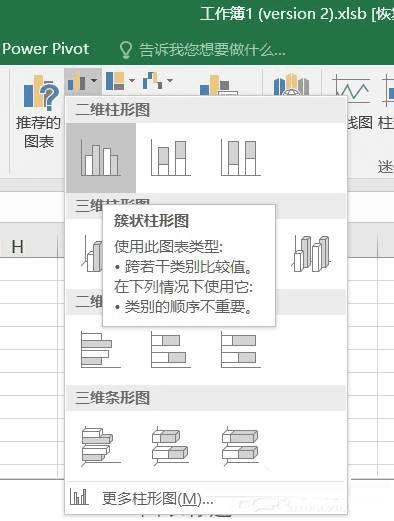
2、在柱状图中单击网格线删除以保持图表页面清洁,此时右键单击图表中任意一个数据柱状图,选择“设置数据系列格式”,调整“系列重叠”为“-10%”,“分类间距”为“100%”。
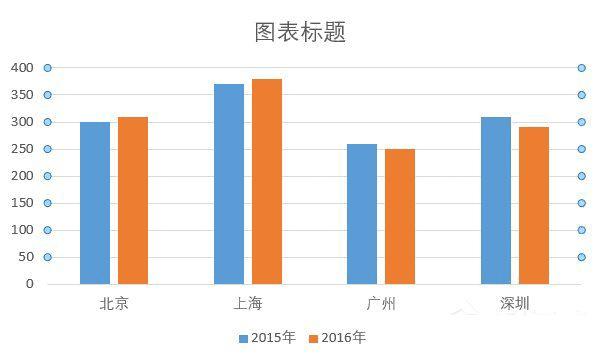
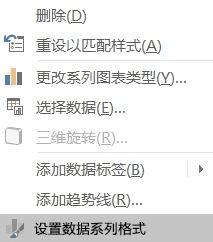
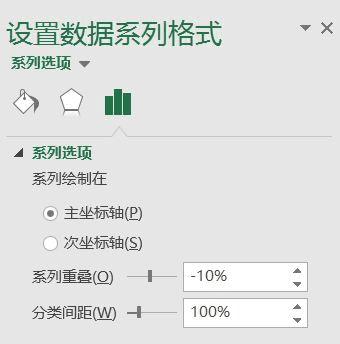
3、在表格旁新建三个辅助列,分别为X轴、Y轴1、Y轴2。具体设置如下:
X轴:1.1、1.2、1.3、1.4,这部分有多少行就要设置多少个,以此类推
Y轴1:=IF(C2<B2,C2+2,NA()),如果C2<B2,那么该列数据为C2+2,否则返回错误值 #N/A,当然,如果你愿意,也可以设置为+1、+3,这个的作用是箭头在柱状图表上方的位置,根据自己需求设置即可,确定后,按住Ctrl+鼠标左键点选拉动单元格向下覆盖整列到数据尾行。
Y轴2:=IF(C2》=B2,C2+2,NA())。如果C2≥B2,那么该列数据为C2+2,否则返回错误值 #N/A。其他同上。
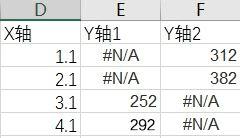
4、设置好辅助列,就要添加数据了。右键单击柱状图中任意一个数据,选择“选择数据”,点击左侧“添加”。系列名称选择Y轴1,系列值选择Y轴1的列,即E2到E5的数据范围。