解决Excel中自动求和不正确并显示为0的方法
解决Excel中自动求和不正确并显示为0的方法
Excel中自动求和不正确并显示为0怎么办?
下面我们的小技巧,可以轻松帮你解决这个烦恼
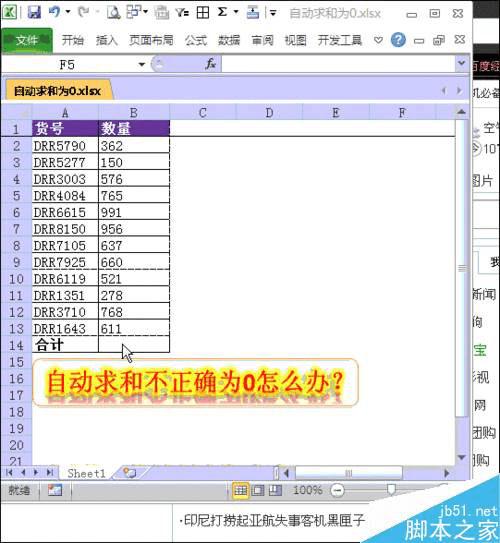
我们开始先说一下为什么会求和出来的结果是0,一般求和出来是0,说明数据不是数值,其中有一些看不到的字符,所以我们无法求和,其实从他们默认的位置也可以判定,文本默认情况下靠左,数值靠右,图中就是靠左,说明是文本。
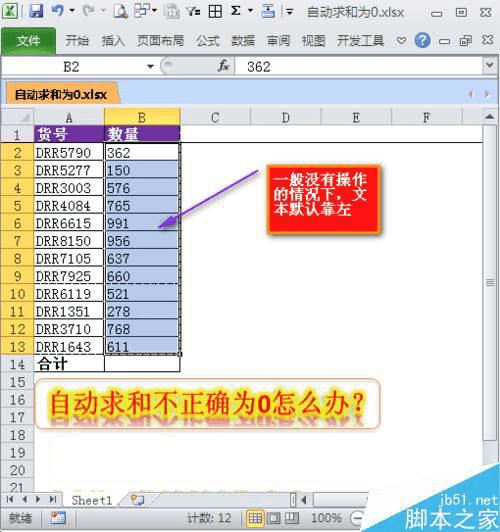
我们选中需要求和的数据区域,然后依次点击数据-数据工具-分列。这里我们需要使用一下分列这个强大的功能。
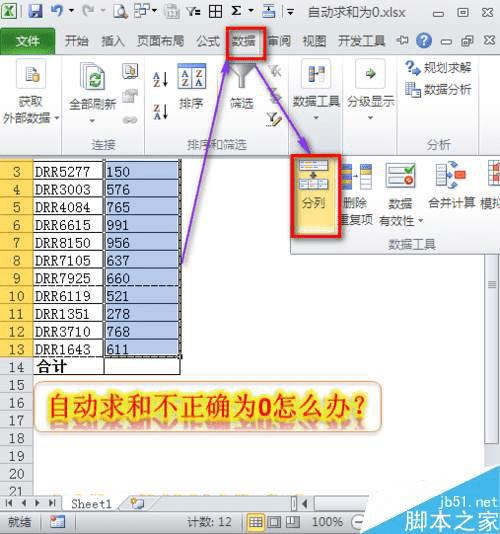
点击下一下,完后点击完成。
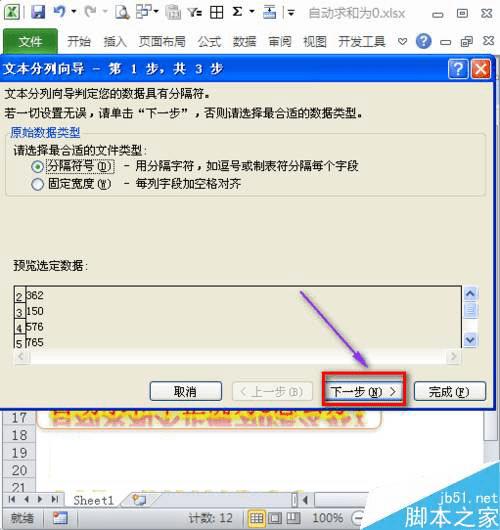
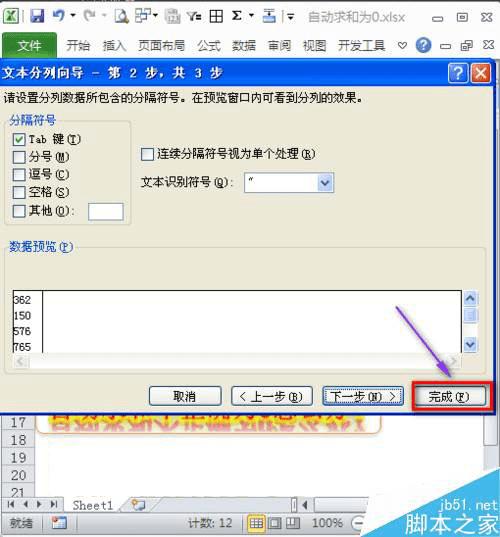
点击完成后,会出现弹框,我们选择是即可。
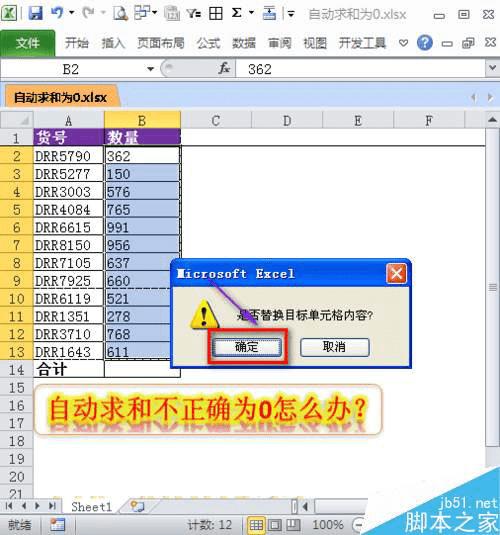
点击是后,我们看一下原来的数据已经靠右了,其实说明他已经变成了数值了。

我们来求和看一下效果,选中B14单元格,点击开始选项卡中的自动求和符号。

这样,我们便可以顺利求和了,很简单吧,你学会了吗?小技巧大作用额!
如果你遇到的问题,此方法还是无法解决,欢迎在评论中留言,小编会告知其他特殊情况的处理方法!
