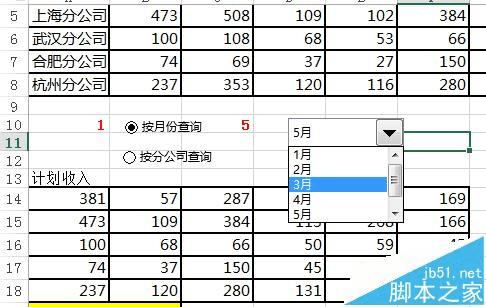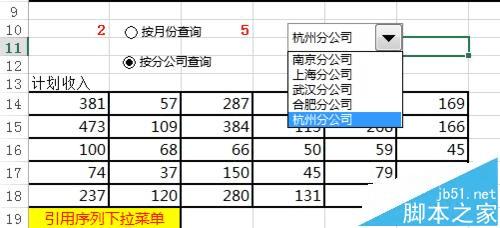在Excel中制作动态图表实现数据对比查询的步骤
在Excel中制作动态图表实现数据对比查询的步骤
你还在为Excel动态图表制作——实现数据的对比查询而苦恼吗,今天小编教你Excel动态图表制作——实现数据的对比查询,让你告别Excel动态图表制作——实现数据的对比查询的烦恼。
一、数据准备
1、进行数据整理——分为两个数据源计划收入和实际收入,添加辅助列——引用序列下拉菜单。
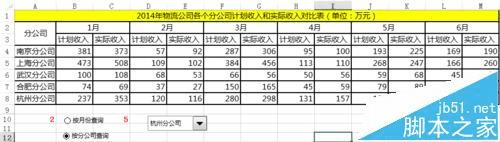
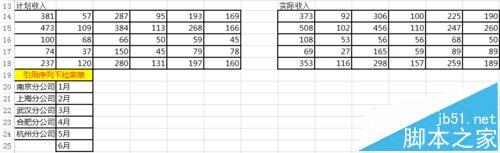
2、Excel动态图表要达到的效果,如图所示。按月份查询——按分公司查询,一张动态图表相当于多张普通图表达到的效果,用于数据的分析非常有效。
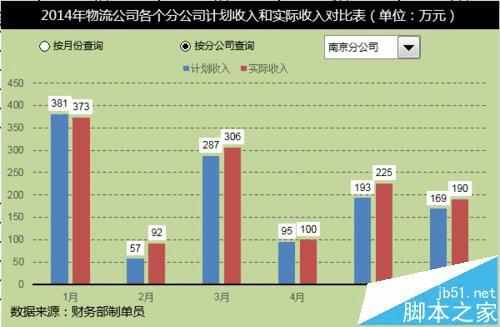
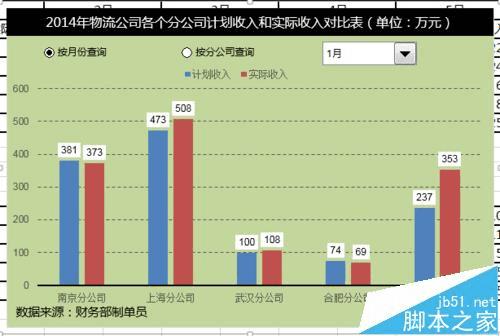
二、创建窗体控件
1、点击开发工具——插入——选项按钮(窗体控件)。
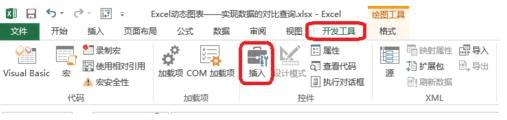
2、右击——设置控件格式。如图所示,进行单元格链接设置。
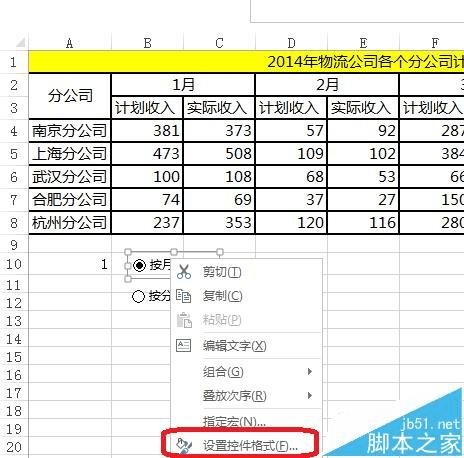
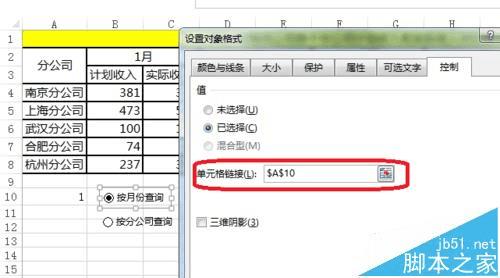
3、点击公式——名称管理器。建立名为引用序列下拉菜单的名称,输入公式=IF(Sheet1!$A$10=1,Sheet1!$B$20:$B$25,Sheet1!$A$20:$A$24)
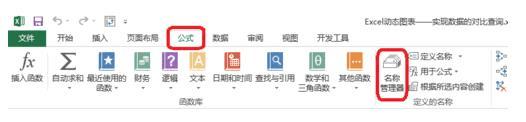
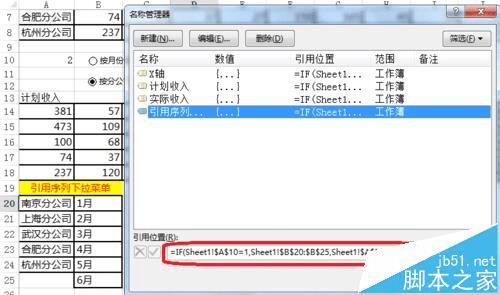
4、插入组合框(窗体控件)——设置控件格式。数据源区域=sheet1!引用序列下拉菜单。sheet1!为固定形式——引用下拉菜单为定义的名称。这时达到的效果是=IF(Sheet1!$A$10=1,Sheet1!$B$20:$B$25,Sheet1!$A$20:$A$24)。
点击按月份查询的选项控件按钮——(即A10=1)——组合框控件就显示月份——点击分公司查询(A10=2)——组合框控件显示分公司。
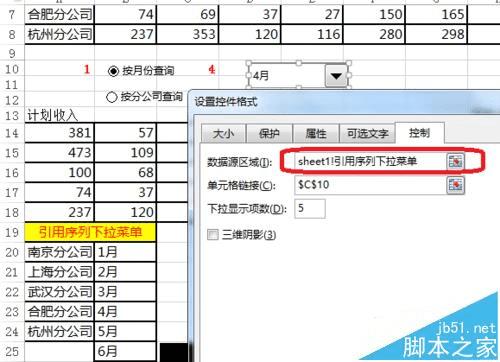
5、效果如图所示,点击按月份查询——A10=1,点击组合框控件5月——C10=5。