使用solidworks创建模具的步骤
使用solidworks创建模具的步骤
SolidWorks中建模模具很简单,本今天我们就来介绍型腔的制作,流道及其它部分不做介绍,请看下文详细介绍。
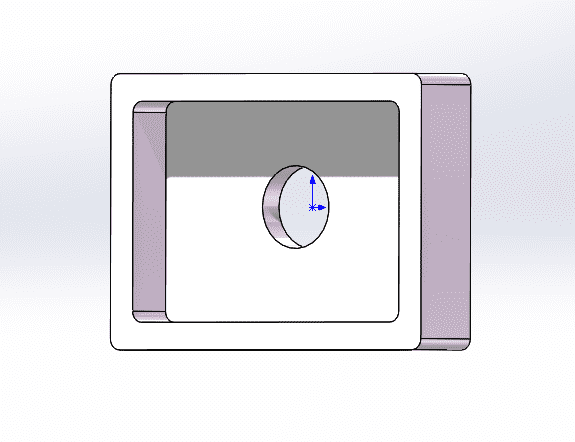
1、打开SolidWorks模具工具,SolidWorks默认是没有打卡模具工具的,所以需要将模具工具打开。具体方法是:将鼠标放在图中红框内,单击右键,单击模具工具。
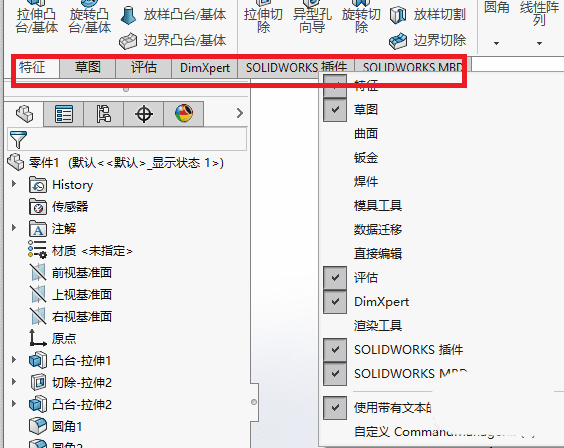
2、分析拔模:点选模具工具中的拔模分析,分析参数中第一栏选择底面(图中的红框),通过点击灰色箭头可以改变拔模方向。可以看出模型上有红、黄、绿三种颜色。拔模分析得到了红绿黄三色,红色为负拔模,将来与型芯接触;绿色为正拔模,将来与型腔接触;黄色则是需要添加拔模的面。我们希望外表面与型腔接触而内表面与型芯接触,所以需要添加拔模使外表面变为绿色而内表面变成红色。
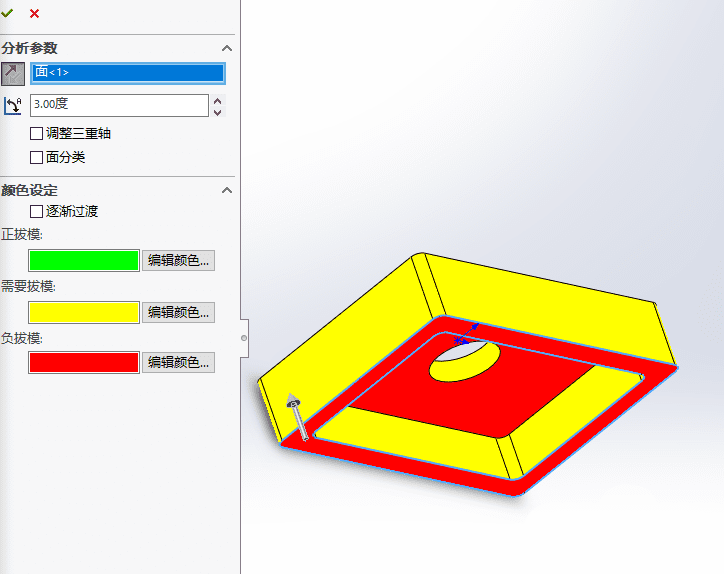
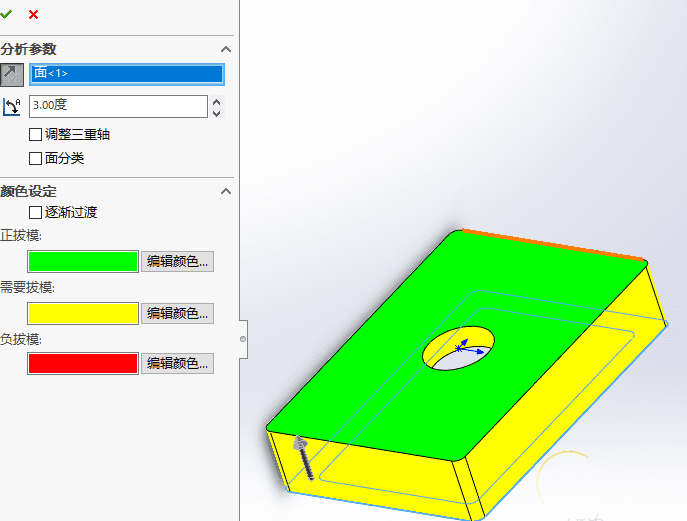
3、拔模:以其中一个面为例。先点击工具“拔模”,拔模角度设置为和拔模分析相同的数值。拔模方向选择方法图中红框面,并点击灰色箭头使方向与拔模分析时用的方向一致。然后再选择一条分型线。然后点√,然后可以看到该面已经变成绿色。然后用同样的方法将所有黄色的面都变成绿色或者红色。注意内表面的拔模方向与外表面相反,完全添加拔模后模型只有红色和绿色。
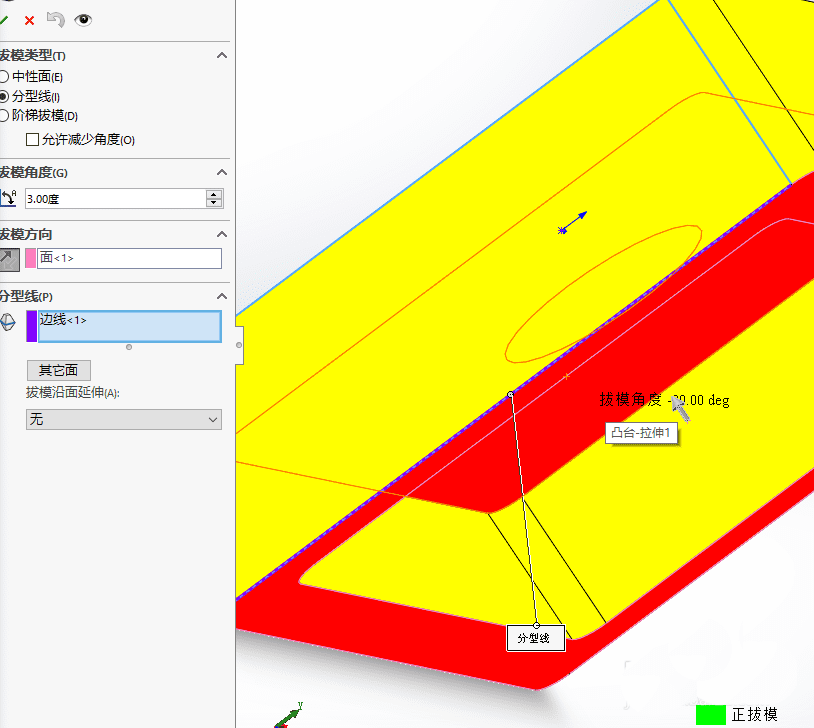
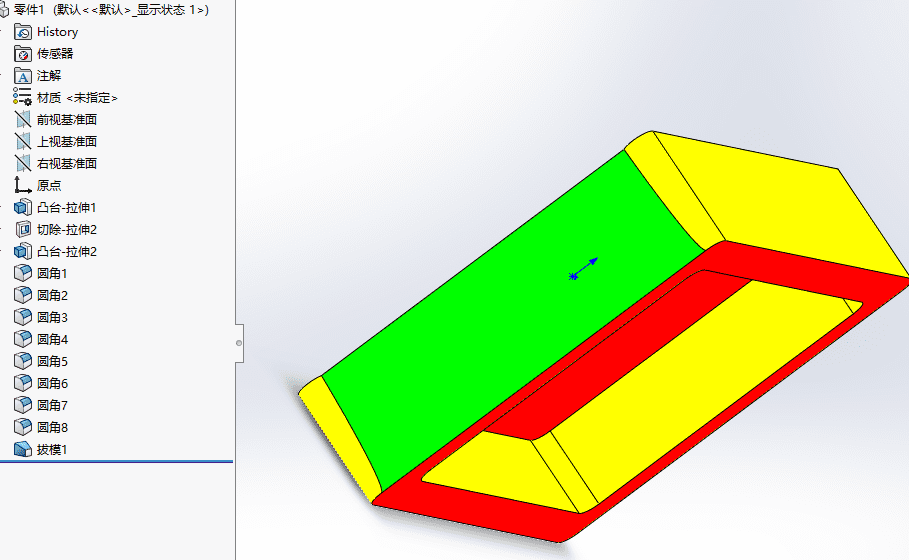
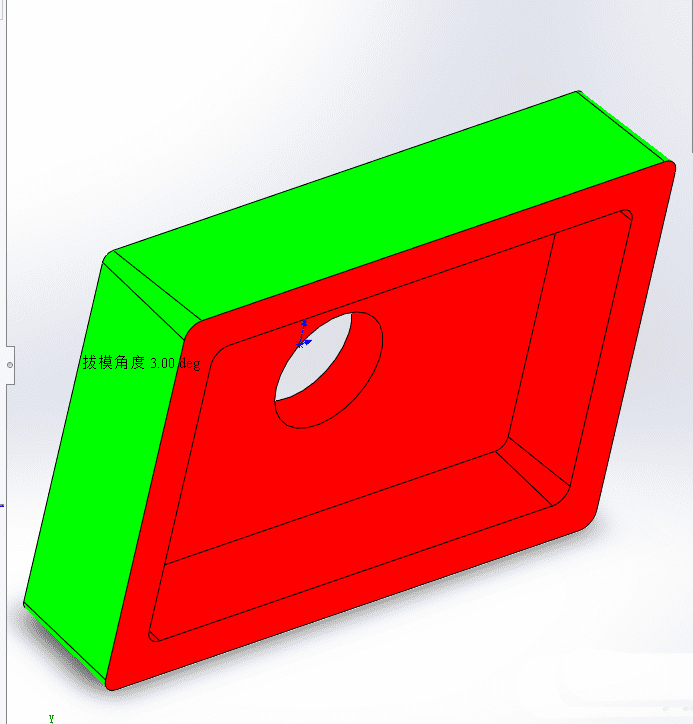
5、添加分型线:点击模具工具下的分型线工具,然后点选图中粉色的面(点中后才会变成粉色),灰色箭头方向要和拔模拔模分析方向一致,角度要保持和拔模角度一直。然后单击”拔模分析“,然后系统会自动选好分型线。然后点√
6、关闭曲面:在上一步中,软件提醒我们“分型线已完整,但模具不能分割成型心和型腔您可能需要生成关闭曲面”这是因为中间有一个孔,这样的话型心和型腔会连在一起,就没办法分割成型心和型腔。所以需要一个没有厚度的面来将孔里的型心和型腔隔开。
操作:点击“关闭曲面”,边线选择圆孔上表面的一条边线(图中已被选上,为淡蓝色虚线),同时注意要将“缝合”勾选上。然后点√
7、添加分型面:分型面即是将来模具从这个面上分离。操作:点开模具工具下面的“分型面”,分型线会自动选择之前设置的分型线,将分型面的长度数值改大一点。然后点√
8、切削分割:通过前面的设置,已经可以生成型心和型腔了,使用“切削分割”完成这一工作。点击“切削分割”这时候系统提示选择(1)....(2)...意思是说需要一个草图用来生成模具,这时候我们只需要在图上点一下分型面,就会切换到草图模式。这时候需要在分型面上画一个矩形,注意:矩形不要超过分型面边界。矩形画好后,点√,点退出草图,就可以得到第三图。这时可以通过拖动灰色箭头来改变模具厚度。然后点√。
9、分模:模具已经做好了,如何查看内部结构呢?点击“插入”“特征”“移动/复制”要移动实体选择凹模,配合设定选凸模底面和凹模顶面,点距离,数值设为一个比较合适的值(即两个面相距多远),这样,凹模就被分离出来了,用同样的方法分离凸模。得到下图。
SolidWorks创建模具的教程,希望大家喜欢,请继续关注路饭。
相关推荐: