使用ae制作文字由A到B的渐变动画的方法
使用ae制作文字由A到B的渐变动画的方法
想要制作一个文字渐变到另一个文字的动画效果,该怎么制作呢?下面我们就来看看使用ae制作文字渐变的教程。
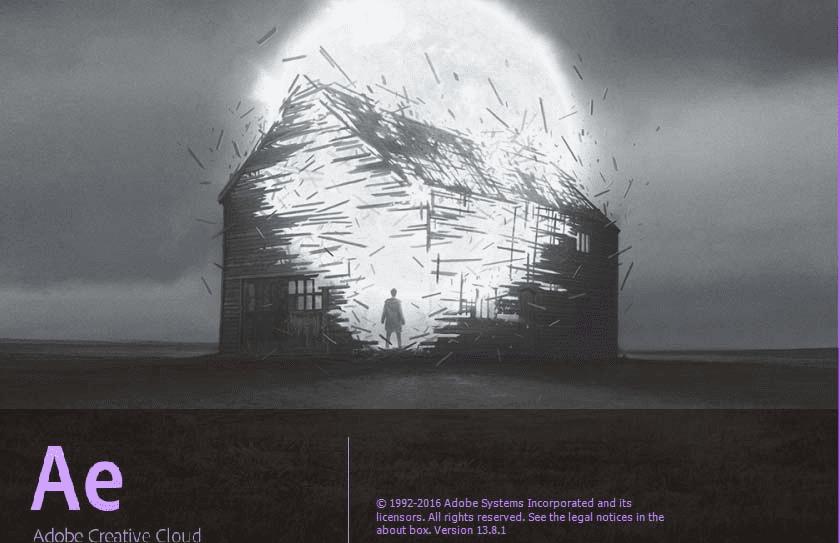
1、打开AE新建项目新建合成文件,设置合成文件的名称为“文字渐变”、画面大小为1920*1080、合成持续时间为3秒、背景颜色为黑色;
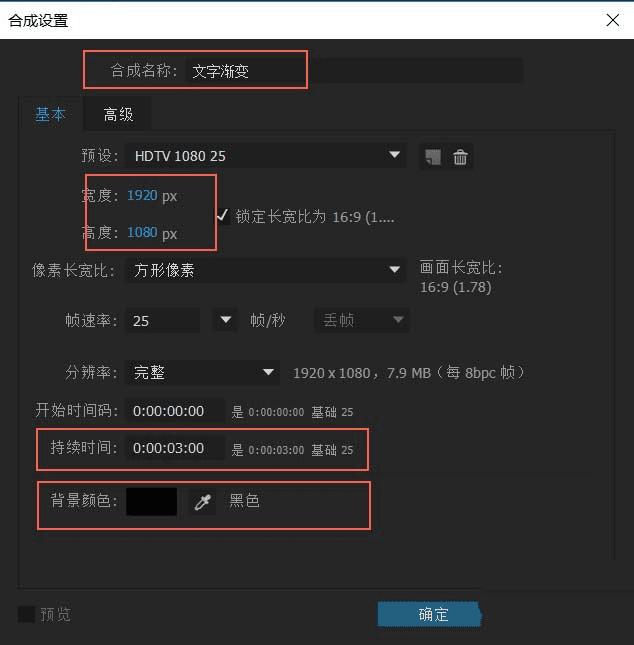
2、单击"文字"工具,建立两个文字图层,分别输入"A"和"B"、设置文字的字体、大以及字体颜色;
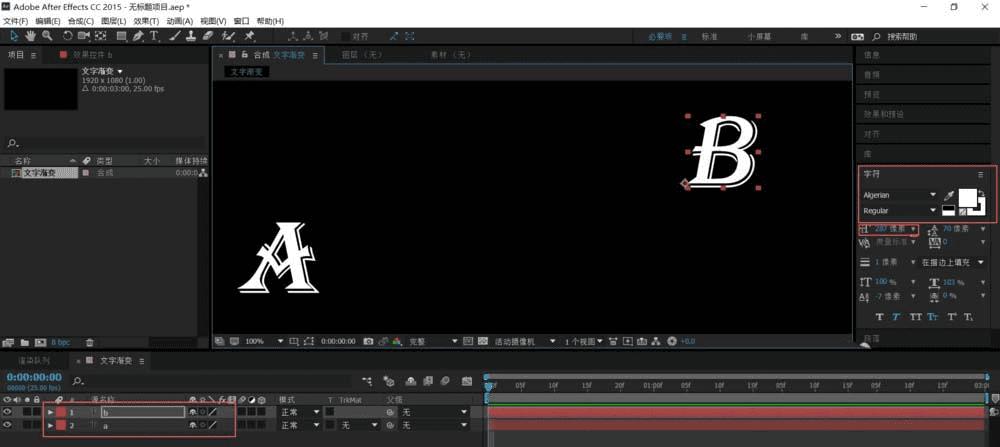
3、右击文字图层,在弹出菜单中单击"从文字创建模板"、分别创建图层A和图层B的轮廓图层;创建完轮廓图层后删除步骤2创建的文字图层;
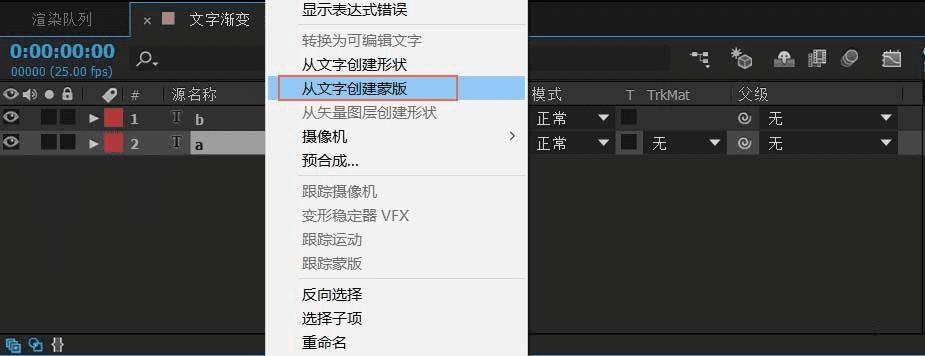
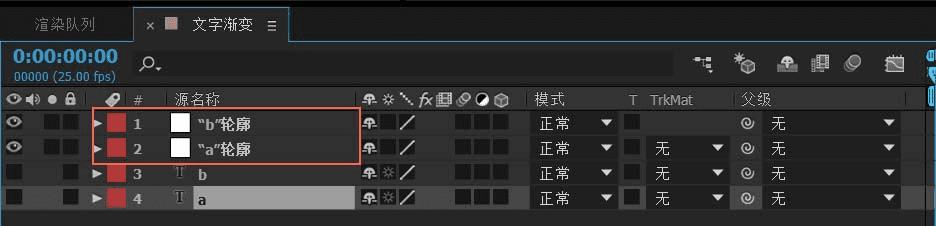
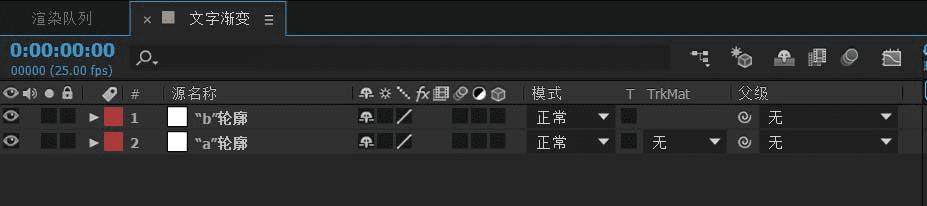
4、将指针定位到0秒,单击图层a前面的小三角,选中蒙版下面的所有图层,单击前面的小三角,给”蒙版路径“打上关键帧;
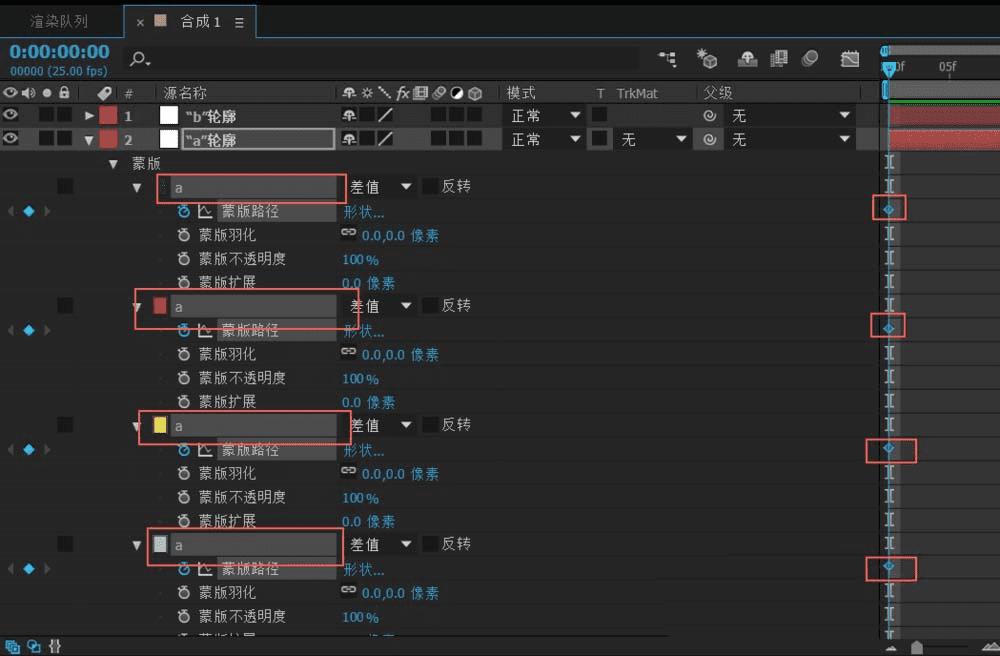
5、将指针定位到2秒位置,单击图层b前面的小三角,选中蒙版下面的所有图层,单击前面的小三角,给”蒙版路径“打上关键帧;
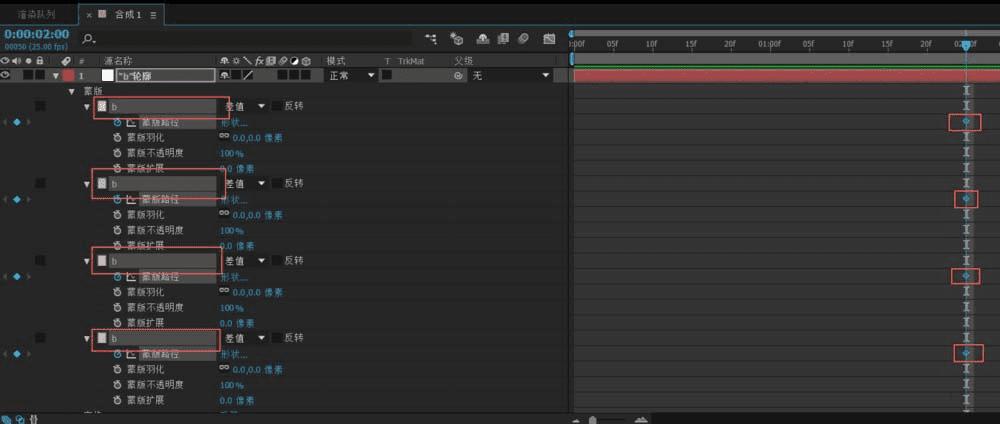
6、选中B轮廓B的第一关键帧,CTRL+X剪切,黏贴到a轮廓的第一个关键帧,其余三个关键帧依次复制;
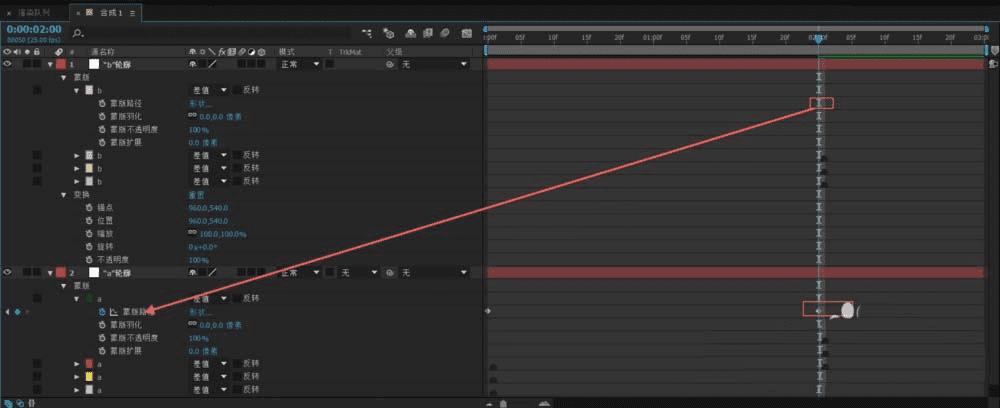
7、关闭B轮廓图层前面的小眼睛,观察一下图形在0秒、10症1秒10帧和2秒的变化过程。至此,本特效制作完成。
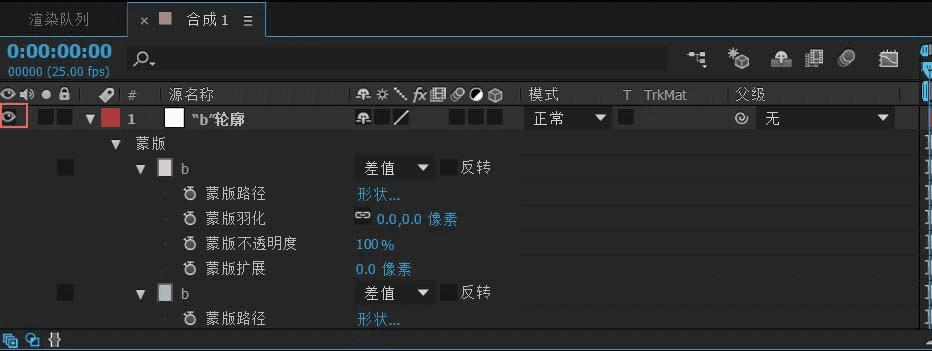
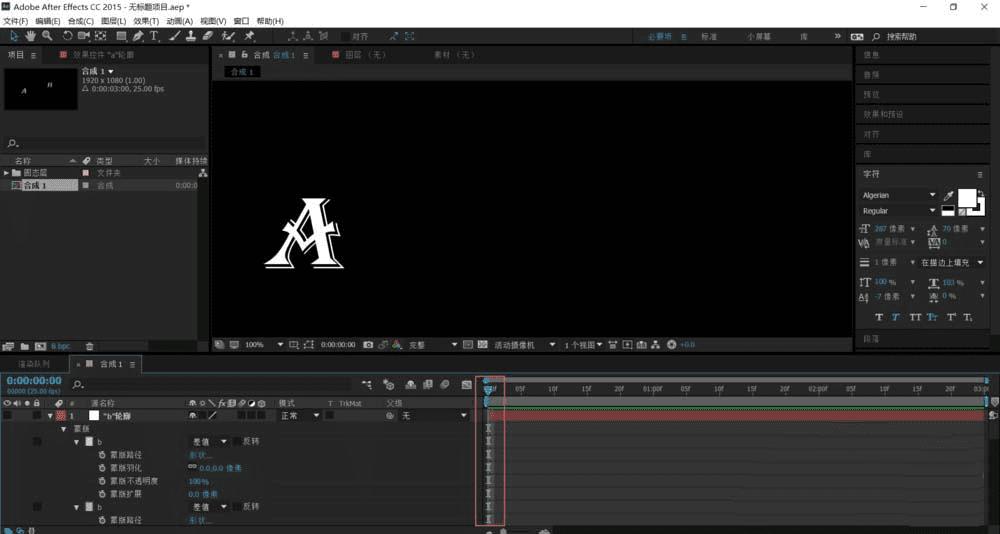
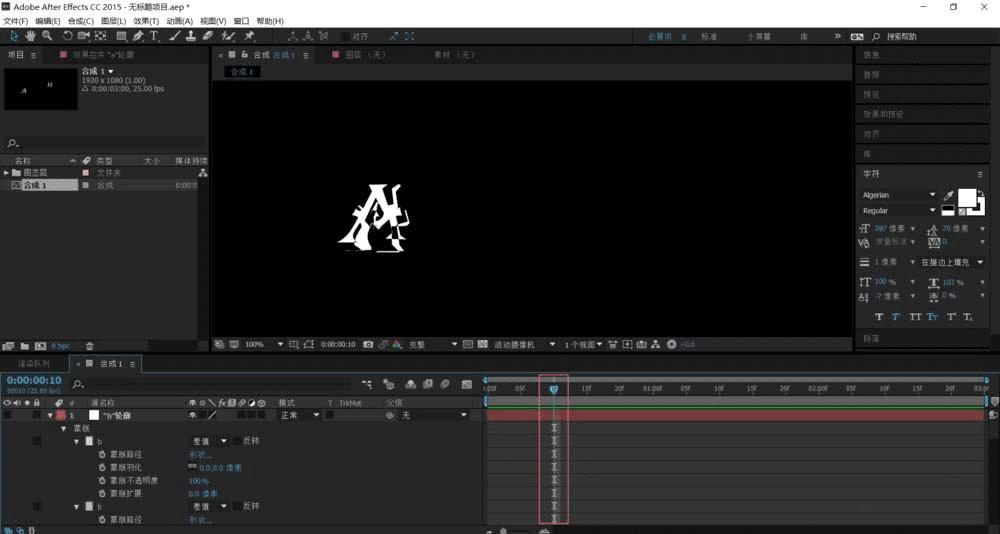
以上就是ae制作文字渐变效果的教程,希望大家喜欢,请继续关注路饭。