在Excel中设置图表标题x轴和Y轴的数值的步骤
在Excel中设置图表标题x轴和Y轴的数值的步骤
excel是我们常用的办公软件,那么excle中如何设置图表标题X轴和Y轴的数值?下面和小编一起来看看吧。
具体步骤:
打开本地的Microsoft excel 2010软件并打开。
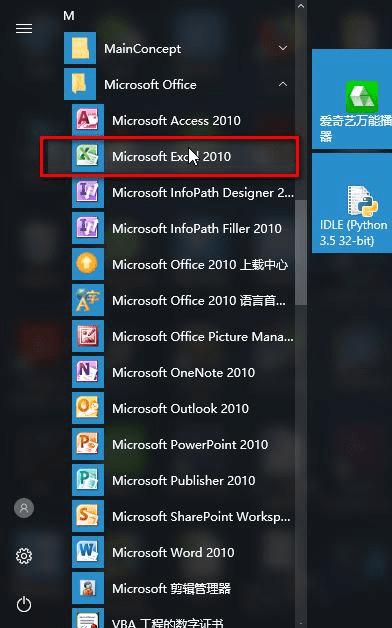
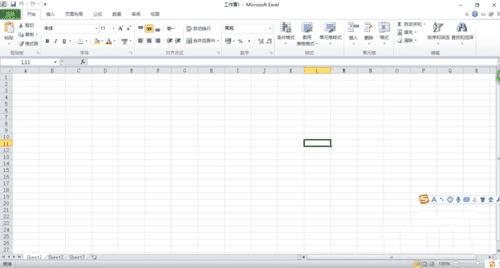
选中excel表格中的数据。
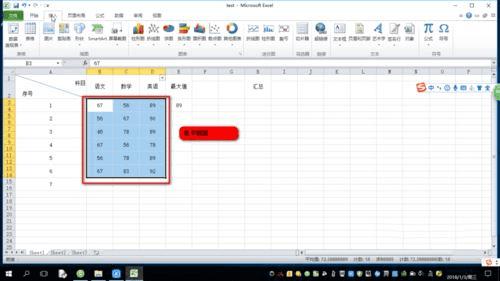
把这些数据转换为图表。
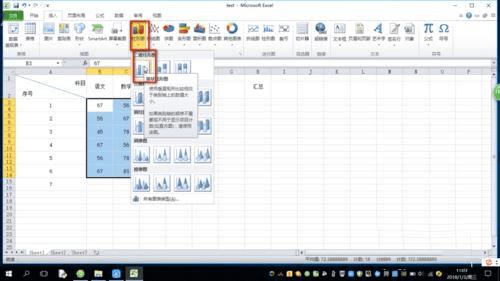

在顶部的菜单栏中找到“布局”,展开布局,下面有图表标题和背景的设置。

选择“布局”-》“图表标题”-》“居中覆盖标题”。
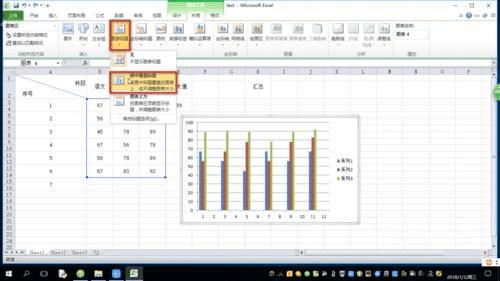
在图表标题中输入文字。

在“布局”下面选择“坐标轴标题”-》“主要横坐标轴标题”-》“坐标轴下方标题”,输入标题即可。
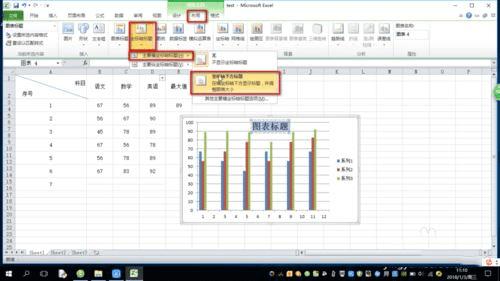
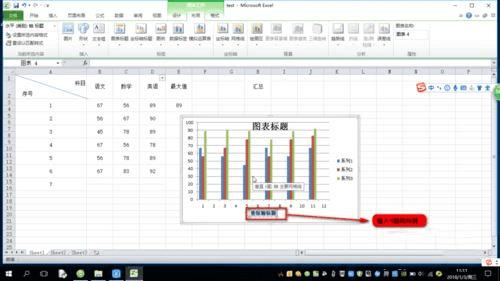
在“布局”下面选择“坐标轴标题”-》“主要纵坐标轴标题”-》“竖排标题”,输入标题即可。
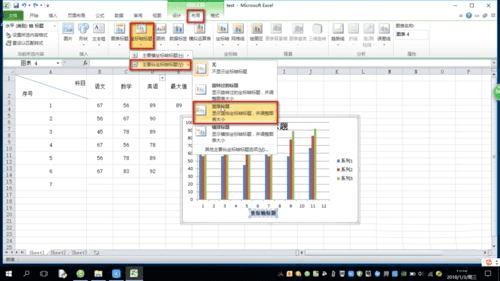
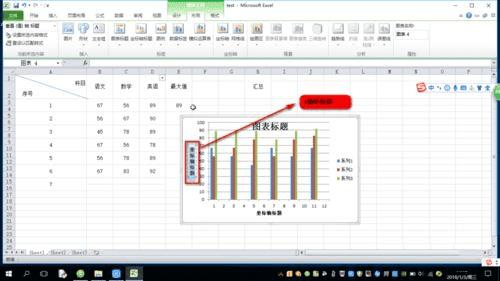
以上就是excel中如何设置图表标题X轴和Y轴的数值的介绍。相信看完之后对大家一定有所帮助。更多软件教程请继续关注路饭!