在Excel2016中做甘特图的方法
在Excel2016中做甘特图的方法
Excel2016已经发布1年了,大部分笔记本也已经更新到Windows10系统,那么如何用Excel2016制作甘特图呢?
EXCEL2016甘特图制作教程
如图为原始数据,首先计算出每项任务的实际持续时间,直接时间相减即可。如图二结果。
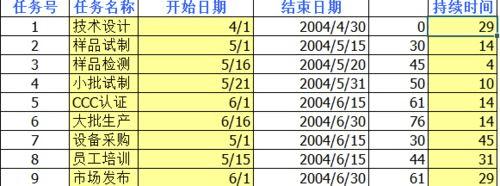
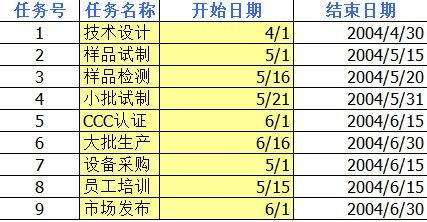
下面需要将时间栏的数据格式改为“常规”。具体方法:选择时间列数据,选择数字,单击常规即可。结果变为五位数字。
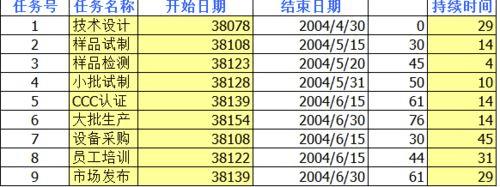
然后就是开始制作甘特图了:先选择图示的黄色部分以及每列名称(按Ctrl键选择即可),然后点击状态栏插入——图表——所有图标——堆积条形图即可。结果如下图显示。
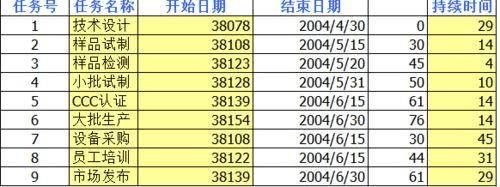
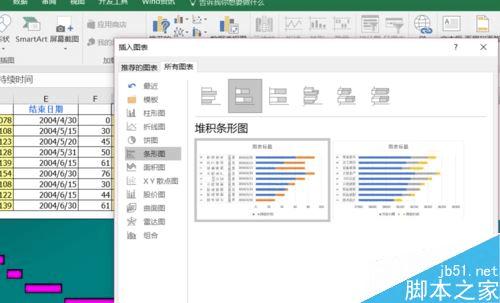
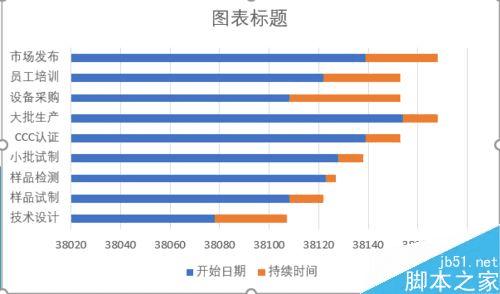
然后调整x轴,邮件单击x轴的时间数据,单击“设置坐标轴格式”,Excel右侧出现“设置坐标轴格式”区域,将“坐标轴选项”中的最小值和最大值调整为表中的最小值和最大值,变为以X轴原点开始。
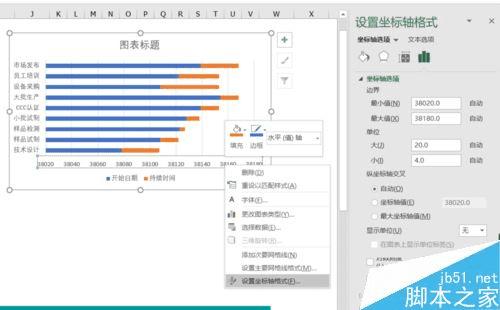
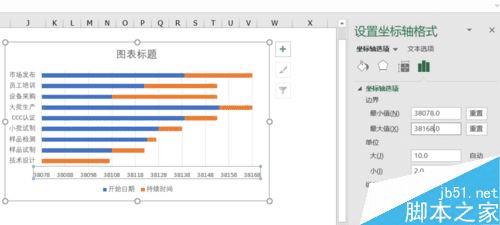
下面将蓝色条块选中(单击),然后右键选择“设置数据序列格式”,右侧弹出设置栏,单击第一个图标,选择填充——无填充。
现在是不是已经大功告成?还有最后一步。
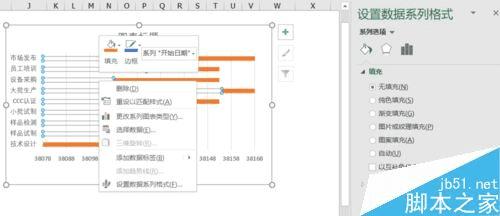
最后一步,需要将第一步时间数据还原为时间格式,那么你会发现甘特表的X轴变成了时间。这是才是大功告成。
当然你还可以进行颜色调整,大小调整,背景调整。
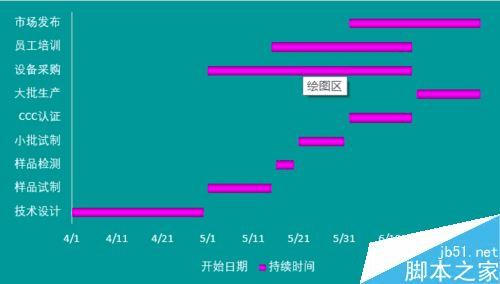
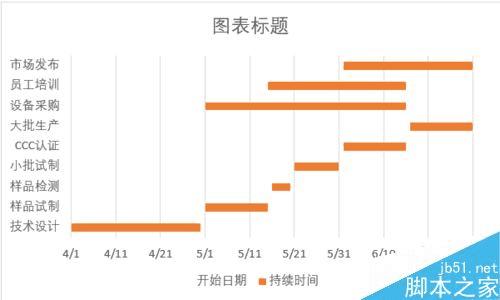
以上就是本篇文章的全部内容了,希望对各位有所帮助。如果大家还有其他方面的问题,可以留言交流,请持续关注路饭!