在Excel2016的三维地图中添加城市的步骤
在Excel2016的三维地图中添加城市的步骤
excel2016中想要添加城市,该怎么添加呢?下面我们就来看看给三维地图添加选定数据的教程。
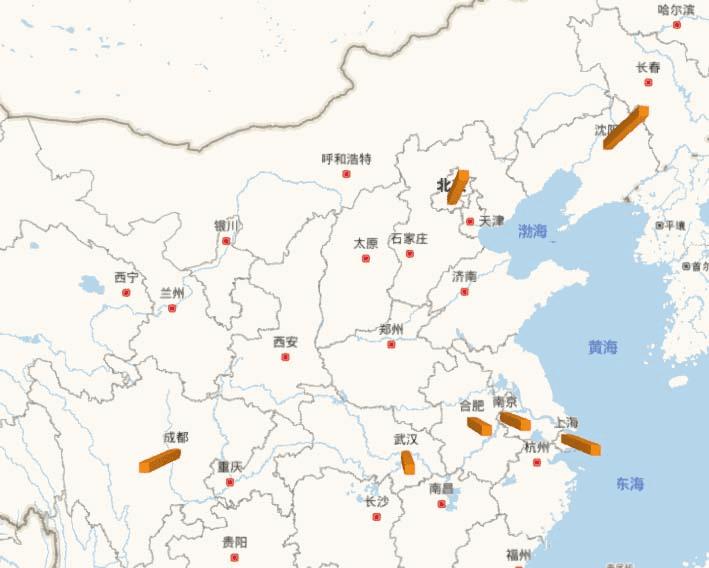
1、我们需要准备这样一份数据,数据要有表头,其中要有一列是对应的数据,之后,我们选中这组数据(包含表头)。
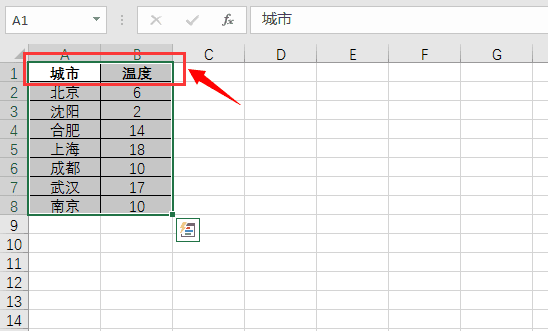
2、之后,在上方的功能区中选择“插入”选项卡,在演示组中选择“打开三维地图”。
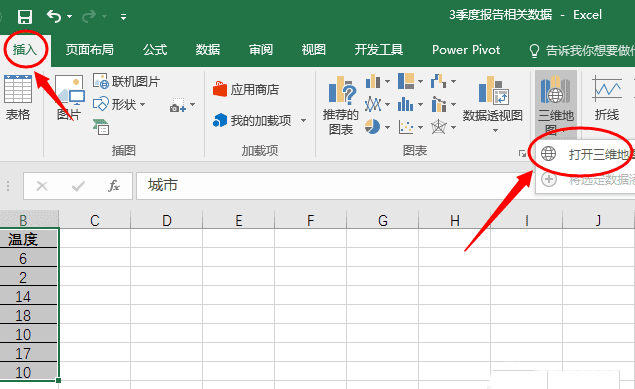
3、调出启动三维地图窗口,在这个窗口的左下角,选择“新建演示”选项。
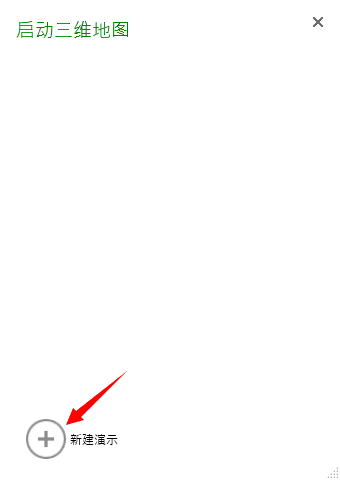
4、进入三维地图的图层窗格,在位置这个地方,点击开始添加字段,这个就是三维地图对应的城市位置。
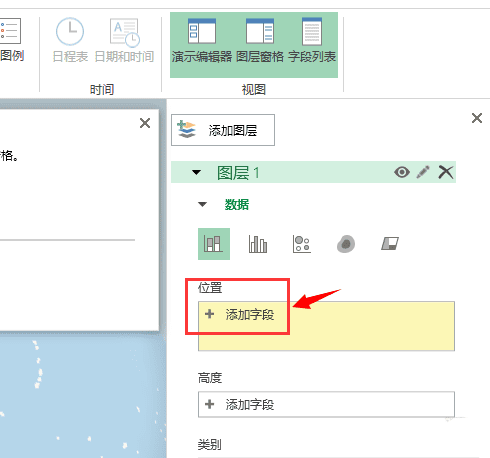
5、在位置对应的字段里边,我们首先关联对应的城市数据。
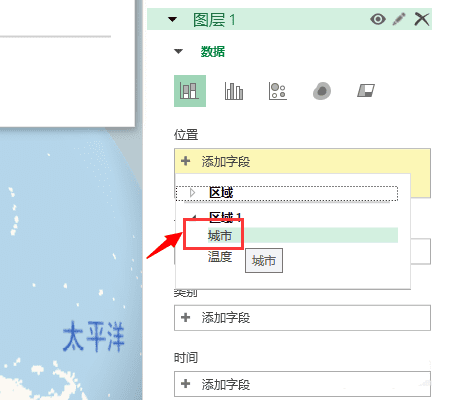
6、位置这一步还没有设置完成,“城市”旁边还有一个选项,我们需要选择城市。
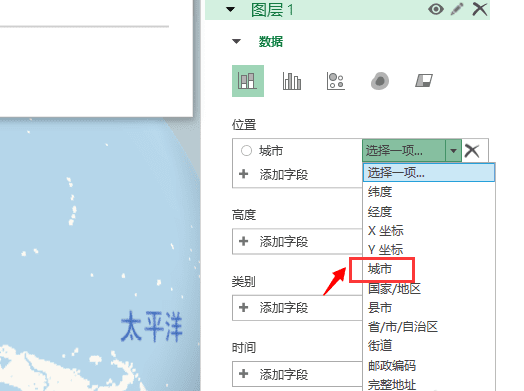
7、这样位置这个地方对应的城市我们就设置完成了,接下来我们再来选择高度位置,对应的就是“温度”选项。
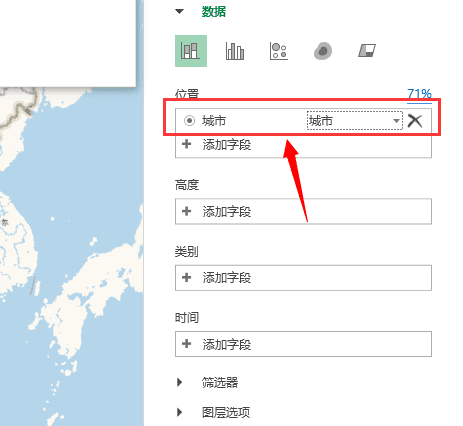
8、关掉“演示编辑器”、“涂层窗格”,一个简单的三维地图就形成了,接下来我们看看实际效果。
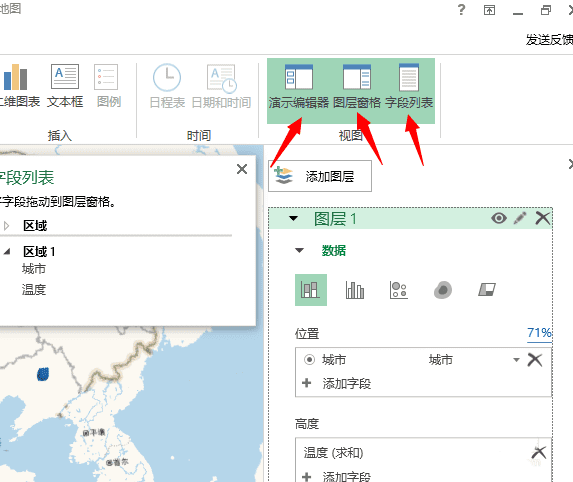
9、下图就是选定数据对应的三维地图,和我们传统意义上的数据表格,还是有很大的区别。
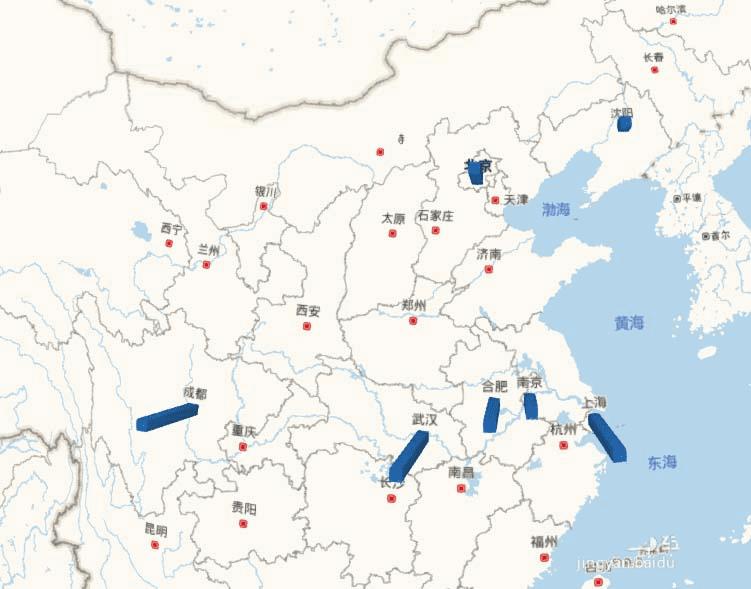
以上就是excel三维数据中添加指定数据的教程,希望大家喜欢,请继续关注路饭。