使用Acrobat pdf将pdf文件中的文字全部转曲的方法
使用Acrobat pdf将pdf文件中的文字全部转曲的方法
pdf文件如果文字没有转曲,打印的时候会出现问题,该怎么将pdf文件中的文字转曲呢?下面我们就来看看使用Acrobat Professional将PDF文件文字转曲的教程。
1、使用Acrobat专业版(注意要用Professional版,不是用只能看pdf的Adobe Reader)打开需要转曲线的PDF文件;
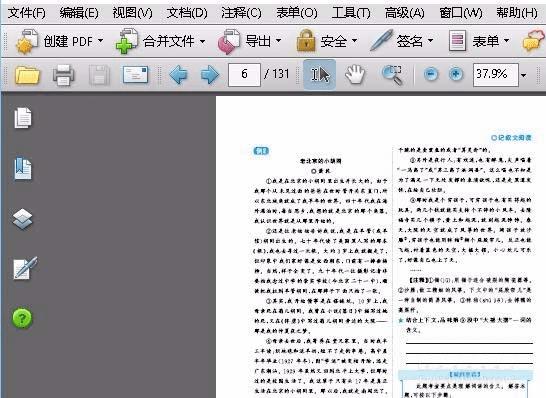
2、在菜单中选择“文档-背景-添加/替换”给pdf文件添加背景;
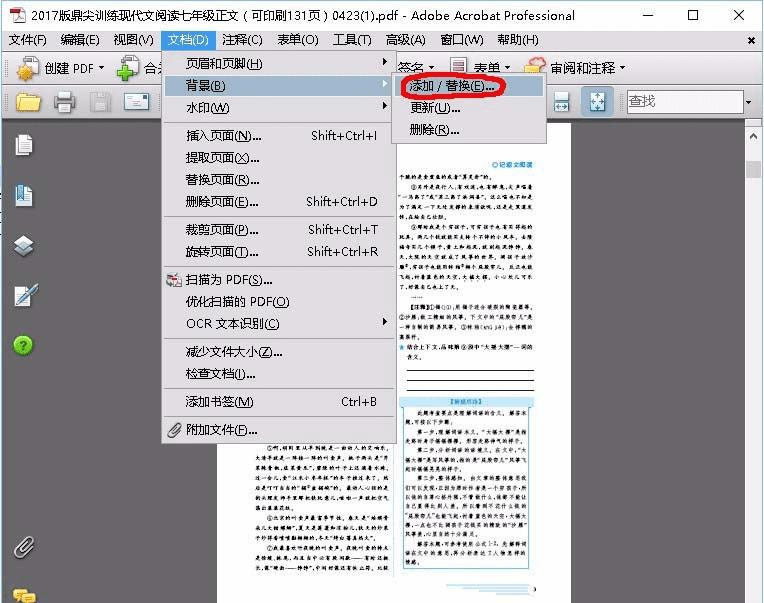
3、来源:“从颜色”默认一般为白色,如果不是白色请选成白色,不透明度改成0%,点确定;
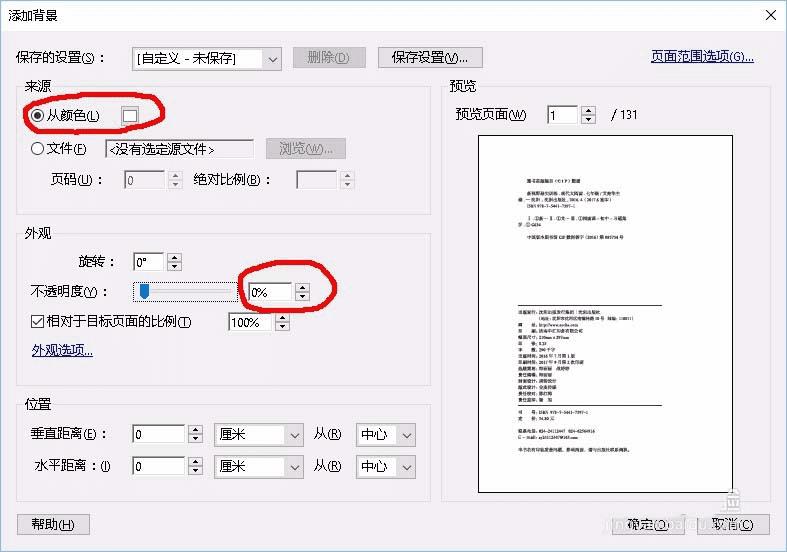
4、在菜单中选择“高级-印刷制作-拼合器预览”;
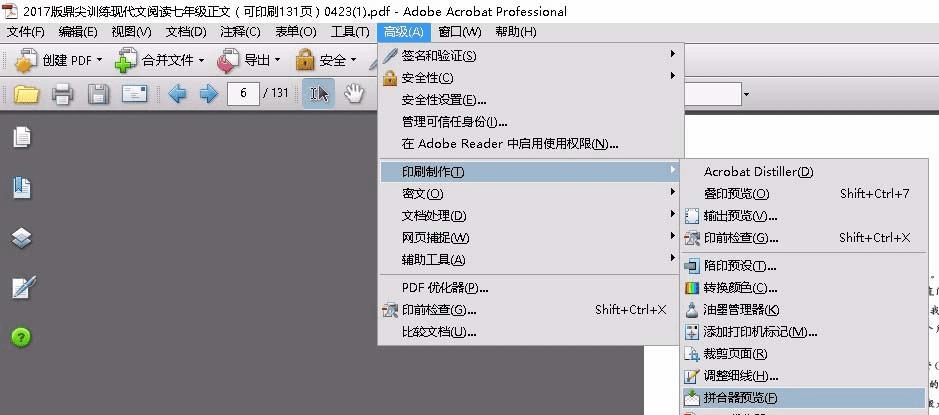
5、“将所有文本转换为轮廓、将所有描边转换为轮廓、保留叠印”等选项全都勾选上;
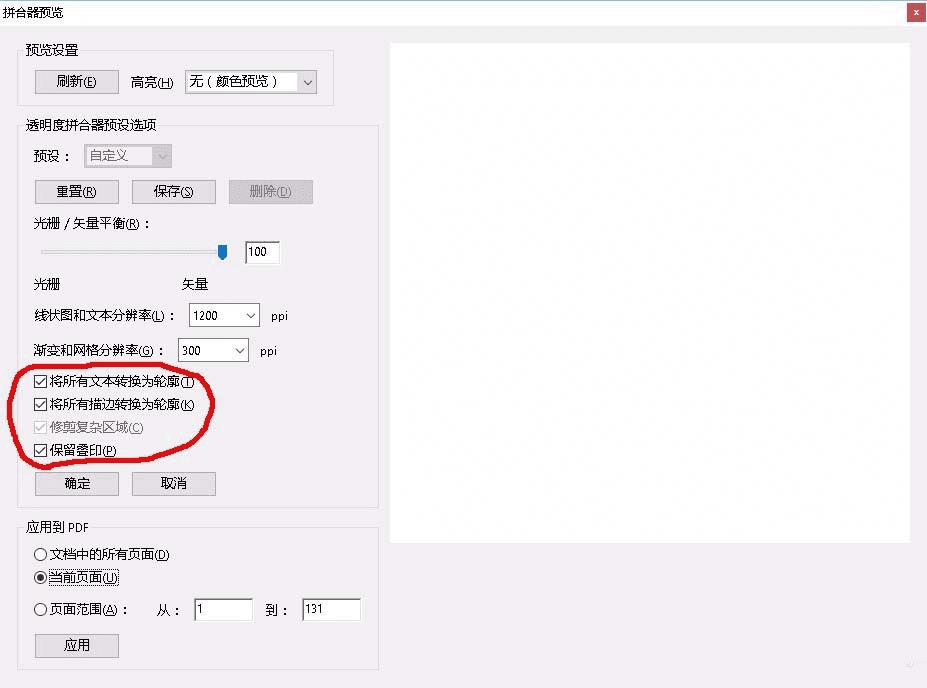
6、应用到PDF“文档中的所有页面”;
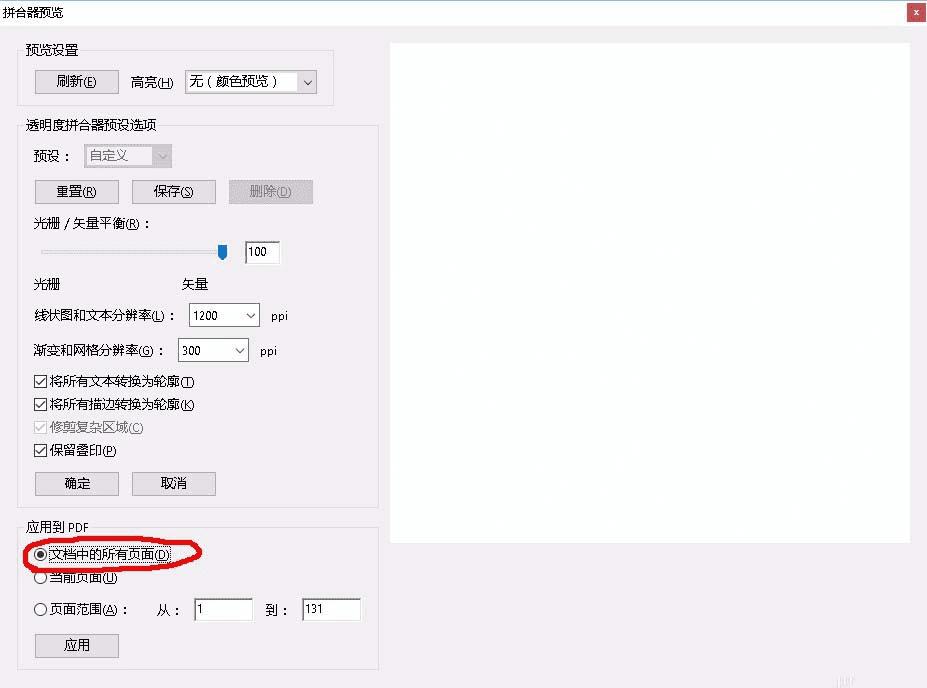
7、以上步骤选择完成后,点应用,即开始转曲线;
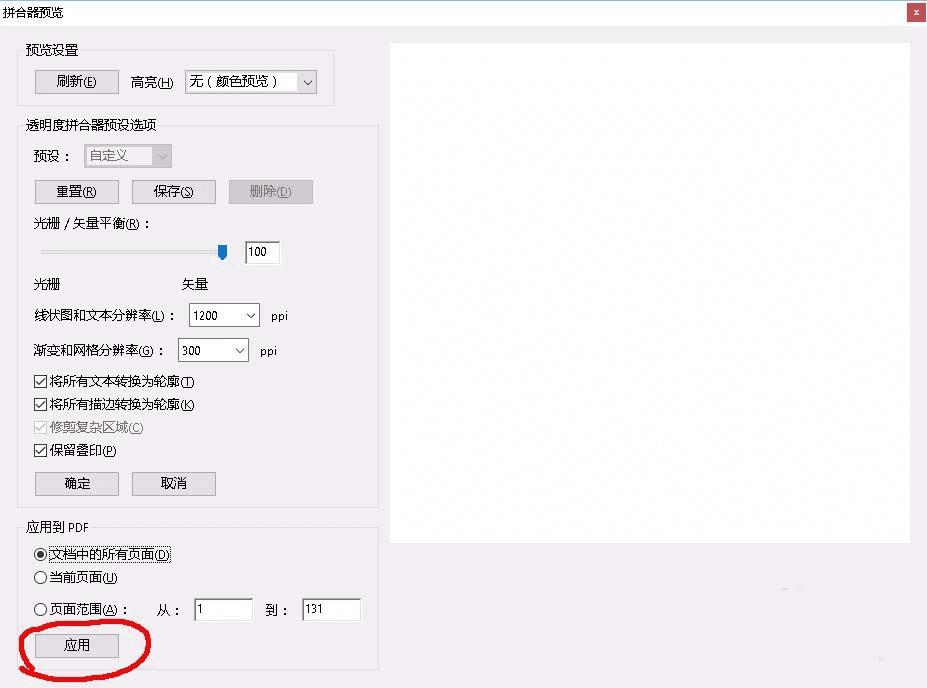
8、待转曲完成后,点击确定,即完成了PDF文件文字转曲线,我们保存PDF文件即可。
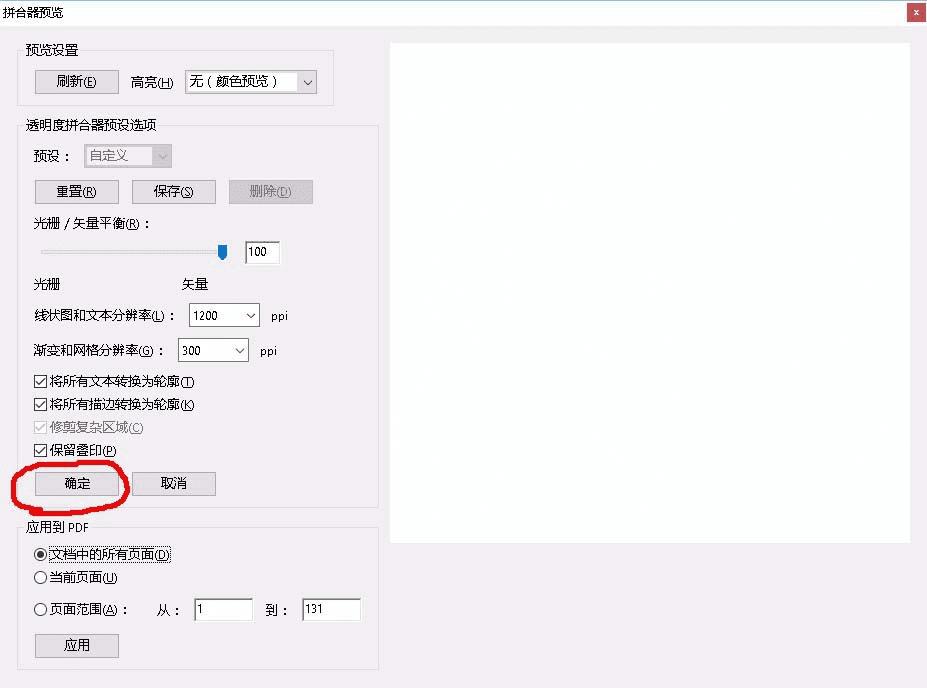
以上就是Acrobat Pro文字转曲的教程,希望大家喜欢,请继续关注路饭。