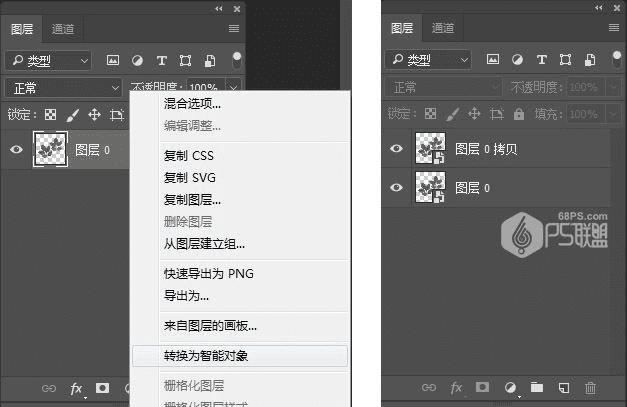如何在ps中制作闪烁花瓣文字效果?(2)
设置内阴影:
混合模式:颜色加深不透明度:13%角度:120度,使用全局光距离:0大小:10
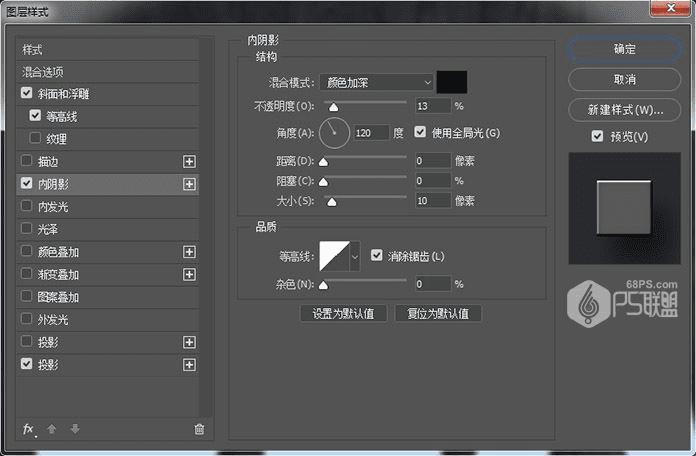
设置图案叠加:
图案:金色闪光缩放:50%

步骤10
选中LAFE图层和LAFE拷贝图层,点创建新组,将两个文本图层放在一个组中,并将其命名为文本图层 。

步骤11
转到图层点击创建新的填充或调整图层,选亮度 /对比度,将亮度调为-70,得到如下效果。
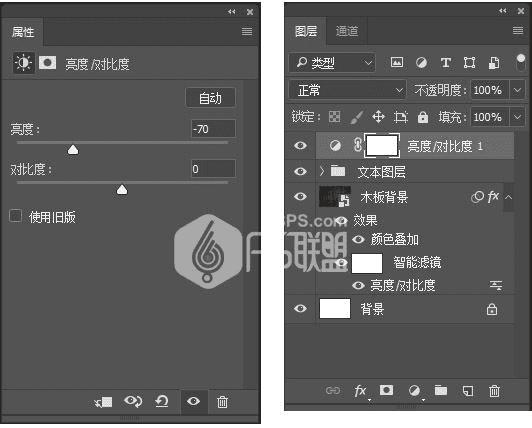

步骤12
下面我们制作需要给文字添加的金色树叶效果。
打开树叶图片右键单击图层,选择转换为智能对象 ,然后Ctrl+J复制它。点击复制图层边上的眼睛隐藏复制图层并确保选择了原图层。
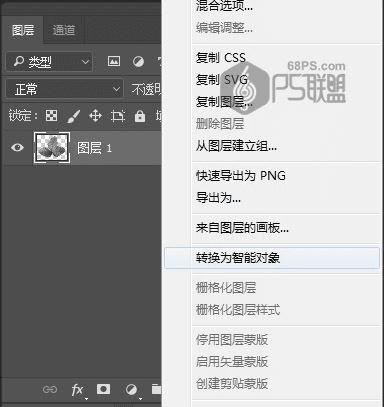

步骤13
转到滤镜-杂色-中间值,半径设置为3。
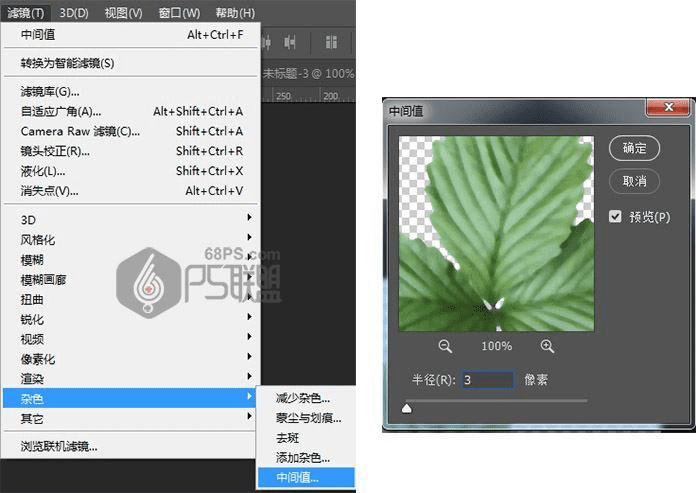
步骤14
双击图层以应用以下设置的“ 颜色叠加”效果:
使用这些设置添加颜色叠加层 :
颜色: #9c752a 混合模式:颜色
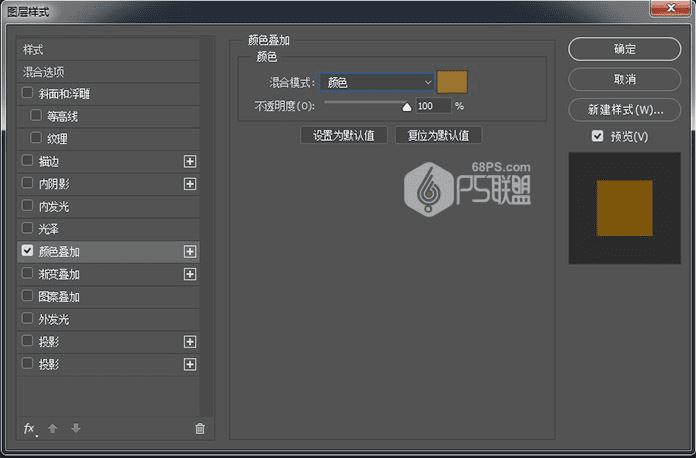

步骤15
显示复制图层,并展开原始的 “ 过滤器”列表。
按住Alt键并单击拖动 原始树叶图层的智能过滤器选项卡到树叶复制层。

步骤16
选择复制叶层,按Ctrl+U 打开色相/饱合度,并将饱和度值更改为-100 。

步骤17
转到“ 滤镜”>“滤镜库”>“艺术效果”>“塑料包装” ,然后使用以下设置:
高光强度: 20 细节: 11 平滑度: 7
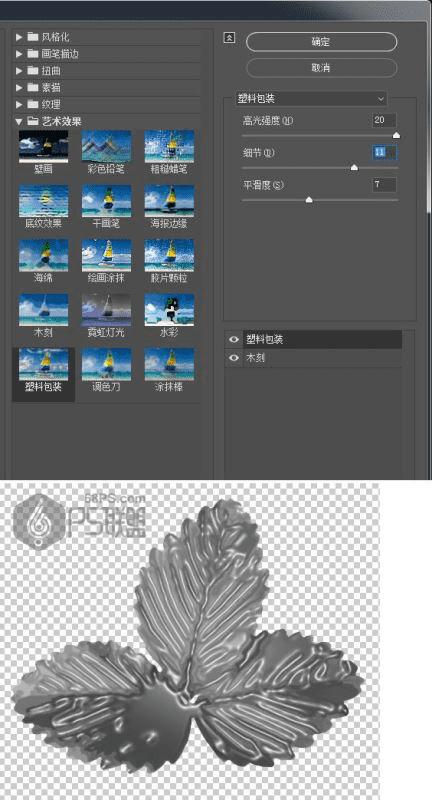
步骤18
将复制树叶图层的混合模式更改为线性光 。

步骤19
双击 副本叶层以调整其混合选项 。
我们要调整混合颜色带部分下的下一个图层滑块。
按住Alt键,然后单击并拖动右侧滑块将其分开。 当您移动滑块的末端时,您会注意到复制叶片不会影响其下面较亮的区域。
按住Alt键,然后单击并拖动左侧滑块以排除一些较暗的区域。
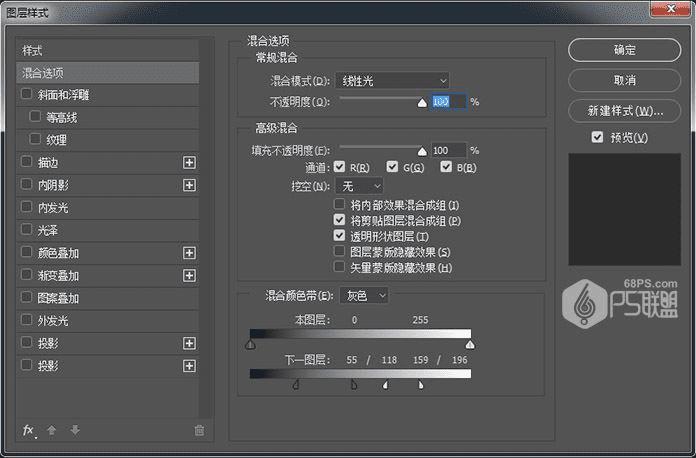
好了,到这里我们创建一个金色叶子,保存图片,后面我们将会进行应用。

步骤20
下面我们制作另一片金色树叶。
打图树叶2,将图层0转换为智能对象 ,并Ctrl+J复制它得到图层0拷贝。