在ps中把风景照调成雪景图效果的诀窍
在ps中把风景照调成雪景图效果的诀窍
ps怎样把风景照调成雪景图效果??运用PHOTOSHOP软件,可以很简单的制作大家想要的照片,下面和小编一起来看看具体步骤吧。
最终效果

具体步骤:
将原片在PS中打开,Ctrl+J拷贝一层备份

选择图像—调整—替换颜色,用吸管去吸取图像中草地颜色
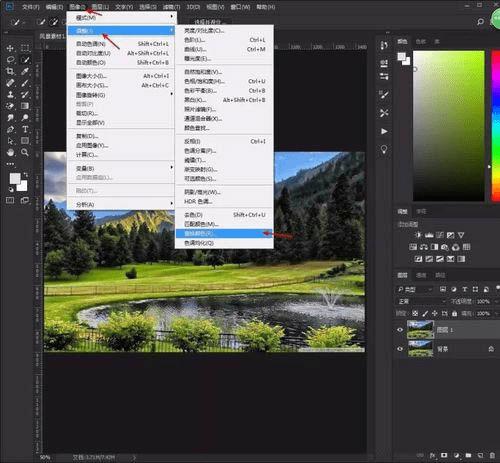

将结果色设置为白色然后调节色相、饱和度和明度参数,使草地变雪白
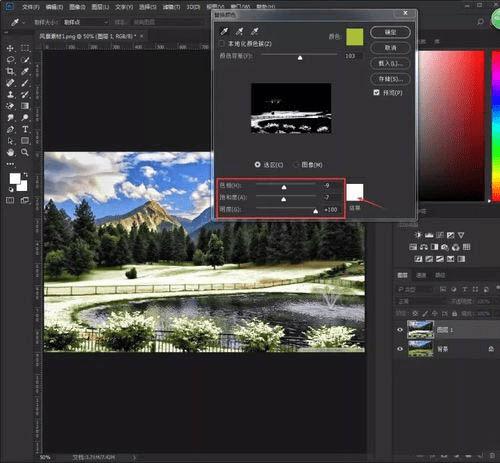
选择吸管(添加选区吸管),单击图像中需要变成雪白的地方,如树林,山峰

在调整面板中选择亮度/对比度,调节亮度、对比度参数给图像增强亮度对比
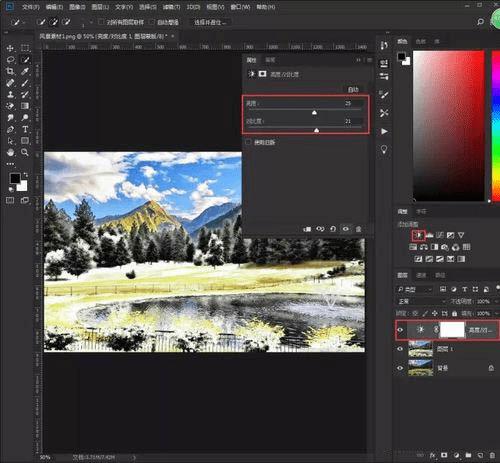
选择色相/饱和度,给图像降低饱和添加明度,使图像整体偏白
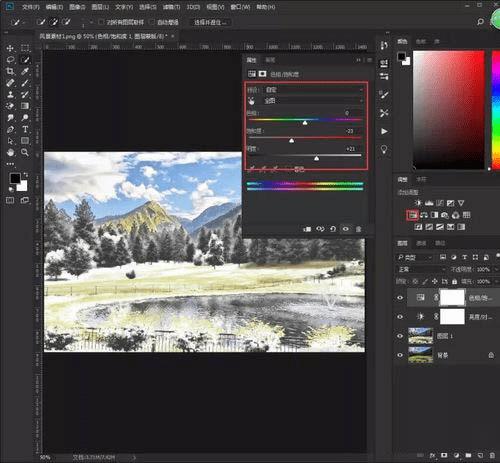
再次选择色相/饱和度,单独对山峰黄色和天空蓝色进行调节
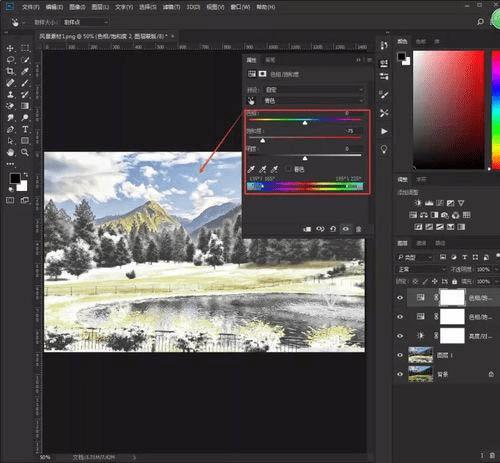
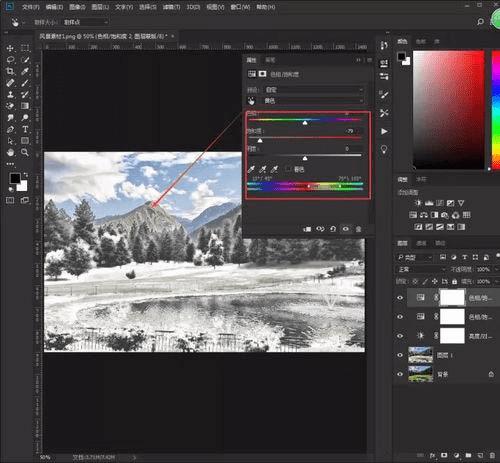
选择照片滤镜,增强青色滤镜强度,使图像色调偏冷
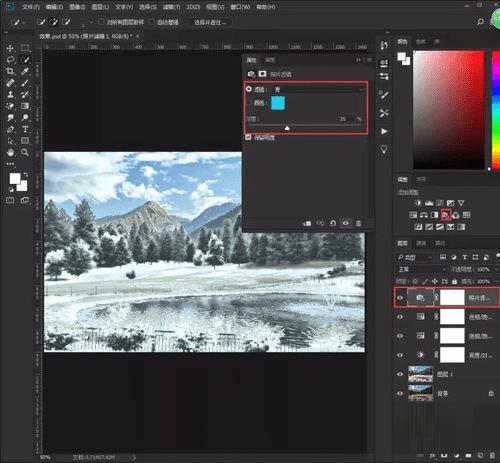
选择色彩平衡,调节中间调和高光参数,使图像加强偏蓝色调
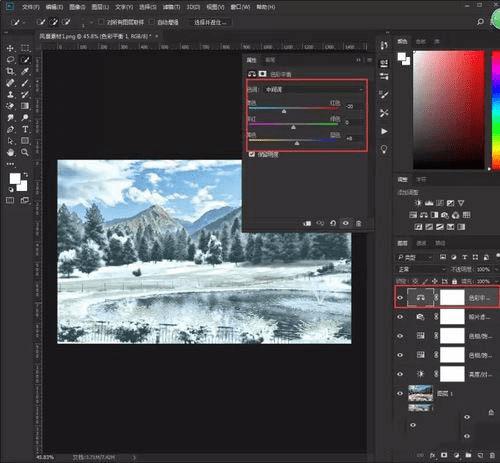
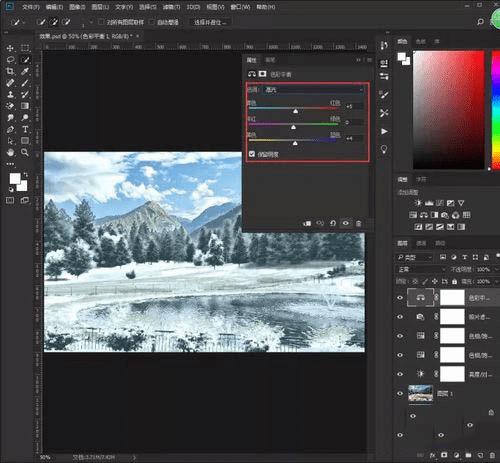
最后选择曲线,压暗曲线阴影部分给图像去灰

教程到此结束,小伙伴是不是有所启发,何不自己动手尝试一下呢。