在ps中制作圆形溶解过程的动画的方法
在ps中制作圆形溶解过程的动画的方法
ps中想要设计一个溶解动画,该怎么制作溶解的过程呢?下面我们就来看看详细的教程。
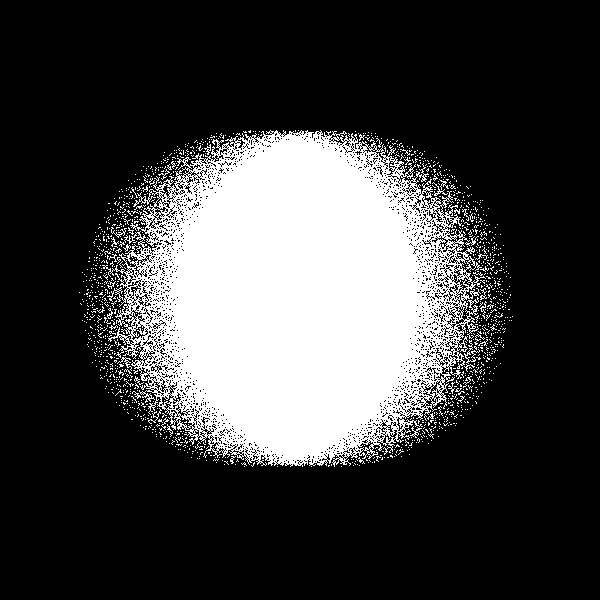
1、首先启动Photoshop cs5,新建一文档,大小设置为600*600,分辨率为72,背景颜色为黑色。
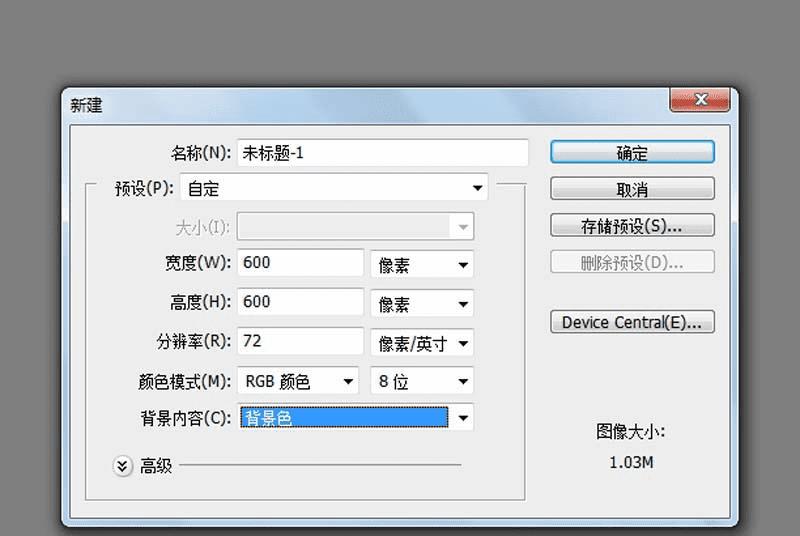
2、选择工具箱里的椭圆工具,按住shift键绘制一个正圆,调整其位置使其居中。
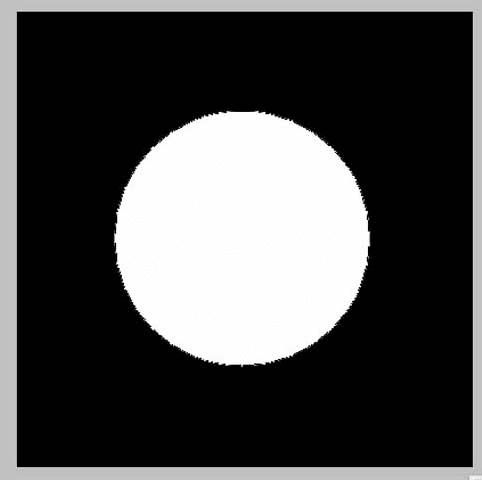
3、新建图层1,按住ctrl键点击椭圆图层载入选区,执行alt+delete组合键填充白色。
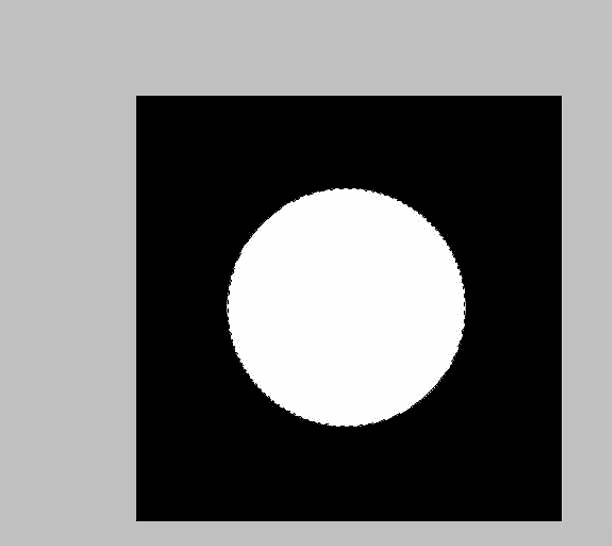
4、右键单击图层1从下拉菜单中选择转换为智能对象,执行滤镜-模糊-动感模糊命令。
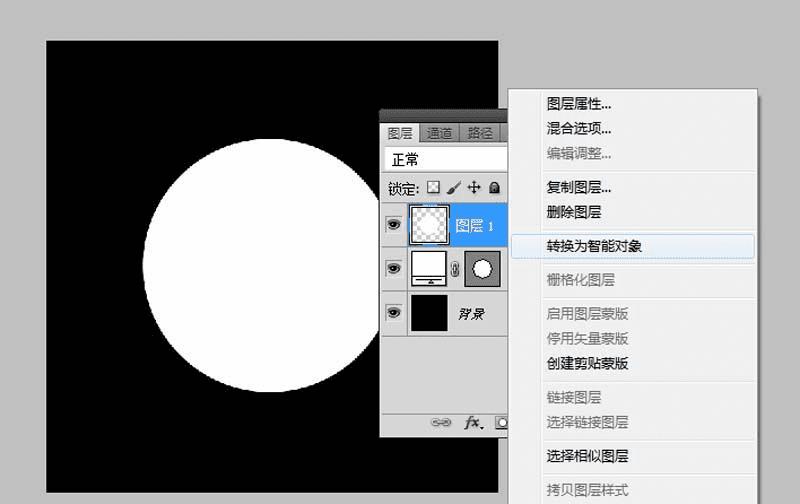
5、设置角度为0度,距离为100,点击确定按钮,修改该图层的混合模式为溶解。
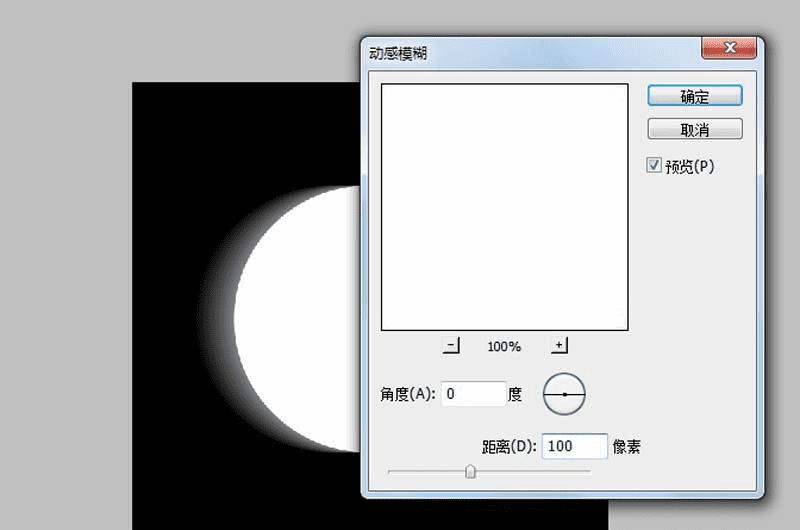
6、隐藏形状图层,选择图层1执行ctrl+j组合键复制得到图层1副本,修改动感模糊的距离为998,点击确定按钮。
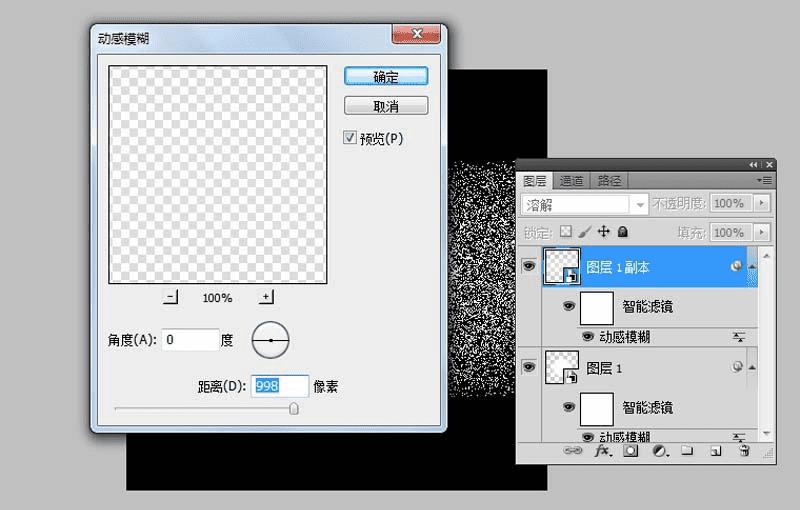
7、执行窗口-动画命令,调出动画窗口,隐藏图层1副本,新建一帧,隐藏图层1,取消隐藏图层1副本。
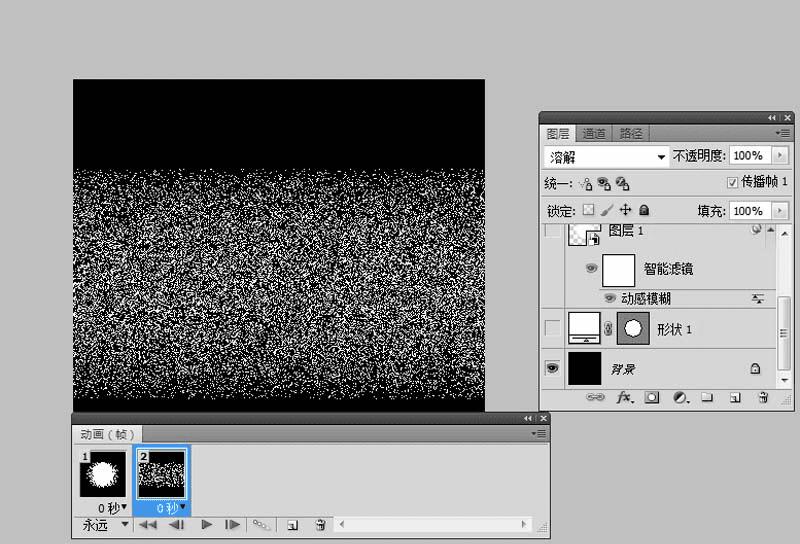
8、选择第一帧和第二帧,执行添加过渡帧命令,设置要添加的帧数为5,点击确定按钮,选择所有的帧修改延迟时间为0.1秒。
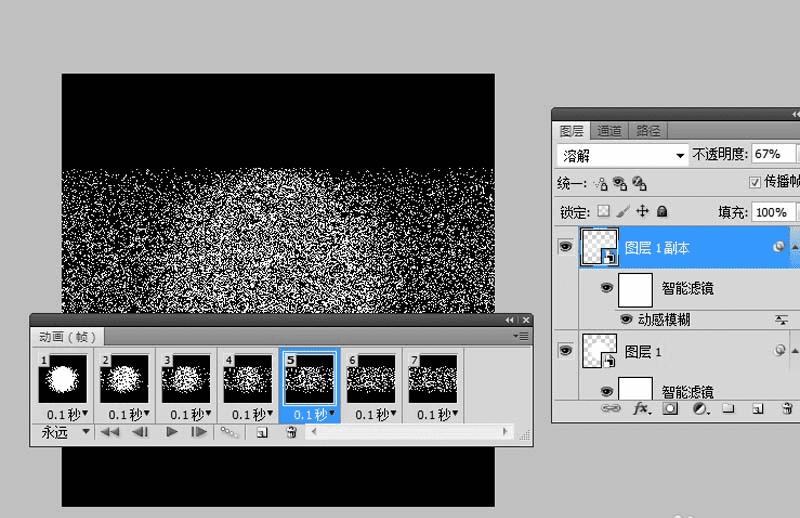
9、执行文件-存储为web和设备所用格式命令,将文件保存为gif格式即可。
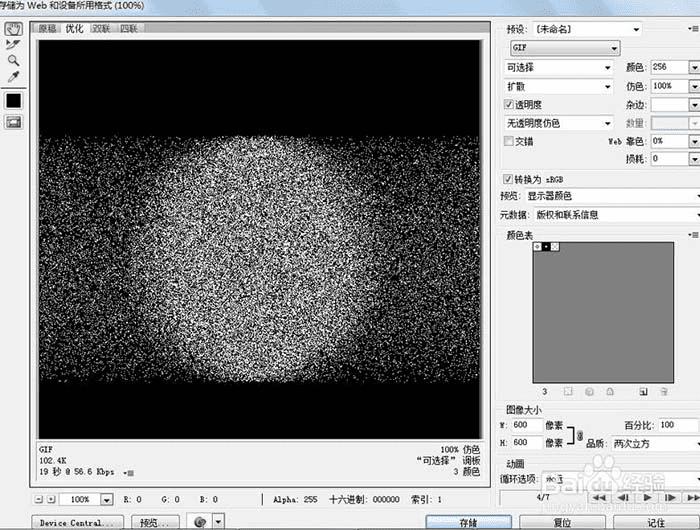
以上就是ps制作溶解动画的教程,希望大家喜欢,请继续关注路饭。