怎么样在ps巧用扣图抠出秋季芦苇?(3)
16、新建一个图层,按Ctrl + Alt + Shift + E 盖印图层。

17、新建一个图层,把前景色设置为青绿色#11b296,然后用油漆桶工具把图层填充前景色。
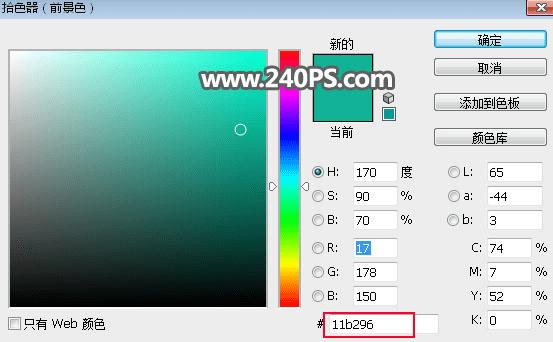

18、把背景图层复制一层,按Ctrl + Shift + ] 置顶,然后添加图层蒙版,如下图。

19、选择“盖印”图层,按Ctrl + A 全选,按Ctrl + C 复制。

20、选择“背景副本”图层,按住Alt键 + 鼠标左键点击一下蒙版缩略图,这时候我们看到的是白色。
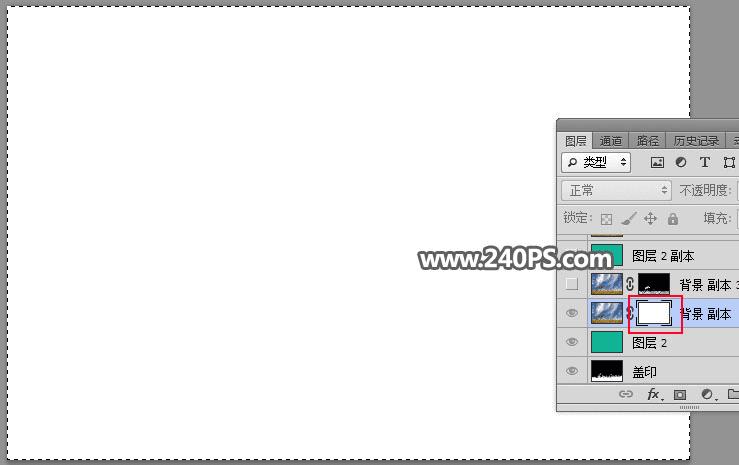
21、按Ctrl + V 把复制的图层粘贴进来,如下图。

22、按住Alt键 + 鼠标左键点击一下当前图层蒙版缩略图,再按Ctrl + D 取消选区,效果如下图。

23、按Ctrl + J 把当前图层复制一层,然后用透明度为10%的柔边白色画笔把一些缺失的芦苇和树叶涂出来,如下图。


24、可以根据需要微调一下芦苇的颜色,效果如下图。

最终效果:

教程结束,以上就是Photoshop巧用通道抠图完美抠出秋季芦苇丛教程的全部内容,希望大家有所收获!