怎么样在ps中将人物照片做成个性的涂鸦墙绘效果?
怎么样在ps中将人物照片做成个性的涂鸦墙绘效果?
今天给大家介绍下如何在photoshop中把照片制作成涂鸦艺术,方法很简单,使用滤镜中的不同效果就可以实现,感兴趣的朋友一起来学习吧。
最终效果:

主要过程:
1、在photoshop中创建一个850 x 630像素的 新文档 。
将砖墙素材添加到新层中 。 根据您的画布尺寸调整图像大校

2、在新图层中 ,添加涂鸦墙纹理。 根据您的画布尺寸,如果需要,请调整图像大校
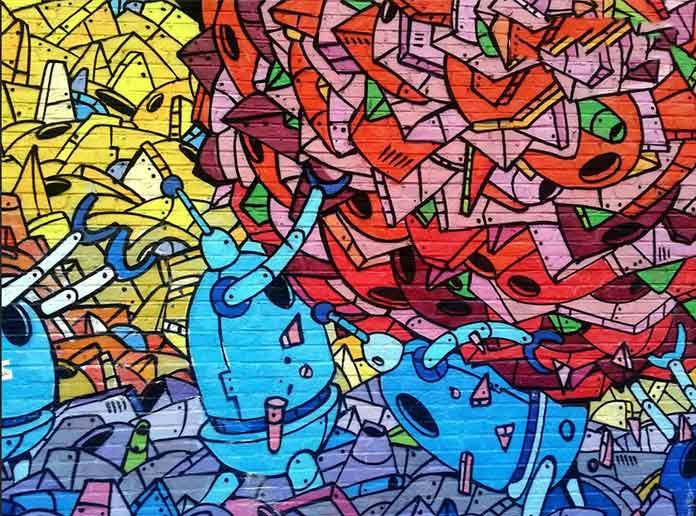
3、单击“ 图层”面板底部的第二个图标,将“ 图层 蒙版”添加到“ 涂鸦墙”图层。
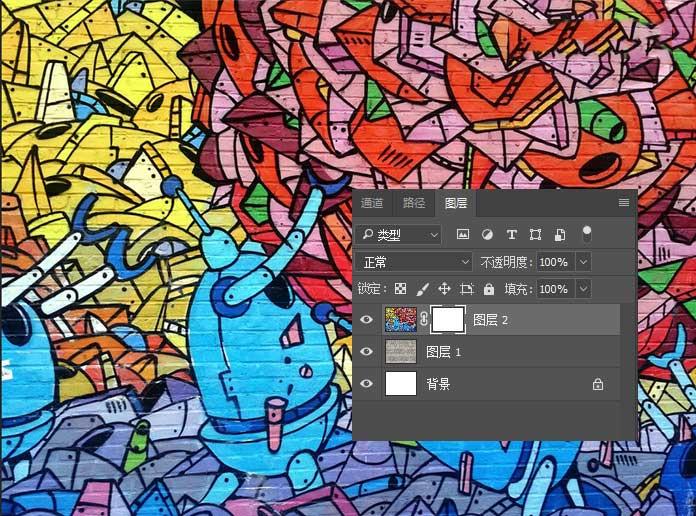
4、将前景颜色设置为#000000,选择画笔工具(B)。 使用画笔笔刷在面具里面涂抹一些涂鸦效果,露出砖墙。
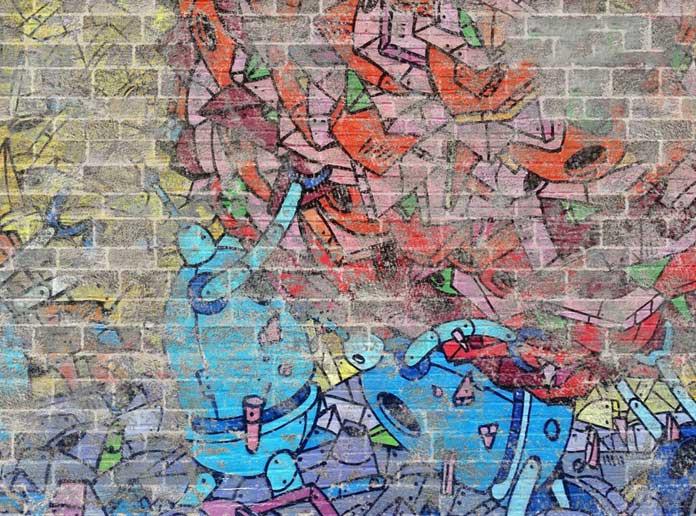
5、在新图层中添加人物图像,对人物图像做去背景处理。 使用魔术棒工具选择此图像的背景,按删除以删除所选的背景。


6、把处理过的人物图像移动涂鸦墙中,Ctrl+J复制人物图像一次,复制的图层的眼睛先关闭,需要用时再打开。

7、按入Ctrl键鼠标左键点击人物图像图层,获得选区,转到编辑-描边,描边3个像素,居外,颜色为黑色。
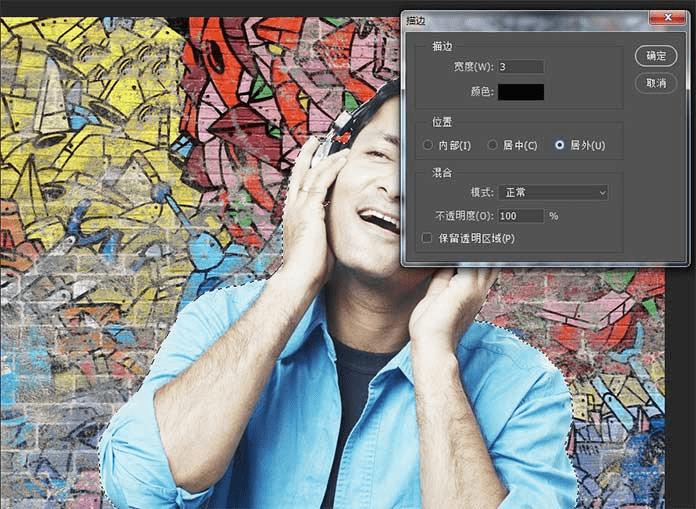

8、转到“ 滤镜”>“滤镜库”>“艺术效果”>“木刻”,然后选择“ 色阶数4” ,“ 边缘简洁度4”和“ 边缘逼真度2” 。
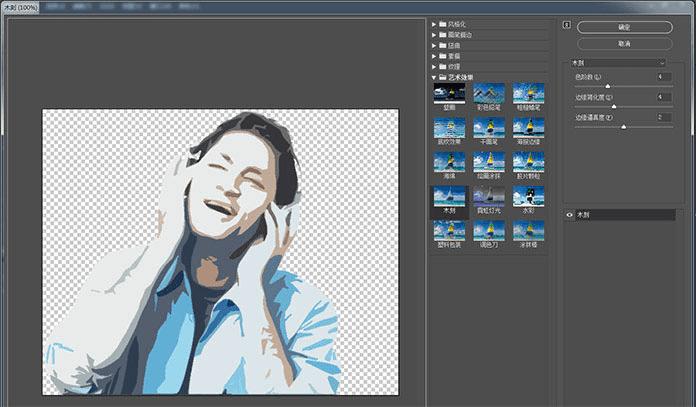

9、转到“ 图层”>“新建调整图层”>“色调分离”,并将“ 色阶”设置为4。 点击左侧的第三个按钮将此调整添加到以下图层的剪辑蒙版 。
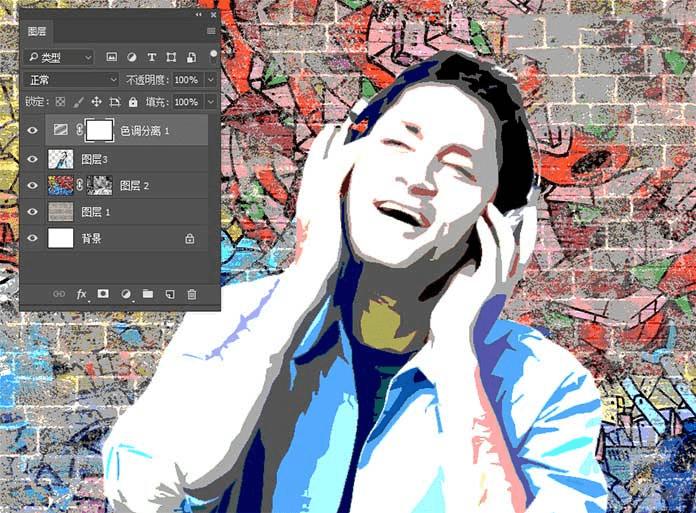
10、转到图层>新建调整图层>亮度/对比度 ,将亮度设置为-107 ,将对比度设置为-32 。 点击左侧的第三个按钮将此调整添加到以下图层的剪辑蒙版 。

11、转到图层>新建调整图层>色调/饱和度 ,并将色相设置为-17 , 饱和度设置为12,明度设为-10 。 点击左侧的第三个按钮将此调整添加到以下图层的剪辑蒙版 。

12、创建一个新层 。 将 涂鸦墙图像复制并粘贴到此图层中并给它添加图层蒙版。把图层模式改成线性光。
选择画笔工具(B)。 使用画笔笔刷在人物上面涂抹一些涂鸦效果。

13、点击人物复制图层旁边的眼睛图标显示图层。 将前景颜色设置为#000000 ,将背景颜色设置为#ffffff 。
转到滤镜>滤镜库>素描>影印 ,并将细节设置为4 , 暗度设置为30 。
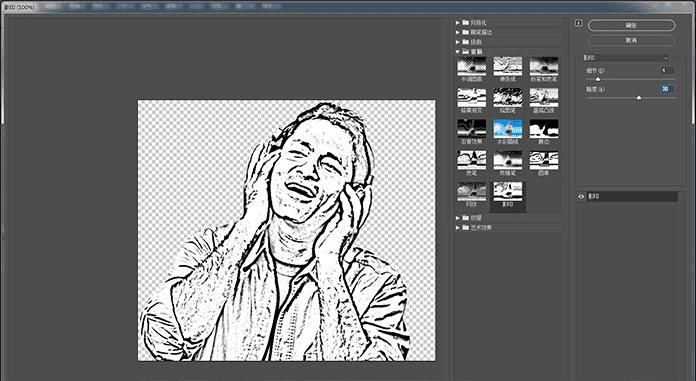

14、转到图像>调整>色阶,并设置输入级别 。
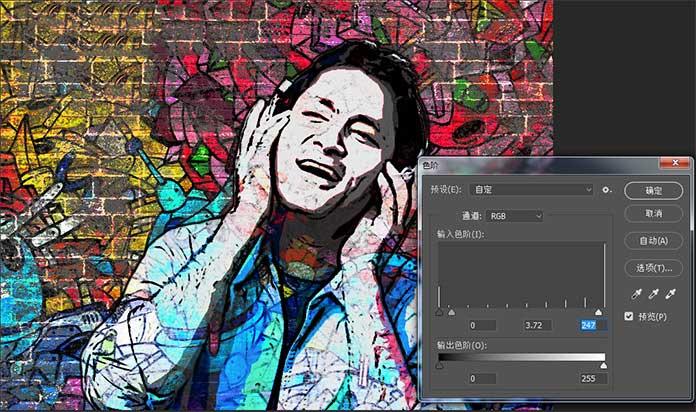
15、按Shift+Ctrl+Alt+E 合并所有可见层,得到新的图层,在这一层我们做上有砖墙效果。
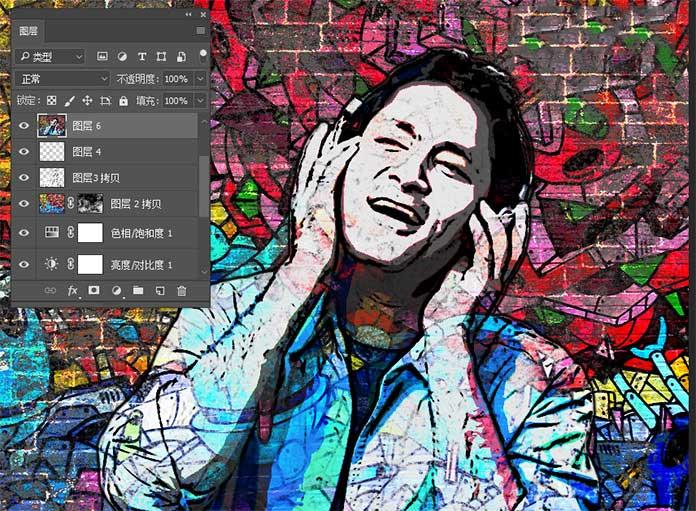
16、给这个砖效果图层添加图层蒙版,转到砖墙图层,Ctrl+A进行选择,按Ctrl+C进行复制。
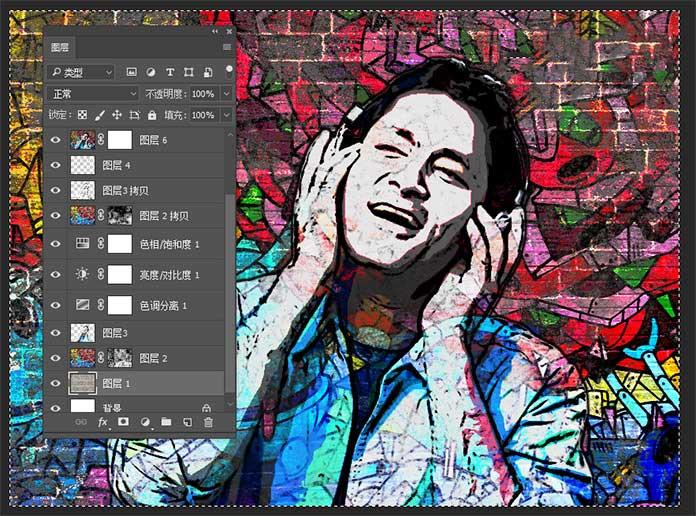
17、返回到砖效果图层,点击蒙版,然后在“ 通道”选项卡上单击“图层6蒙版旁边的眼睛图标,使其可见。 按Ctrl+V将选择粘贴到此蒙版中。
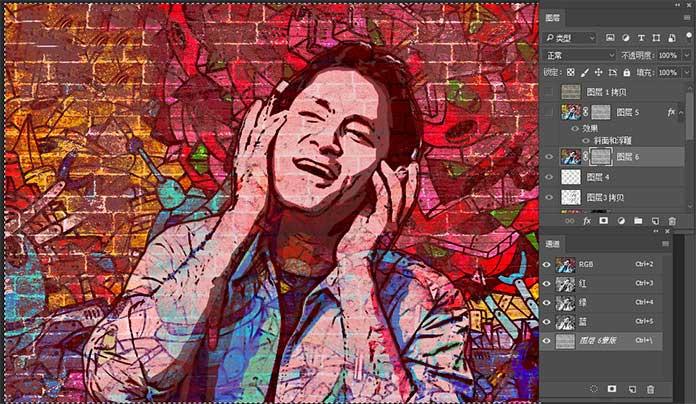
18、返回图层选项卡,然后按Ctrl+D 取消选择 。双击图层打开图层样式窗口 ,并添加斜角和浮雕 。
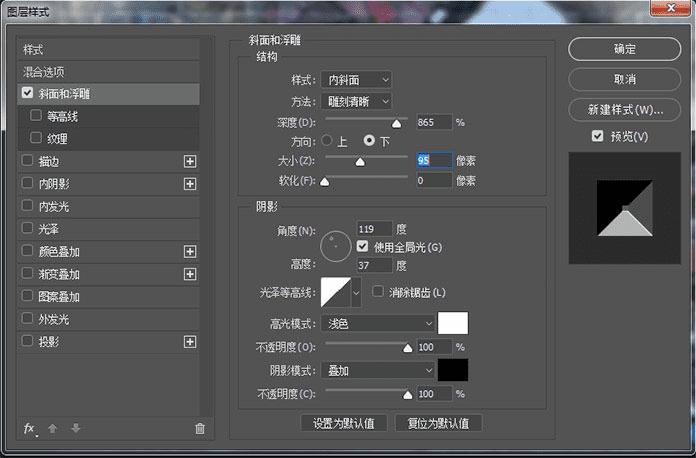
19、返回图层选项卡,然后按Ctrl+D 取消选择 。双击图层打开图层样式窗口 ,并添加斜角和浮雕 。
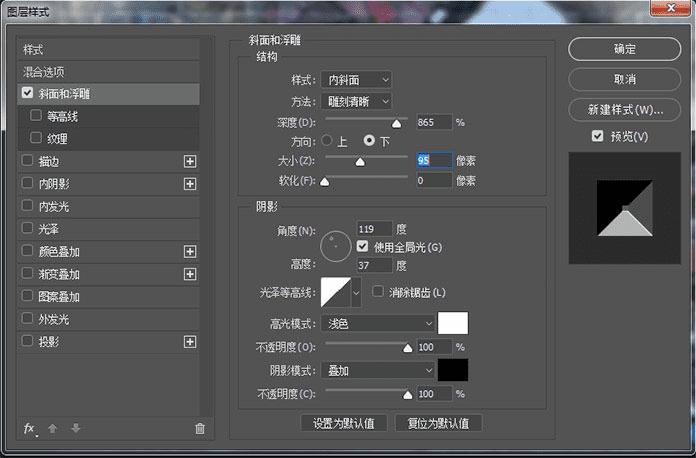

好了,完成了,希望你能喜欢这个教学。

教程结束,以上就是今天为大家分享的全部内容,希望大家喜欢!