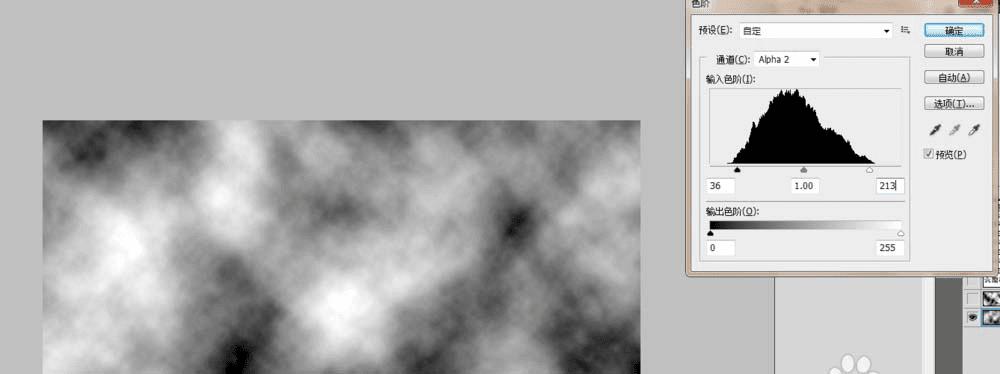如何在ps中设计大理石样式的文字?
如何在ps中设计大理石样式的文字?
今天我们就来看看ps设计大理石效果的文字,主要利用ps中的通道,滤镜等工具来完成操作,我们先来看看效果图。

1、新建一个文件,输入文字

2、新建一个图层,设置背景色的为白色,前景色为#7f4500,进行滤镜--渲染--云彩
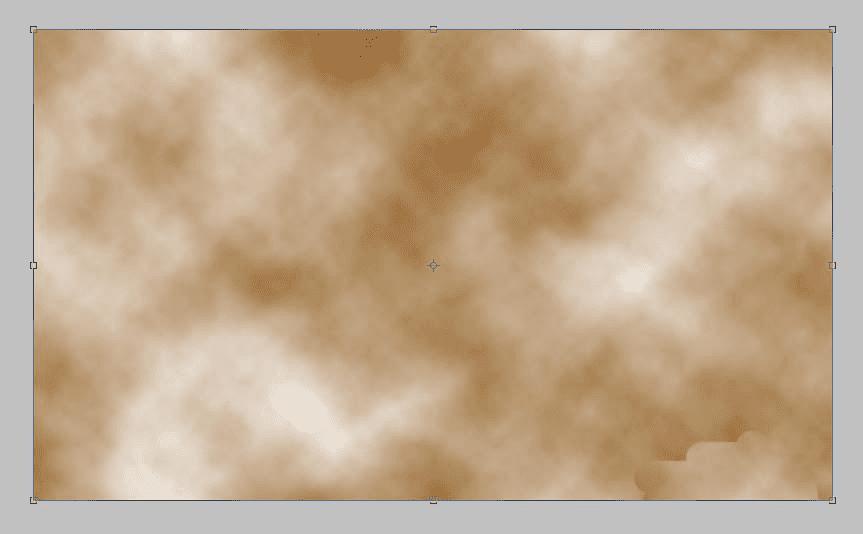
3、转换到通道面板,新建一个Alpha1图层,滤镜--渲染--云彩
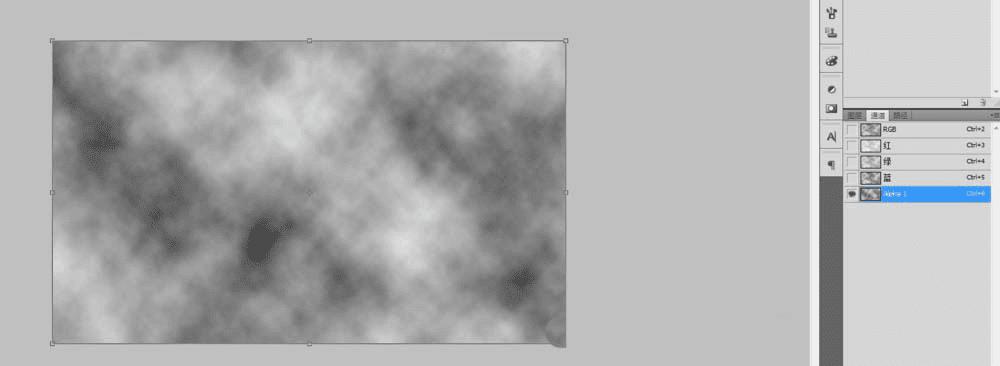
4、对Alpha1图层,滤镜--素描--半调图案
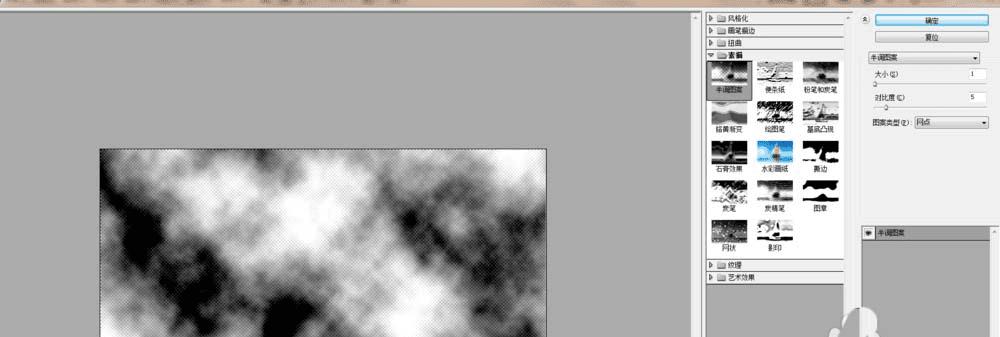
5、按住Ctrl键单击Alpha1通道,得到选区,回到图层面板,对图层1,进行图像--调整--色相饱和度
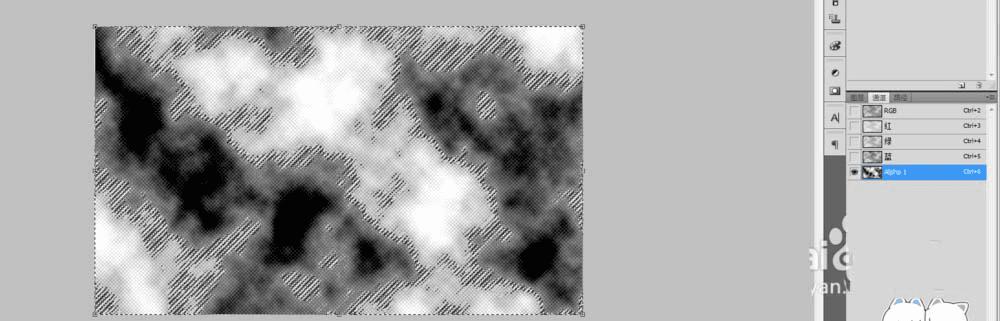
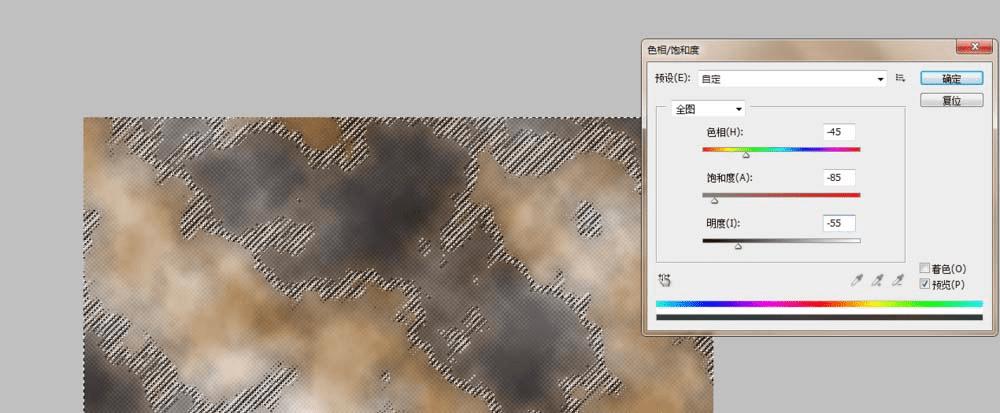
6、取消选区,选中文字图层剪切蒙版

7、对文字图层添加图层样式

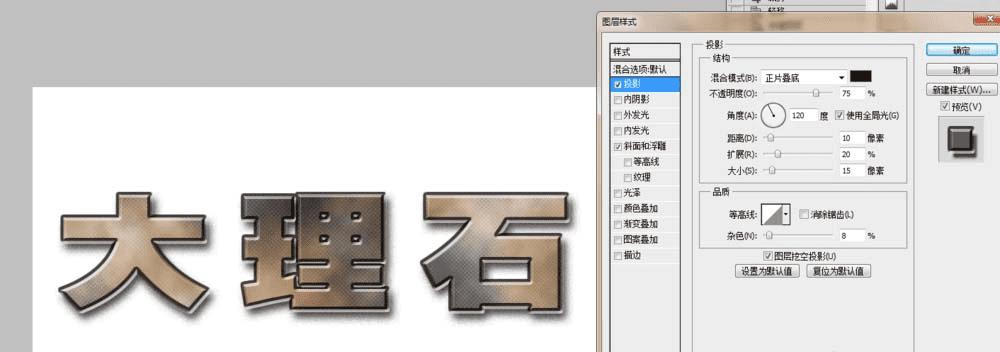
8、在通道面板中新建Alpha2通道,滤镜--渲染--云彩
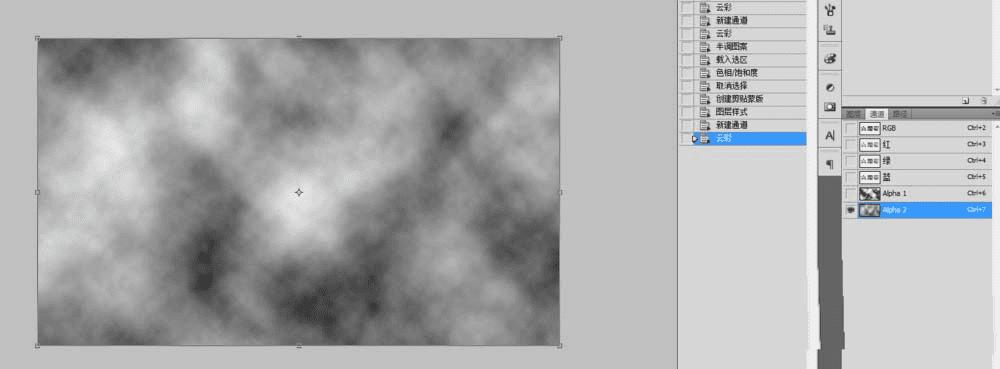
9、Ctrl+L调出色阶面板