在会声会影X9中给文字制作特效的步骤
在会声会影X9中给文字制作特效的步骤
会声会影制作视频的时候,想要添加文字,直接输入的文字没有感觉,想要添加特效,制作艺术字,下面我们就来看看详细的教程。

1、新建文件并导入素材。打开会声会影X9软件,在导轨中添加好图片或是视频素材,然后在“编辑”页面中选择“T”型的符号——标题,如图。
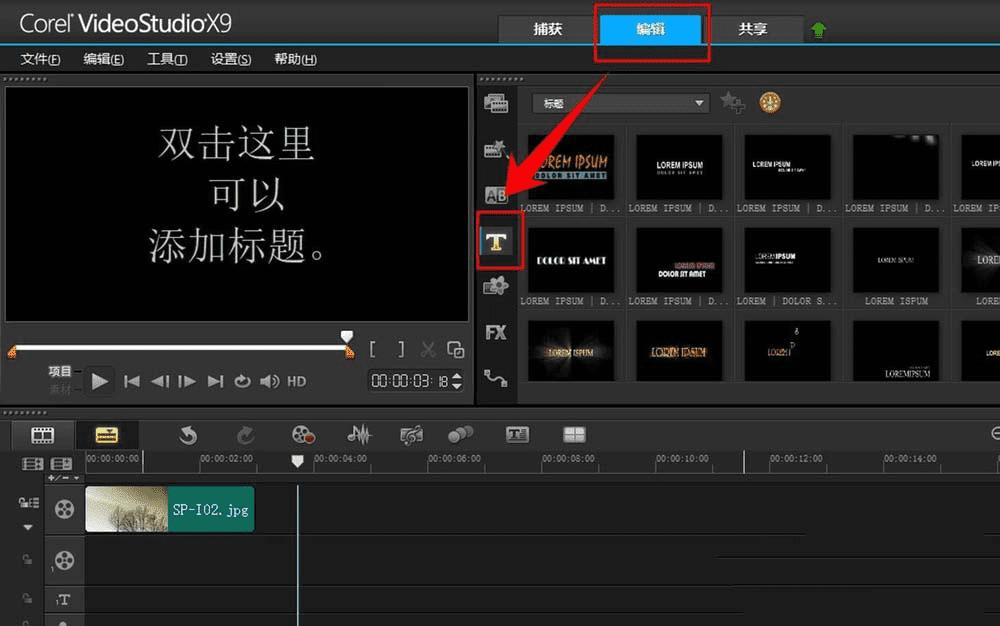
2、将标题样式拖动到文字导轨上。在“T”型符号右侧的区域可以看到软件提供了很多的标题样式,在其中选择其中一种样式,按住鼠标左键不放,将你喜欢的标题样式直接拖动到文字导轨中后松开鼠标左键。
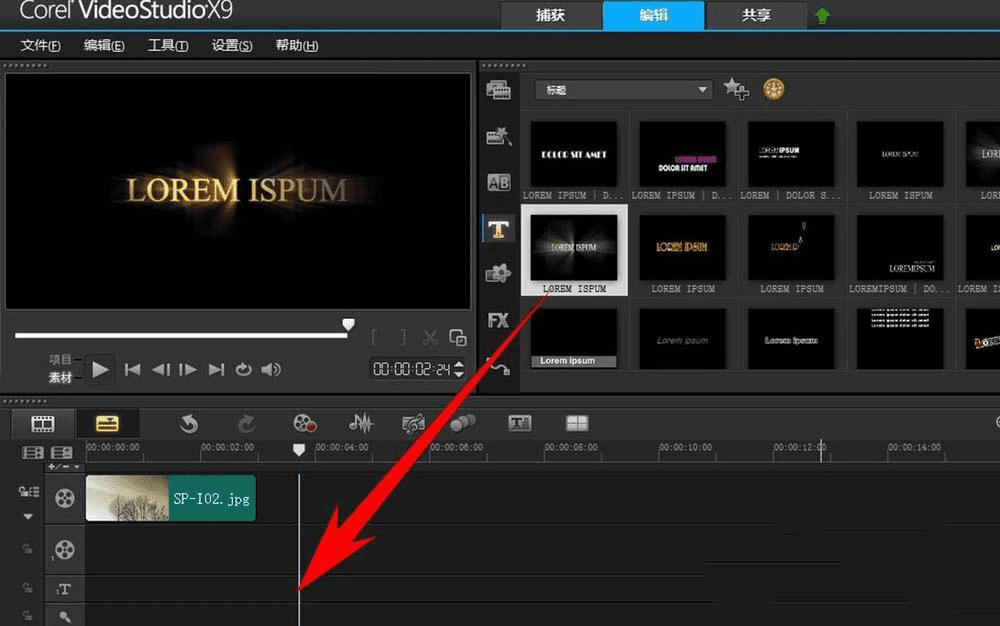
3、双击文字样式。标题样式拖动到文字导轨上之后,双击此处的文字样式就可以对文字内容进行编辑了。
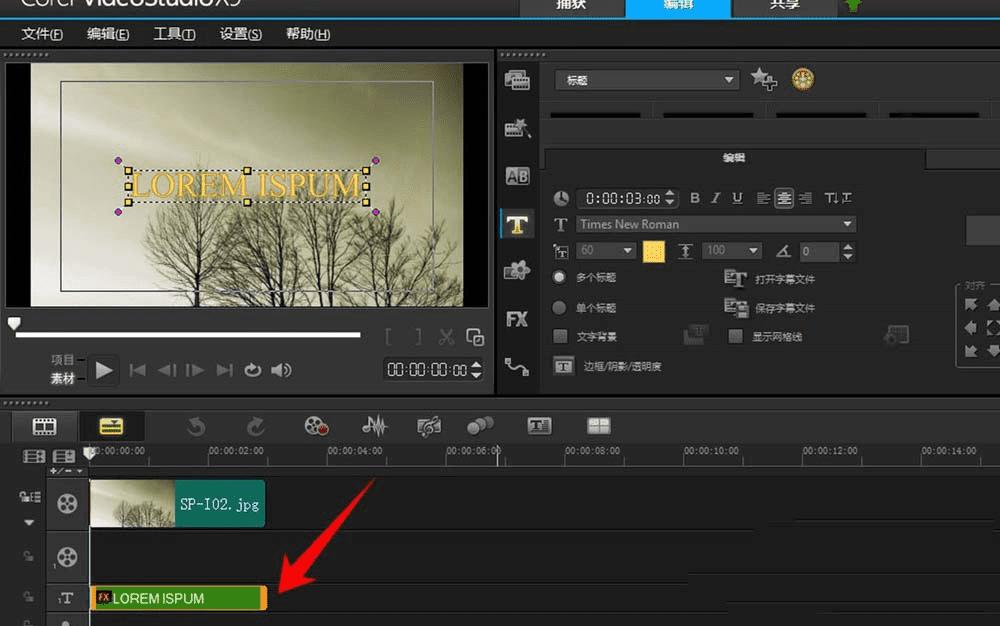
4、编辑文字内容。在文字导轨上双击文字样式之后,将鼠标移动到预览窗口的文字框中,点击鼠标左键,选中原有的文字进行删除,然后重新输入你需要的文字内容。
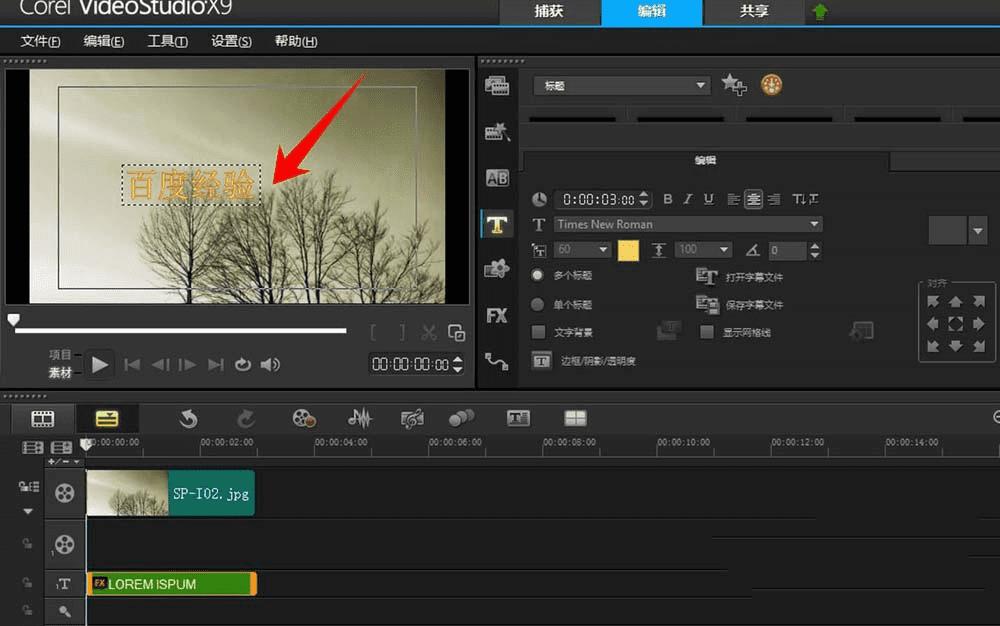
5、选择对齐方式。在右侧的编辑页面中找到“对齐”,该软件提供了9中对其方式,如图红色线框内,点击该红色线框内的任意图标,对文字进行对齐。小编演示的案例是选择的文字居于整个屏幕的中间。
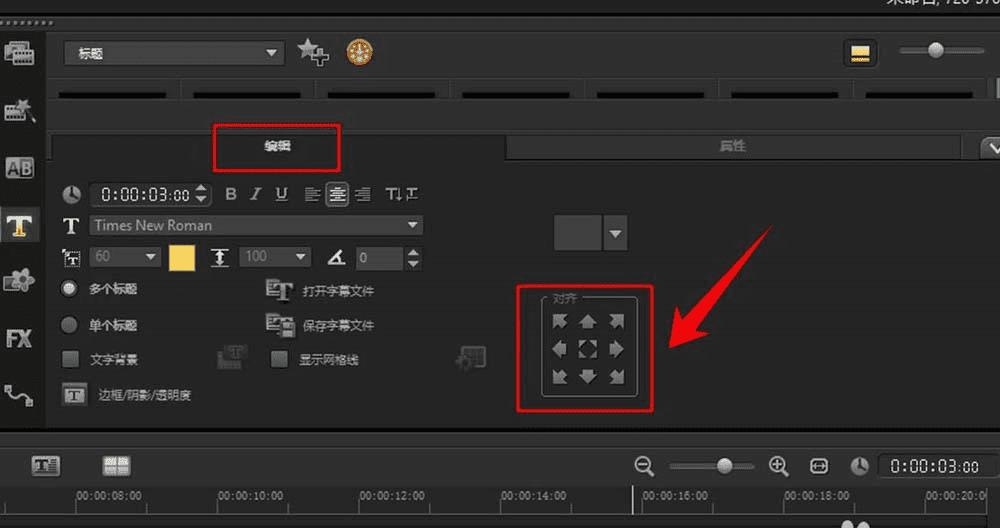
6、更改文字字体。在编辑窗口中可以看到也有一个“T”型符号,在其后方点击下拉箭头,可以看到这里用很多中字体可供选择,选择其中一种字体。小编案例中选择的字体是“微软雅黑”。
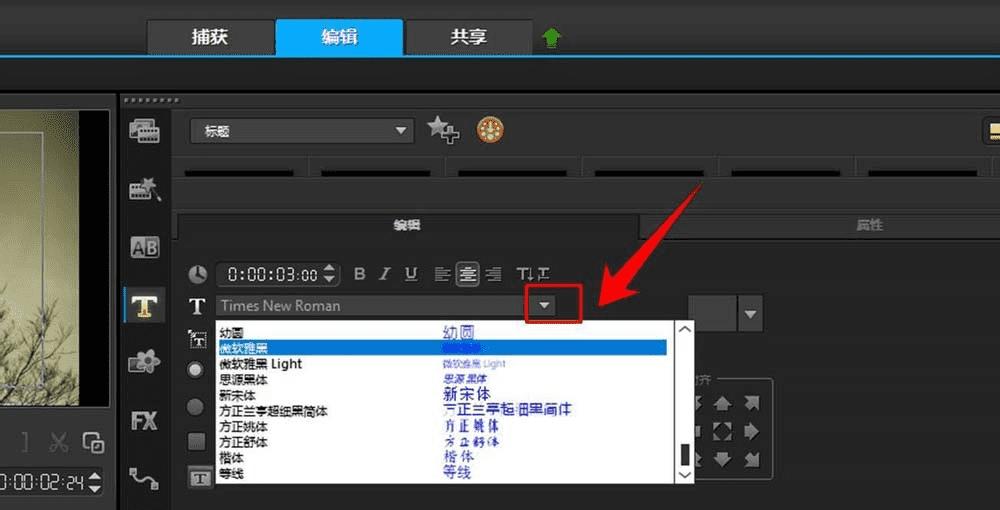
7、更改文字颜色。点击图示1位置的色块,就会在右侧出现更多的色块,在这些色块中选择其中一种,完成文字颜色的更改。
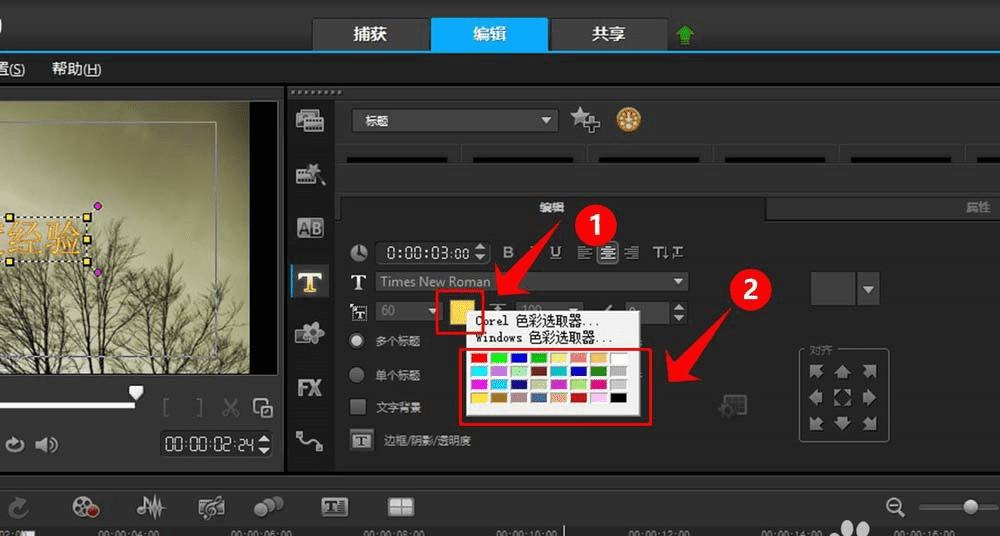
8、调整文字大校点击鼠标左键选中预览窗口中的文字,选中之后就会出现一个虚线框,将鼠标放到虚线框的任意顶角,鼠标形状将变成一个双向的箭头,往内拖动箭头就可以缩小文字,往外拖动箭头就可以放大文字。我们在这里对文字进行了放大处理,如图。
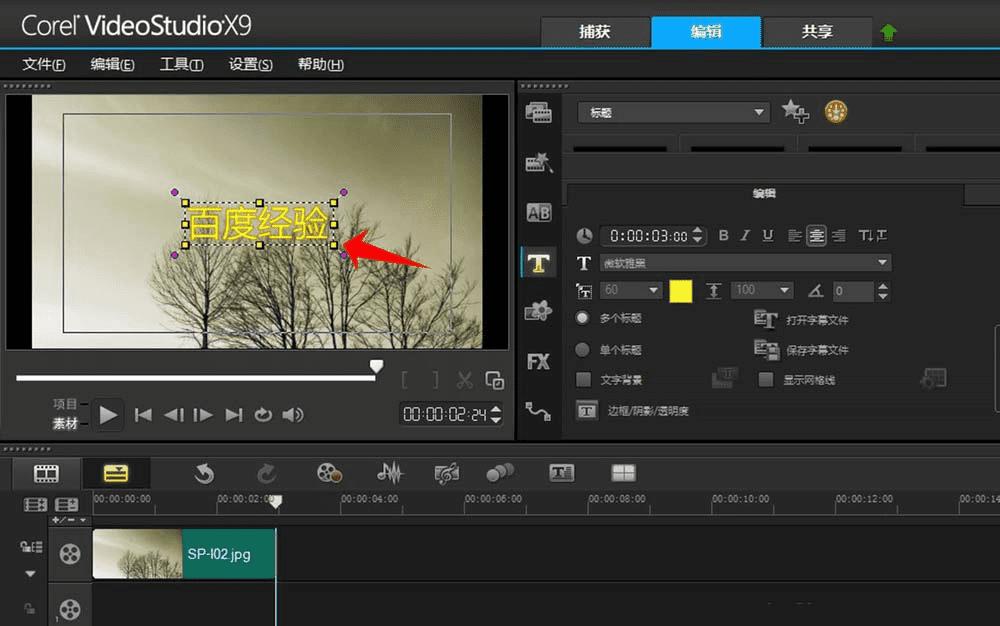
9、查看文字大小效果。调整文字大小之后,文字的位置就会发生变化,这时再次按照第五步骤介绍的方法对文字的对其位置进行调整,调整好之后在预览窗口中预览文字大小是否合适。
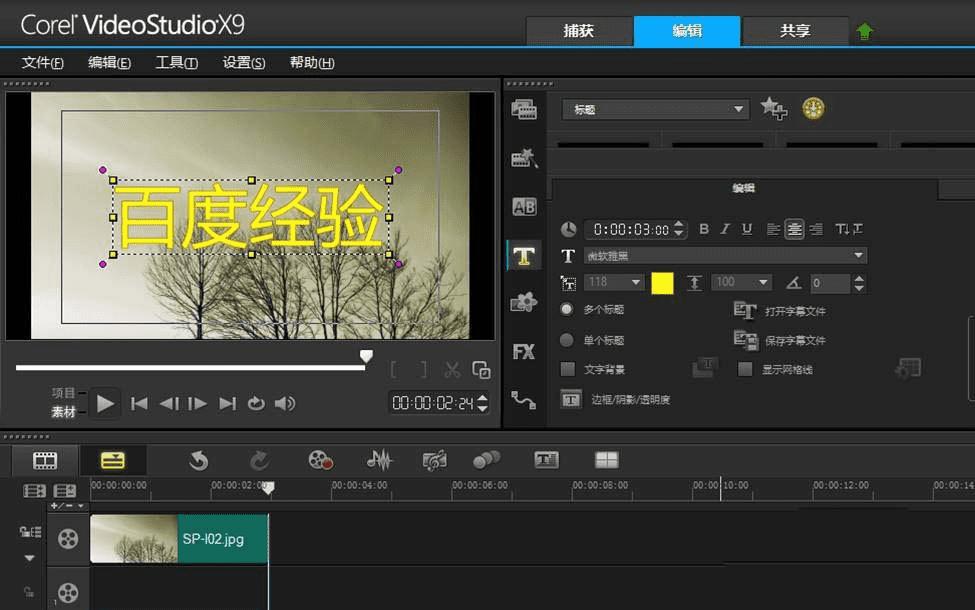
10、预览文字特效。在预览窗口的下方点击【项目】,然后点击播放按钮就可以对特效文字进行预览了,如果效果不理想则重新按照第1-9步的方法重新进行文字的设置。
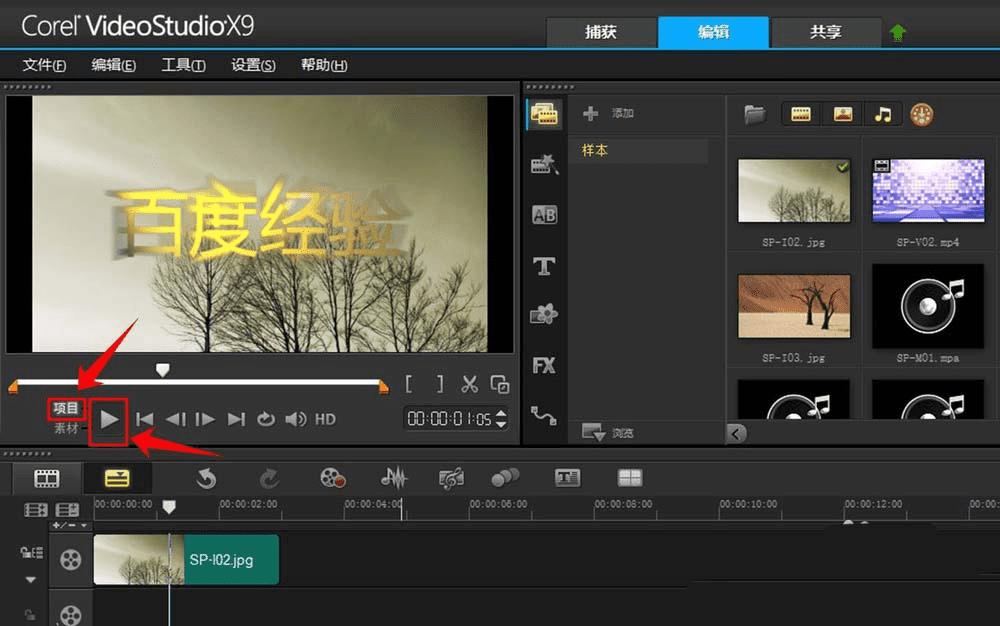
以上就是会声会影制作文字特效的教程,希望大家喜欢,请继续关注路饭。