在Excel2016表格中更换字体的步骤
在Excel2016表格中更换字体的步骤
Excel2016中直接输入的文字就很平淡,想要让文字看上去有所不同 ,可以对字体进行设置,下面我们就来看看详细的教程。
1、表格范例。为了给大家演示字体的修改方法,本经验以图中表格为例,为大家演示。
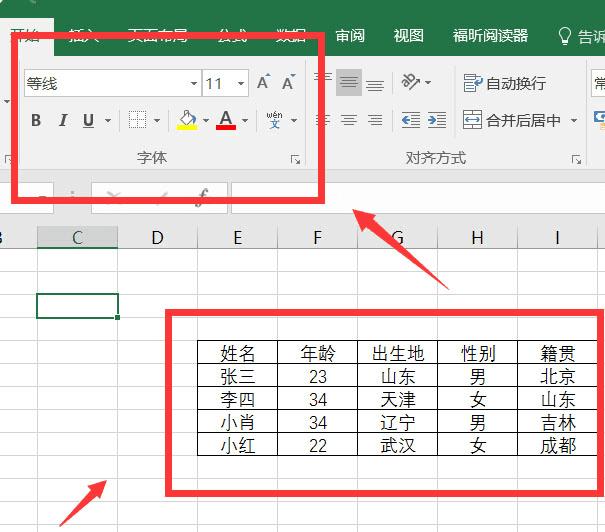
2、字体样式。字体样式如图所示,其中有多种样式可供选择,将鼠标放置于字体上,可供预览在表格中字体样式。
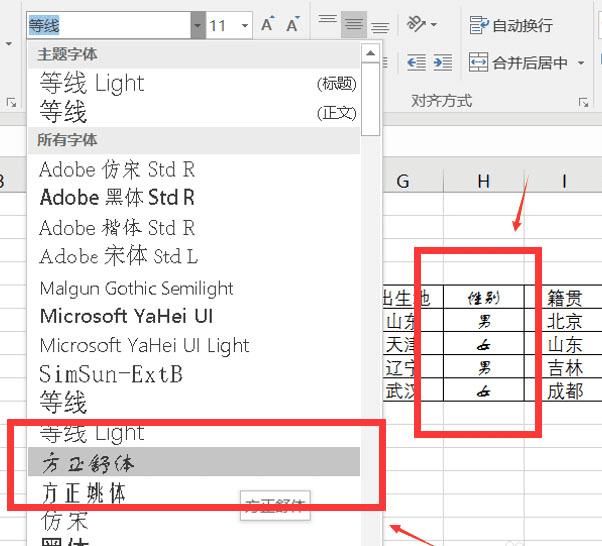
3、字体大校字体大小如图所示,可以直接选择所需的样式大小,也可点击增大和缩小来调节字体的大小。
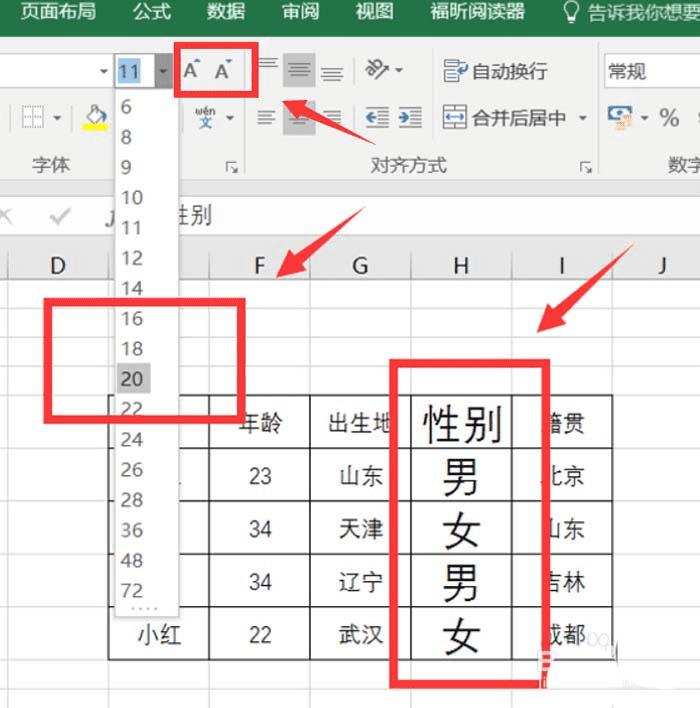
4、字体颜色。字体颜色如图所示,这里分为北京填充颜色和字体本身颜色,如果没有找到合适的颜色,也可自己设置相应的颜色,设置方法如图所示。
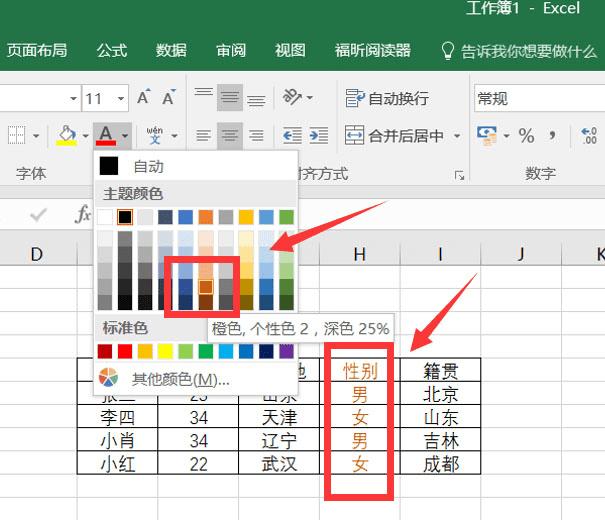
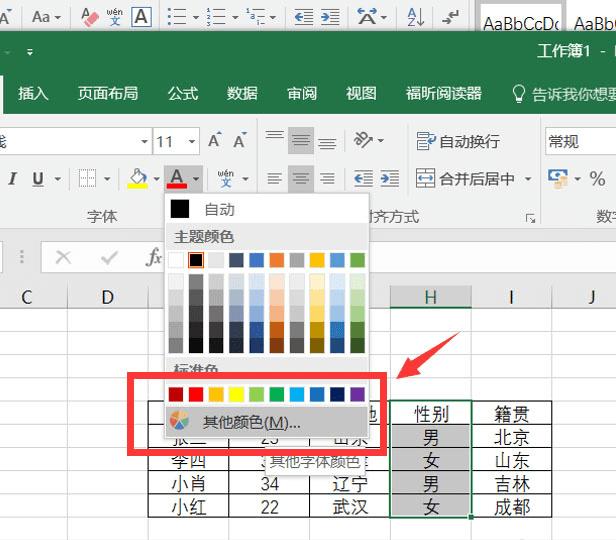
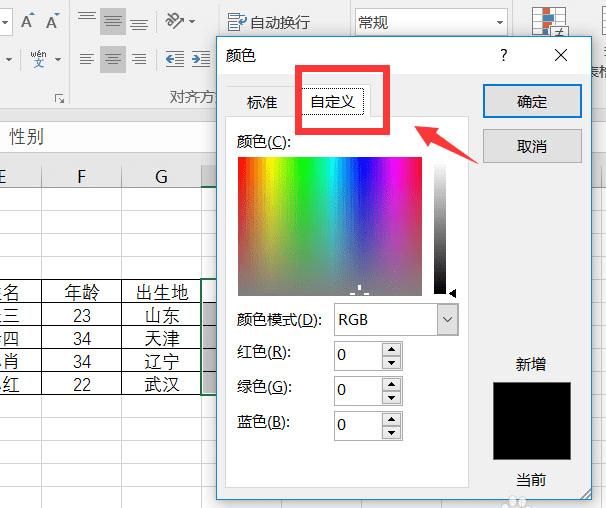
5、字体修饰。可以通过加粗、下划线和斜体来修饰表格中个别文字,以便凸显其重要性。如图所示:

6、字体边框。通过设置边框来增加表格中的字体的边框,如图所示。可以将表格中边框加粗或者设置成三线表格。
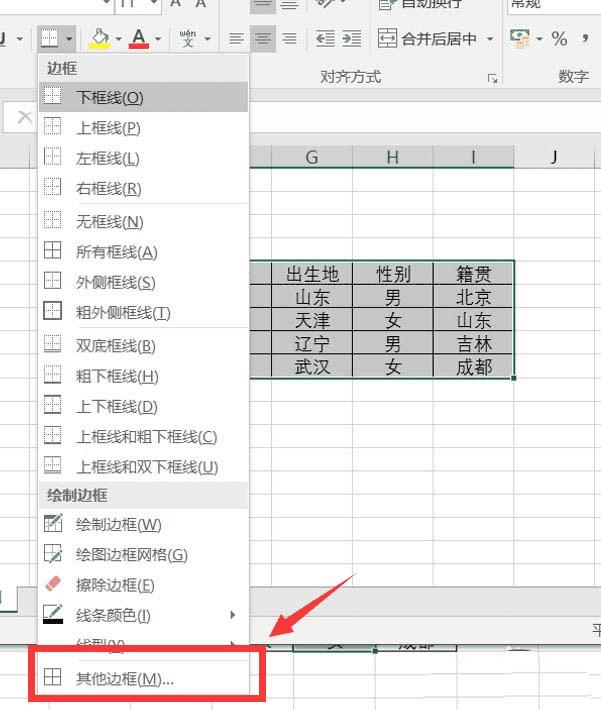
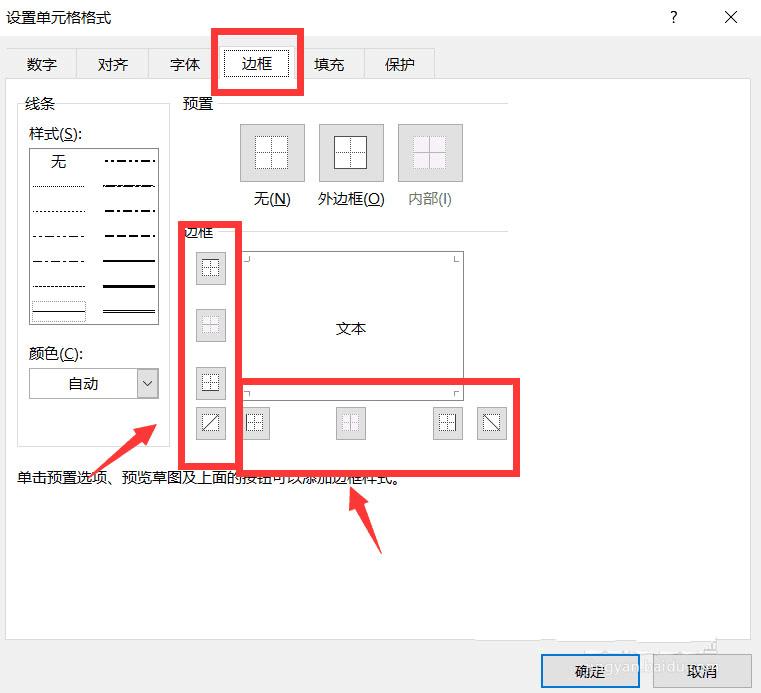
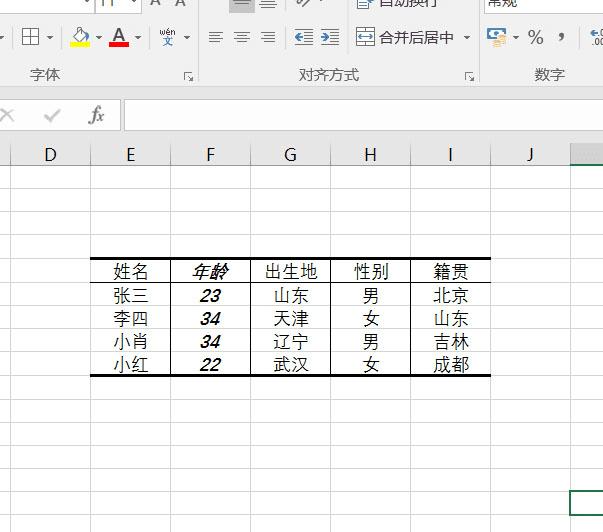
以上就是excel2016设置文字格式的教程,很简单,喜欢的朋友可以随意设置的。