在ppt中设计圆形的抽奖转盘的方法
在ppt中设计圆形的抽奖转盘的方法
之前我们也介绍过ppt制作抽奖转盘的教程,今天我们继续来看看制作抽奖转盘的教程,很简单。
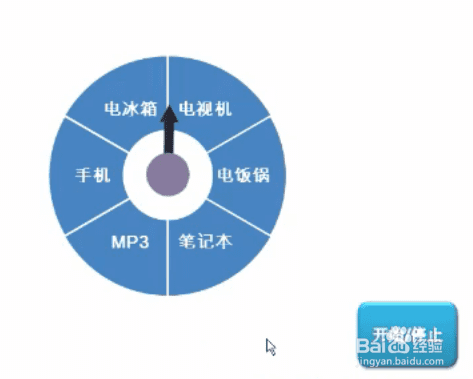
1、首先我们先制做出这样的幻灯片。
2、做好后我们单击动画选项卡,选择自定义动画选项,弹出自定义动画窗口。选择中间的指针图形,单击右侧添加效果。
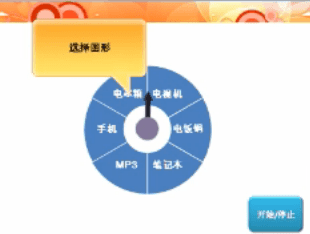
3、在添加效果里面选择强调中的螺旋效果。

4、单击下图所示位置。就是单击螺旋:picture2下拉按钮。选择下拉中的效果选项,打开效果选项窗口。

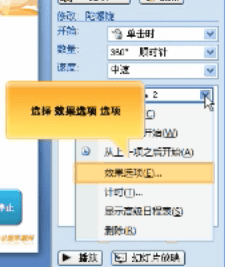
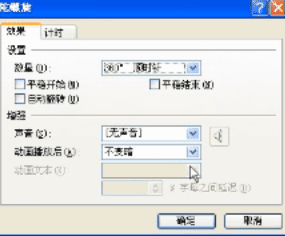
5、在效果里面找到动画播放的下拉框,选为蓝色。


6、选择计时,打开计时窗口。单击速度文本框,将速度改为0.05秒。再单击重复下拉框,选择直到幻灯片末尾。
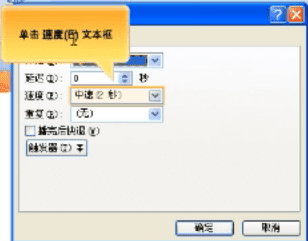
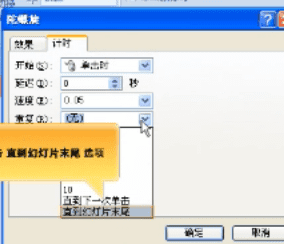
7、单击触发器按钮,选择单击下列对象启动效果,在下拉框中选择有开始有停止的那个选项。单击确定。
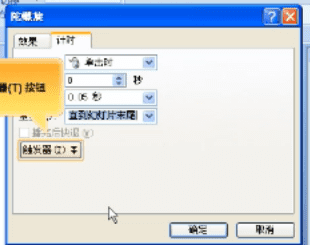
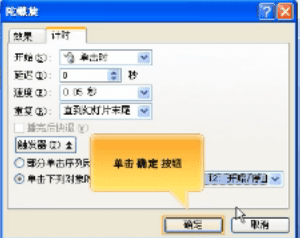
8、最后单击幻灯片放映按钮,就可以查看效果了。
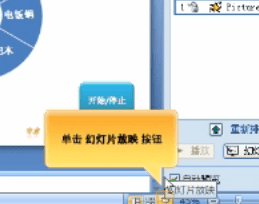
以上就是ppt制作蓝色转盘的全部过程,很基础的教程,请继续关注路饭。