在ps中设计彩色炫光字体的方法
在ps中设计彩色炫光字体的方法
今天我们来看看使用PS制作一组彩色炫光字体效果的文字的教程,很简单,图文如下。

好的,开始我们的教程

1、新建900X500白色画布,输入文字(最好选择粗大的字体)
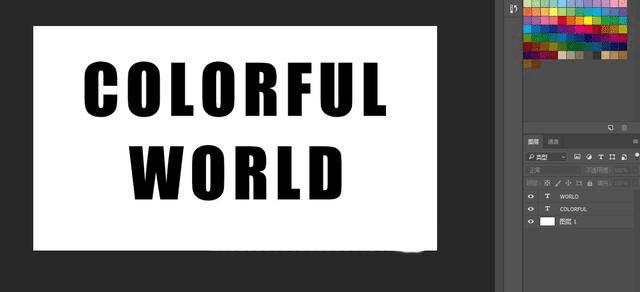
2、将文字图层和背景全部选中,按快捷键CTRL+E进行合并
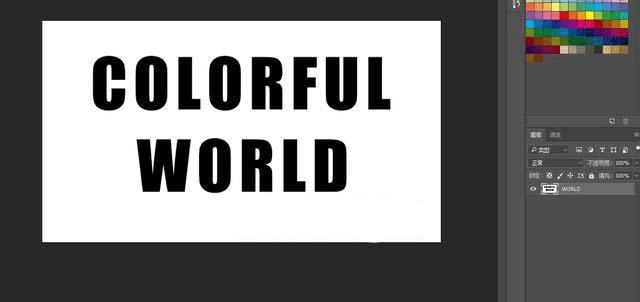
3、执行滤镜-模糊-高斯模糊,4像素
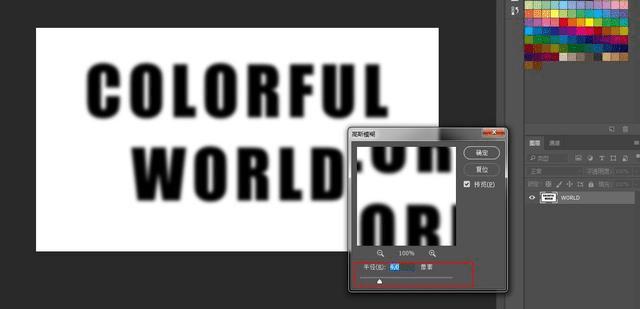
4、执行滤镜-风格化-曝光过度,执行图象-自动色调(提高亮度)
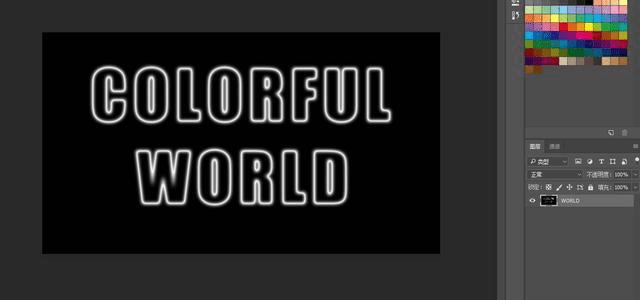
5、CTRL+J复制图层,执行滤镜-扭曲-极坐标
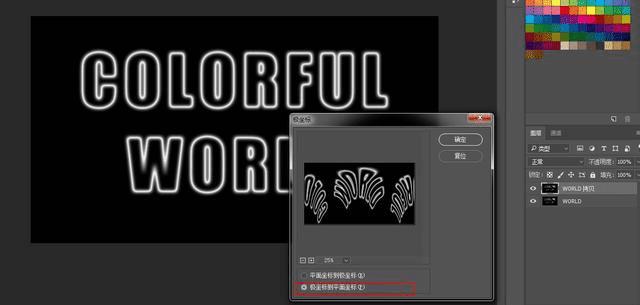
6、选择图层,CTRL+T自由变换,右键顺时针90度
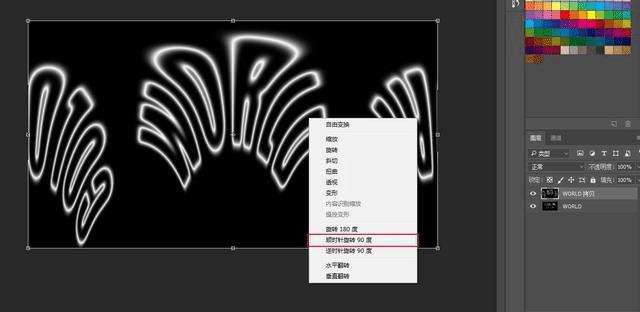
7、快捷键CTRL+I反相
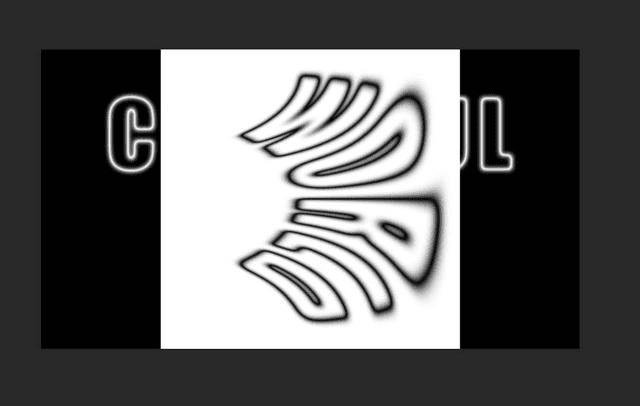
8、执行滤镜-风格化-风,三次
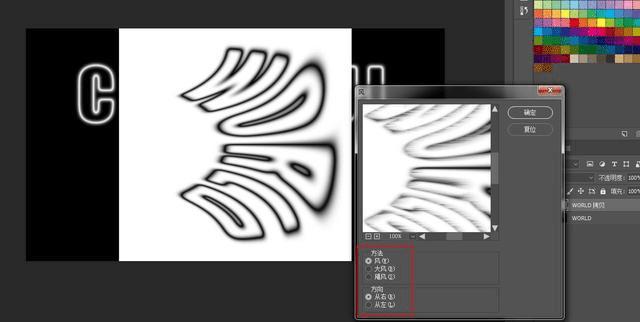
9、再次CTRL+I反相,再次图象-自动色调
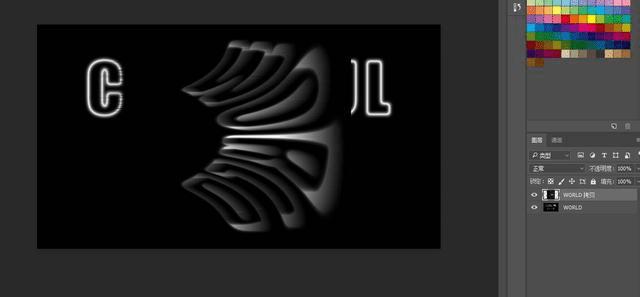
10、再次滤镜-风格化-风,三次以后将图象逆时针90度旋转回来
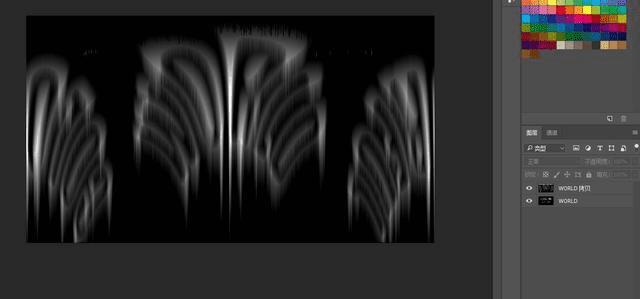
11、执行滤镜-扭曲-极坐标(此处图层的位置一定要摆放好,否则效果是出不来的)
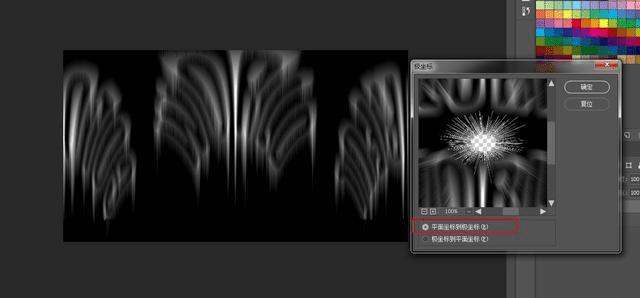
12、将图层的混合模式修改为滤色。

13,最后我们在最上方添加一个渐变填充。简便的颜色大家随意,混合模式修改为颜色即可
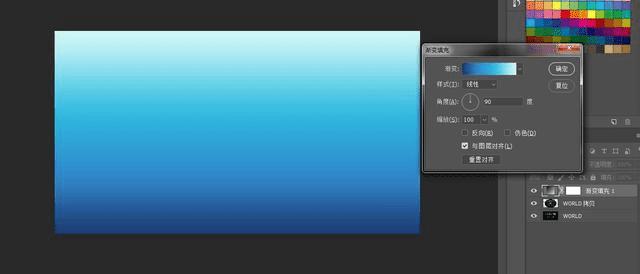
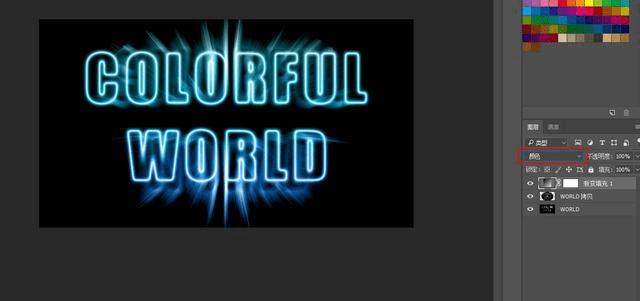
OK制作完成

那么我们今天的教程就到这里了