在ps中给图片添加花纹的方法
在ps中给图片添加花纹的方法
很多照片都要加些边框来修饰,那么ps怎么做花纹边框呢,下面小编就来演示一遍。

1、新建文档,拖入一张图片。
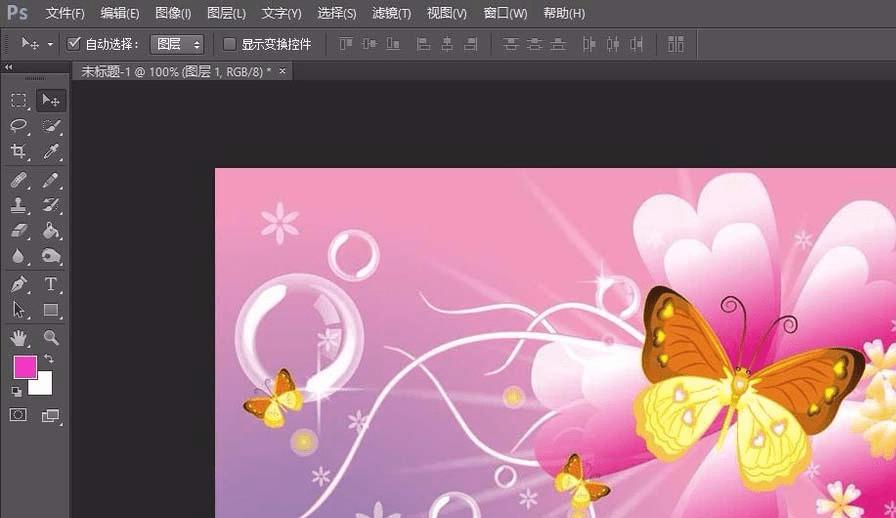
2、用矩形选取工具选取一块区域

3、按q键切换到快速蒙板
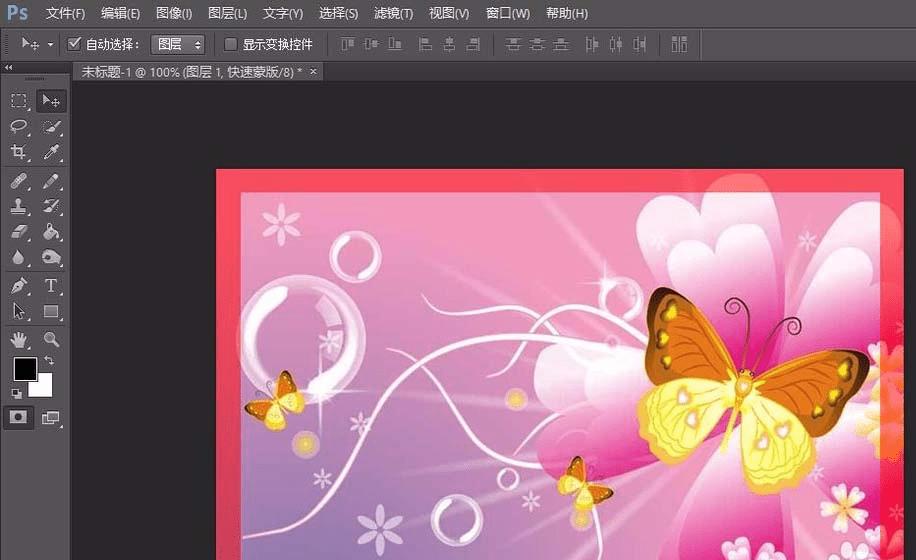
4、滤镜——像素化——彩色半调,参数如图2
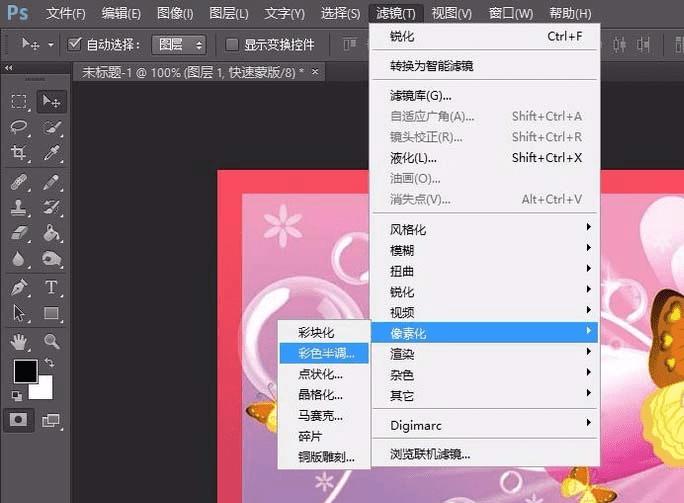
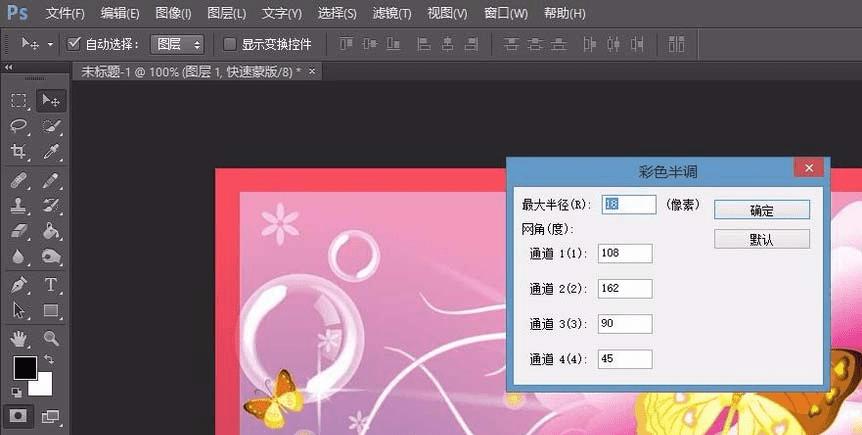
5、按q键退出快速蒙版,并用ctrl+shift+i反选

6、新建图层2
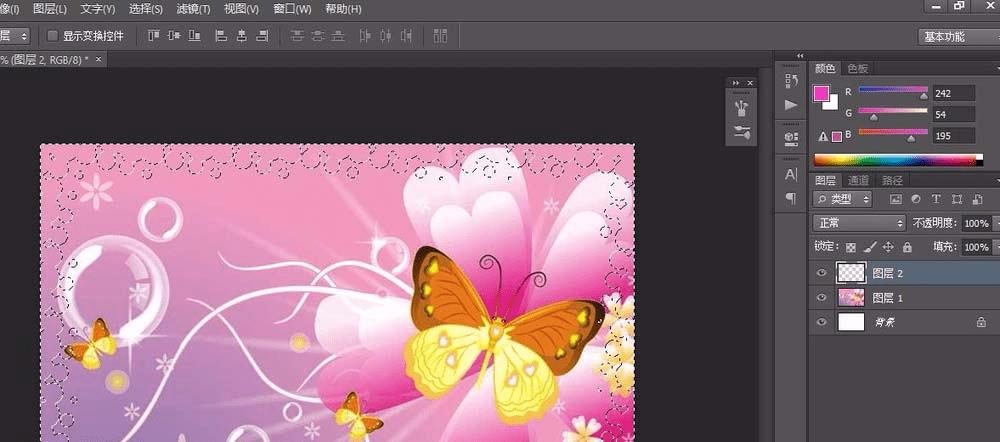
7、选用油漆桶工具,在选取内填充需要的颜色

8、滤镜——像素化——碎片(2-3次)
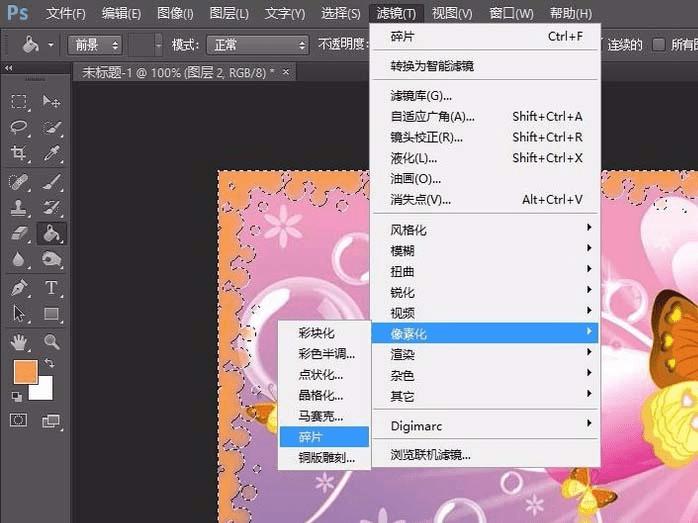
9、滤镜——像素化——锐化(1-2次)
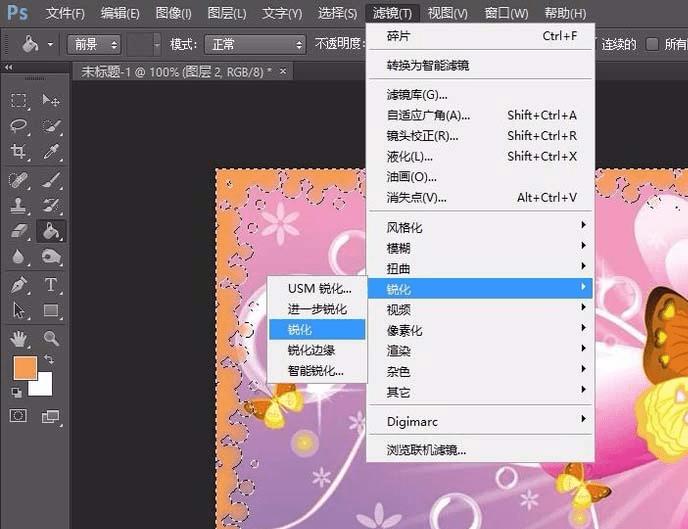
10、编辑——描边,参数如图2
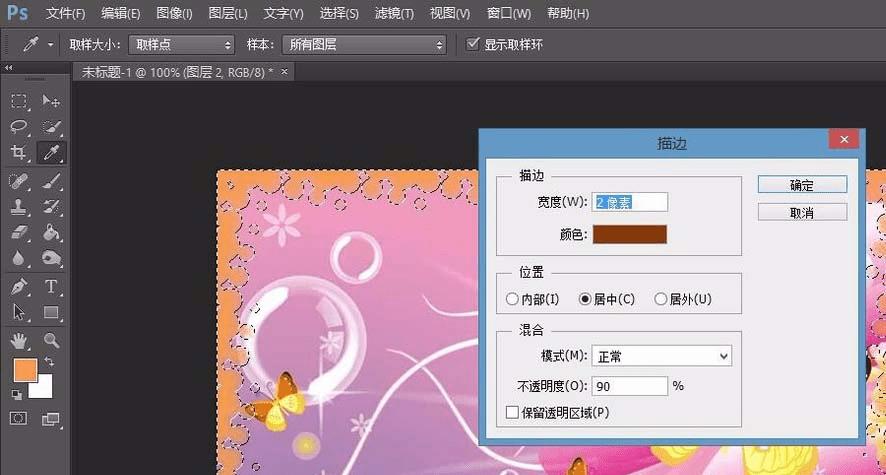
11、ctrl+d取消选框,选取另一个矩形区
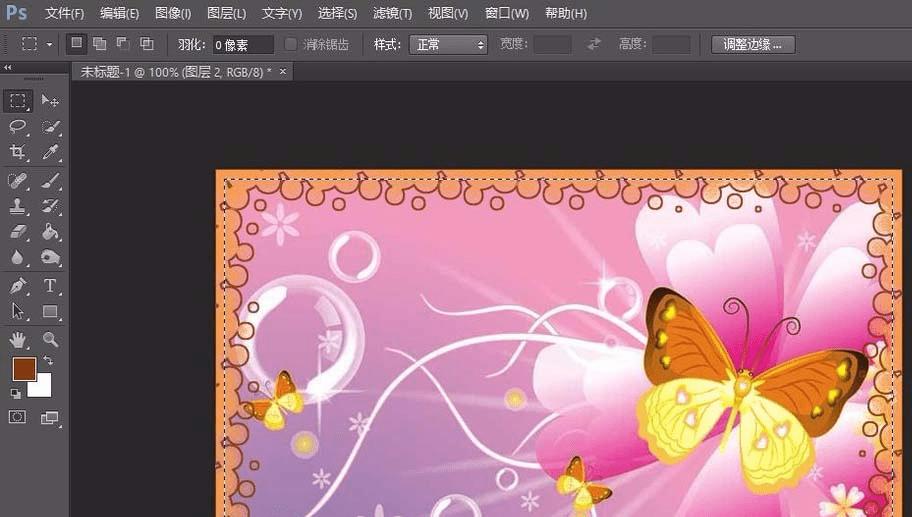
12、反选,删除,新建图层3
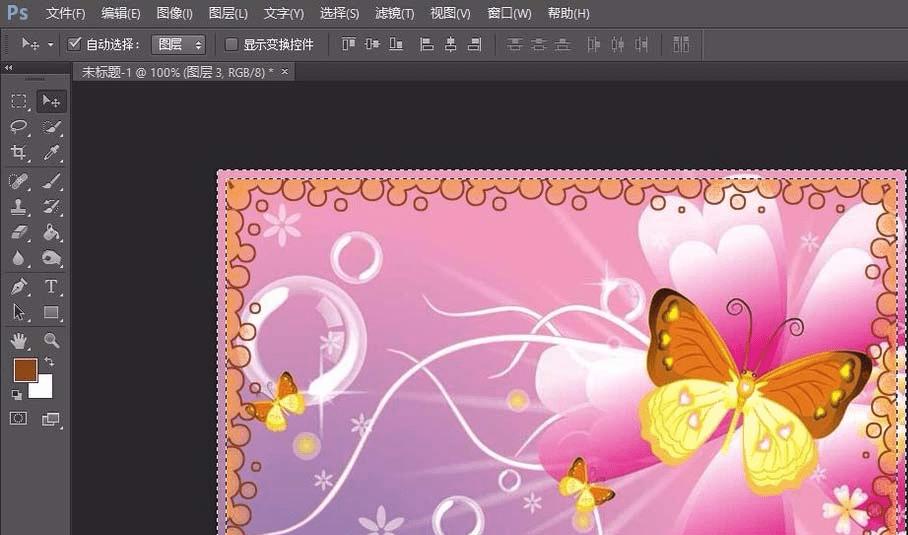
13、填充颜色,滤镜——扭曲——波纹,调整不透明度和填充

14、一个漂亮的边框就做好了