在ps中使用钢笔工具画不粘连的线条的方法技巧
在ps中使用钢笔工具画不粘连的线条的方法技巧
ps使用钢笔工具在绘制线条图形时,怎样操作可以使到线条不粘连呢?下面我们就来看看详细的教程。
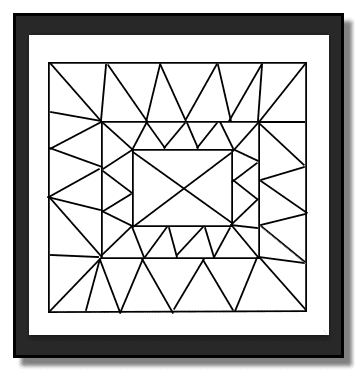
1、下面用钢笔工具的形状模式来绘制出图案。绘制过程,大家留意下,是怎样做到线与线之间是不粘连的。选取钢笔工具,模式设置为形状,无填充,描边黑色,大小为0.5
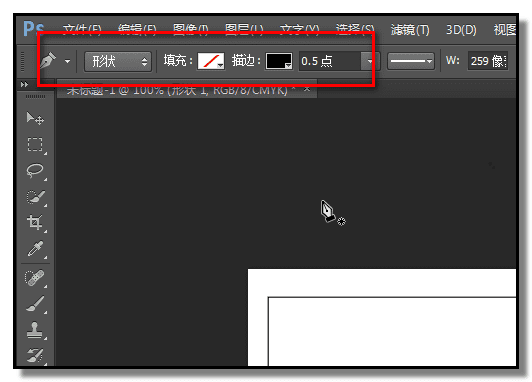
2、在画布上绘制出一个方形框,如下图所示。绘制完成后,左手按住CTRL键,钢笔鼠标记得在画布外点下。
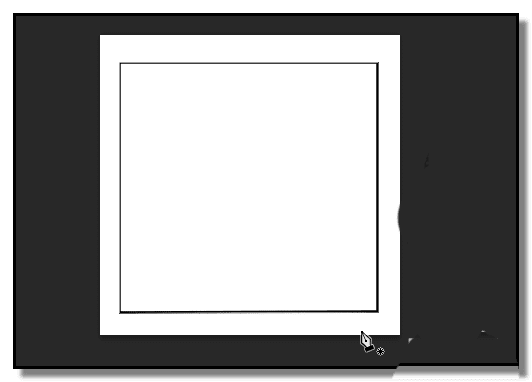
3、然后,再继续下一步的绘制。再在框内绘制一个方形边框。
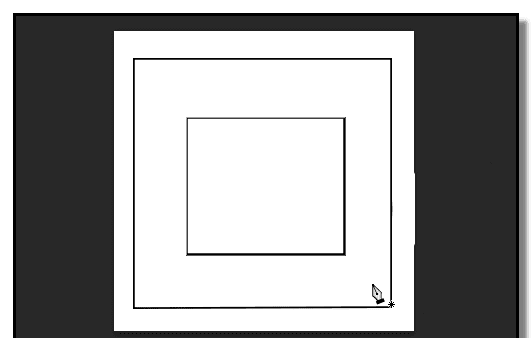
4、绘制完成后,左手按住CTRL键,钢笔鼠标记得在画布外点下,然后,再继续下一步的绘制。绘制一条斜角线。绘制完成后,左手按住CTRL键,钢笔鼠标记得在画布外点下。
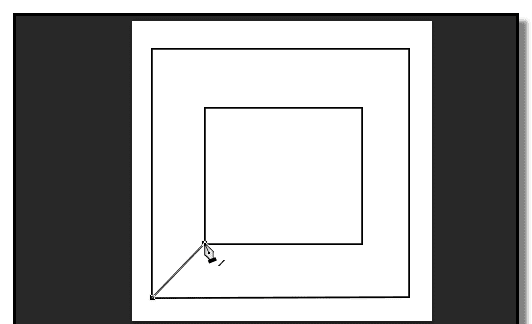
5、然后,再继续下一步的绘制。绘制一条斜角线。绘制完成后,左手按住CTRL键,钢笔鼠标记得在画布外点下,
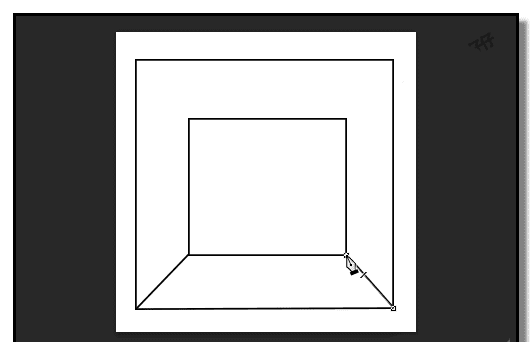
6、如此类推,每绘制完成一个图形,都要按住CTRL键,钢笔鼠标记得在画布外点下,这样线条与线条之间不会粘连。
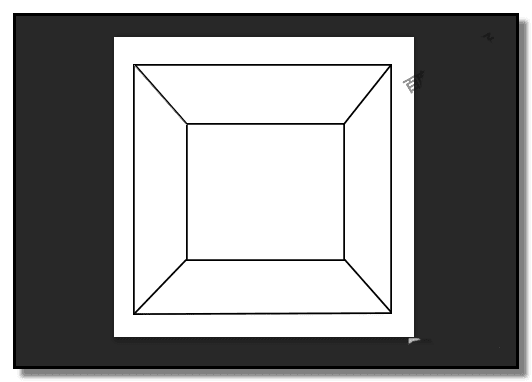
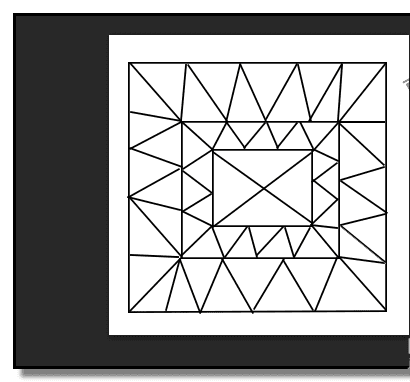
以上就是ps画不粘连线条的教程,请继续关注路饭。