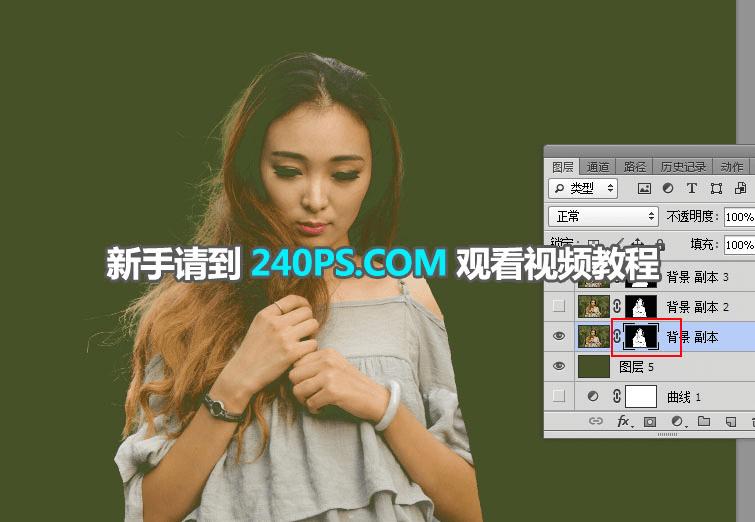在ps中完美地抠出美女图片的步骤(3)
17、创建色阶调整图层,参数设置如下图,确定后把蒙版填充黑色。

18、用柔边白色画笔把发丝边缘区域涂出来,进一步增加发丝与周围背景色差。
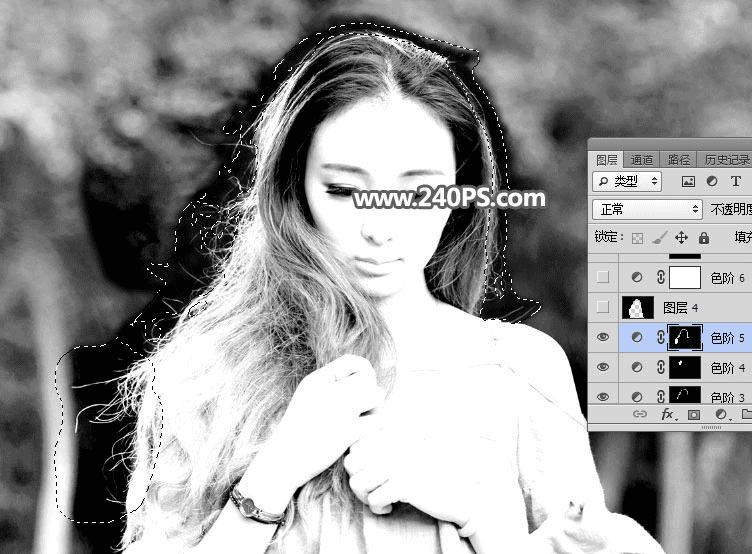

19、新建一个空白图层,把前景色设置为黑色,选择画笔工具,画笔不透明度为100%,然后用画笔把头发以外的区域涂黑,如下图。
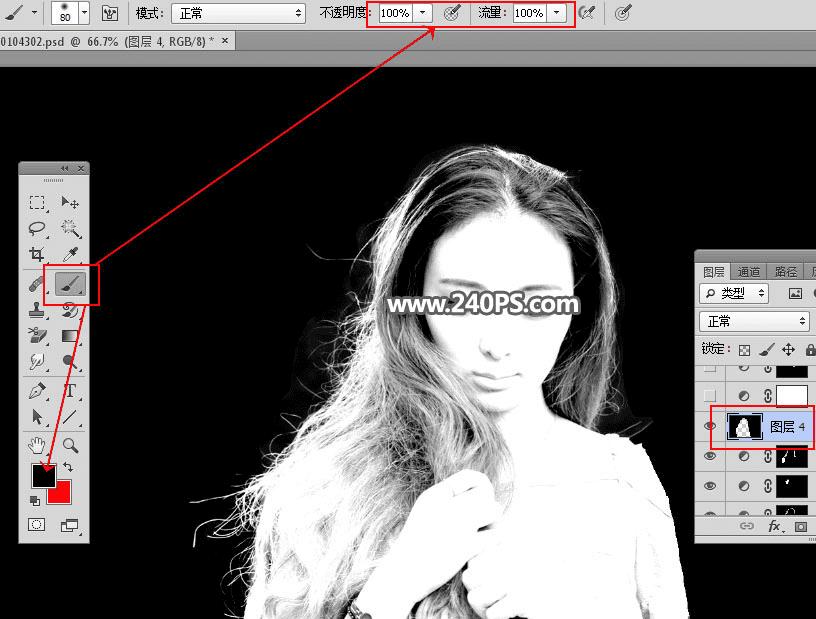
20、创建色阶调整图层,增加明暗对比,参数及效果如下图。
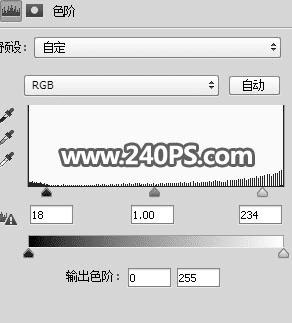
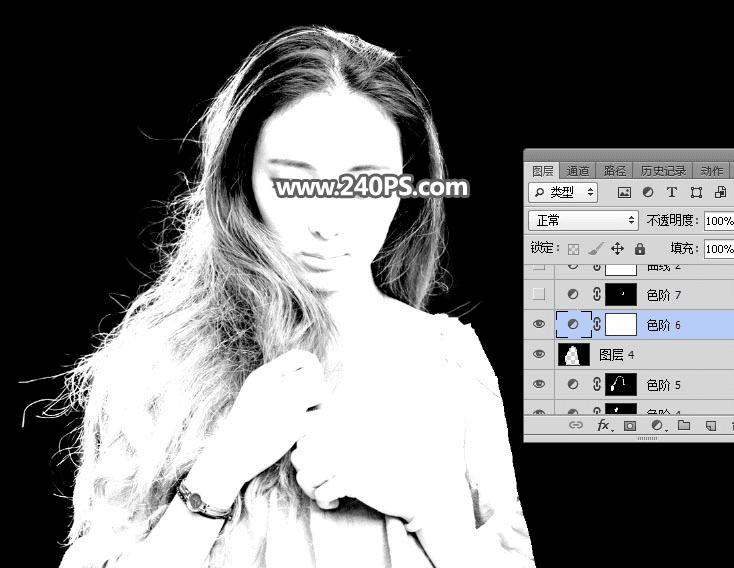
21、创建曲线调整图层,把中间调颜色调亮一点,参数及效果如下图。
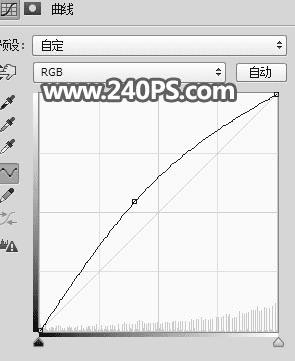
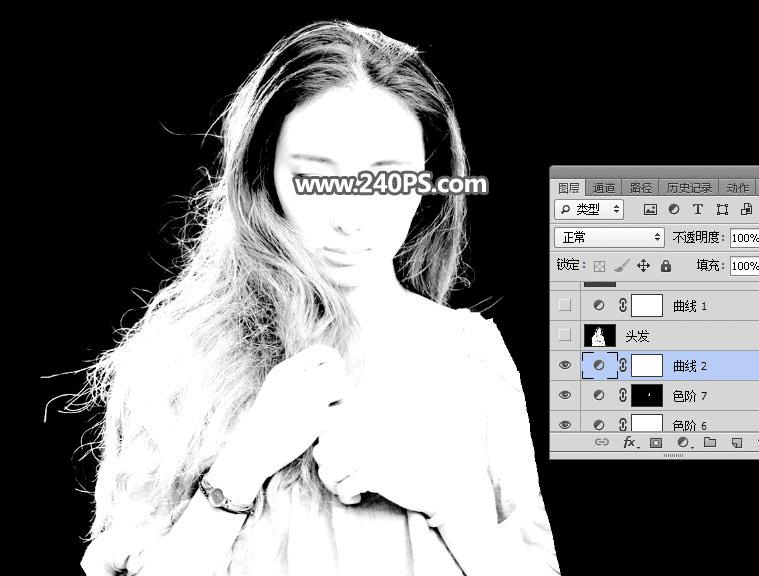
22、新建一个空白图层,按Ctrl + Alt + Shift + E 盖印图层,然后命名为“头发”,如下图。
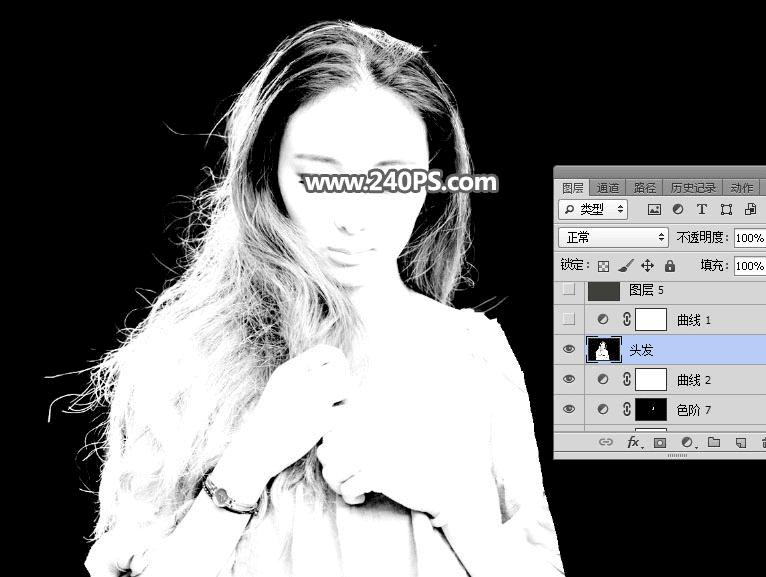
23、把背景图层复制一层,得到背景副本图层,按Ctrl + Shift + ] 置顶;选择吸管工具,然后吸取下图红框位置的颜色。

24、在当前图层下面新建一个空白图层,然后填充刚才吸取的颜色。

25、选择背景副本图层,然后添加图层蒙版,如下图。

26、选择“头发”图层,按Ctrl + A 全选,按Ctrl + C 复制。

27、选择背景副本图层,把复制的头发图层粘贴到蒙版里面,如下图。